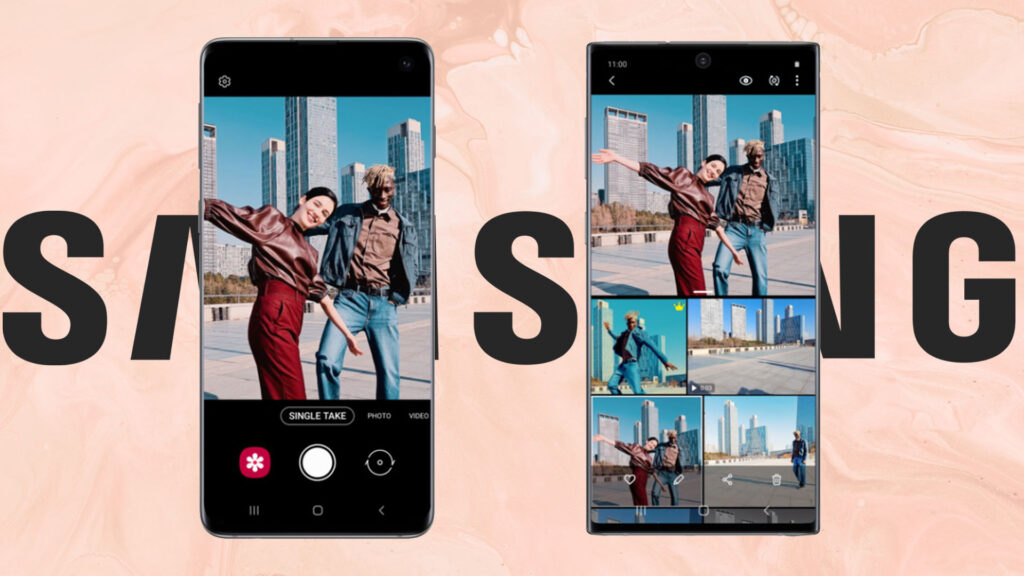
۲۰ نکته ساده برای خلق عکسهای بینظیر با اپلیکیشن گالری سامسونگ
- مها آدینه
- بدون نظر
اپلیکیشن گالری سامسونگ نکتههای بسیار زیاد و پنهانی دارد که بسیاری از کاربران به قابلیتهای آن آشنا نیستند؛ در این مقاله بهصورت جامع نکتههای مهم را بهشما آموزش میدهیم.
شاید گوشیهای پیکسل گوگل به خاطر کیفیت بالای عکس و ابزارهای ویرایش حرفه ای شهرت داشته باشند، اما گوشیهای سامسونگ هم به لطف قابلیت های متنوع و پیشرفته، در عرصه ی عکاسی موبایل حرف های زیادی برای گفتن دارند. پرچمدار جدید سامسونگ، گلکسی S24، با قابلیتهای بی نظیر میتواند پابهپای پیکسل 8 پرو رقابت کند. برنامه گالری قدرتمند سامسونگ نه تنها جایگزین مناسبی برای Google Photos محسوب میشود، بلکه با قابلیتهای پیشرفته در برخی موارد حتی از رقیب پیشی میگیرد. با نکات و ترفندهایی که در ادامه گفته میشود، گالری سامسونگ را به یک استودیوی عکاسی حرفهای دردستانتان تبدیل کنید.
در دنیای امروز، هوش مصنوعی نقش فزایندهای در عکاسی و ویرایش تصویر ایفا میکند. گوشیهای پیشرفتهای مانند گلکسی S24 با قابلیت هوش مصنوعی گلکسی S24 سامسونگ برای ویرایش عکس، امکانات بینظیری را برای بهبود خودکار تصاویر، حذف اشیاء ناخواسته و حتی ریمستر کردن عکسها فراهم کردهاند. فراتر از این، برای بهبود کلی کیفیت عکسها، میتوانید از 10 ابزار افزایش کیفیت عکس با هوش مصنوعی بهره ببرید که به شما اجازه میدهند تا جزئیات را واضحتر کرده و نویز را کاهش دهید.
اگرچه این مقاله بر گالری سامسونگ تمرکز دارد، اما اهمیت هوش مصنوعی در ویرایش عکس به برند خاصی محدود نمیشود. برای مثال، میتوانید بیاموزید چگونه با ChatGPT و هوش مصنوعی اپل در آیفون تصویر بسازیم، که نشاندهنده فراگیر شدن این فناوری در پلتفرمهای مختلف است. در نهایت، با استفاده از قابلیت افزایش کیفیت عکس با هوش مصنوعی، چه در گالری سامسونگ و چه با ابزارهای دیگر، میتوانید به راحتی عکسهای خود را به سطحی جدید ارتقا دهید.
- قابلیت Gallery lab دروازهای بهسوی آینده عکاسی با موبایل: سامسونگ همیشه در حال توسعه قابلیتهای خلاقانه و بهروز برای بهبود تجربه کاربری در گالری است. قابلیت Gallery lab سامسونگ دریچه ای به سوی نوآوری و آینده است و به شما اجازه میدهد قابلیت های جدید و آزمایشی گالری سامسونگ را، پیش از دیگران، کشف و تجربه کنید. فعالسازی گالری لَب بسیار ساده است و تنها با چند قدم، میتوانید به دنیایی از امکانات جدید وارد شوید:
فعال سازی و استفاده از پوشه امن:
- برنامه گالری سامسونگ را باز کنید؛
- روی منوی سهنقطه گوشه پایین سمت راست کلیک کرده و گزینه Settings را انتخاب کنید؛
- به پایین صفحه بروید و روی About Gallery کلیک کنید؛
- چندین بار روی شماره نسخه که در زیر کلمه Gallery قرار دارد ضربه بزنید تا پیام فعال شدن Gallery Labs ظاهر شود. اگر اعلانی با -1 یا -3 در انتهای آن وجود دارد، به همان تعداد روی شماره نسخه ضربه بزنید تا Gallery Labs روشن شود؛
- روی دکمه Back ضربه بزنید تا بهتنظیمات گالری برگردید؛
- در پایین لیست تنظیمات، گزینه جدید Galley Labs را پیدا کرده و روی آن کلیک کنید.
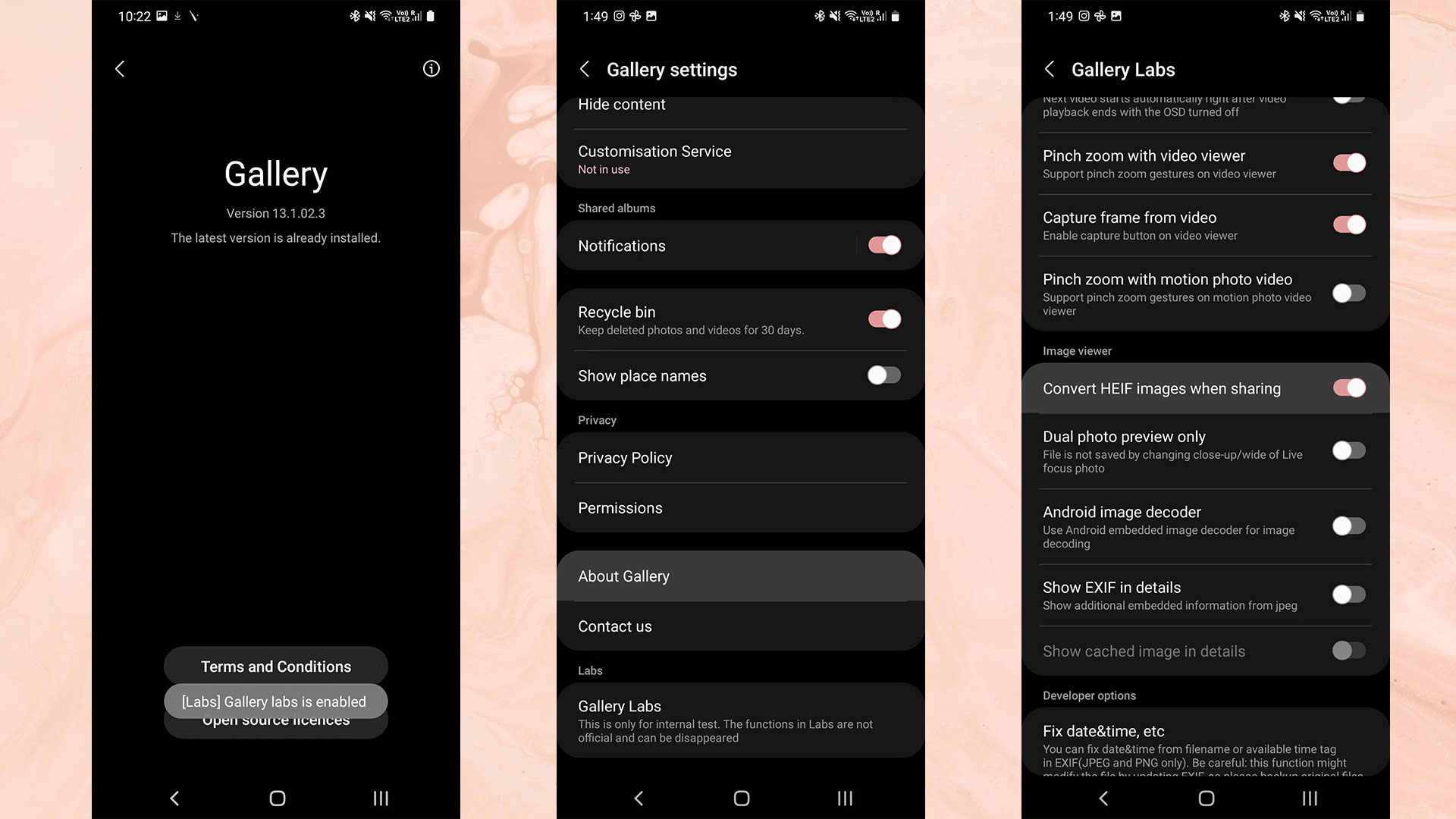
توجه: ویژگیهای موجود در Gallery Labs در مرحله آزمایشی هستند و احتمالا عملکرد پایداری نداشته باشند. باوجوداین، گالری لب فرصتی عالی است تا از جدیدترین نوآوریهای سامسونگ درزمینه عکاسی با موبایل آگاه شوید و از آنها لذت ببرید.
- حفاظت از حریم خصوصی عکس ها: سامسونگ با قابلیتهای جذابی مانند پوشه امن (Secure Folder) در گالری یک گنجینه امن برای عکسهای خصوصی شماست و اجازه میدهد تا تصاویر و ویدئوهای شخصی و حساس را از دسترس دیگران دور نگه دارید. گنجینه پوشه امن دیجیتالی سامسونگ با رمزگذاری قوی اطلاعات، امنیت عکسها و ویدئوهای شما را تضمین میکند. استفاده Secure Folder بسیار ساده است؛ با دنبالکردن روشهای زیر بهراحتی میتوانید از آن بهرهمند شوید؛
- گالری سامسونگ را باز کنید؛
- عکسها، ویدیوها و آلبومهایی را که میخواهید، به پوشه امن انتقال دهید انتخاب کنید؛
- روی دکمه سه نقطه در پایین صفحه ضربه بزنید.
- گزینه Move to Secure Folder را انتخاب کنید.
هنگام اولین ورود باید با تعیین رمز عبور، الگو یا پین، پوشه امن را فعال کنید. پسازآن، میتوانید بهراحتی از طریق لیست برنامههای گوشی به این گاوصندوق دیجیتالی دسترسی داشته باشید و عکسها یا ویدئوهای خصوصی را در امنیت کامل نگه دارید.
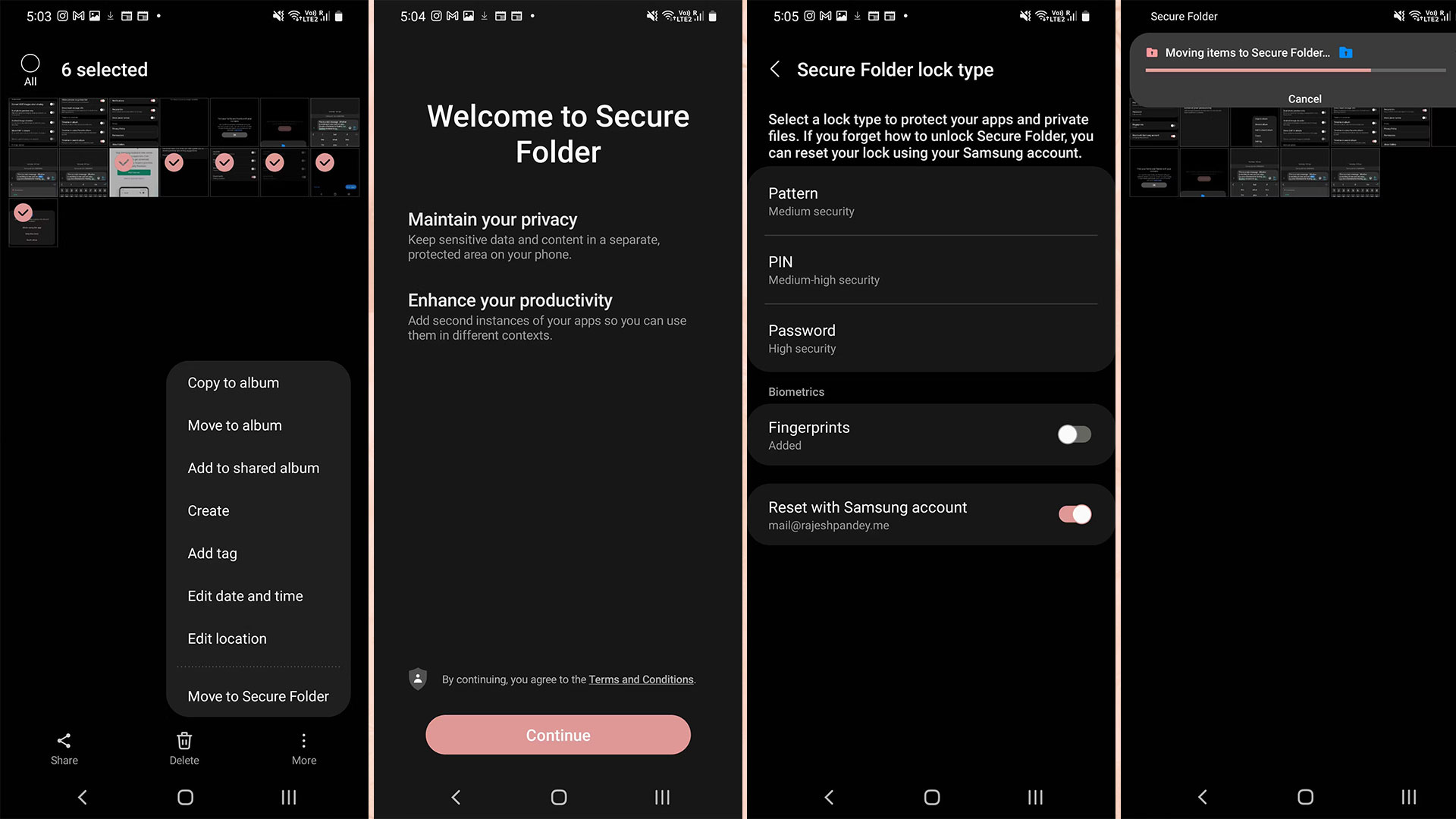
- حذف جادویی اشیاء مزاحم از عکسها با Object Eraser: سامسونگ با افزودن قابلیت Object Eraser به گالری گوشی های هوشمند، عصایی جادویی را بهدست کاربرانش داده و ویرایش عکسها را متحول کرده است. ابزار پاک کننده سامسونگ الکترونیکس مشابه Magic Eraser گوگل عمل کمیکند که تا پیشازاین تنها در انحصار گوشیهای پیکسل و مشترکان Google One قرار داشت، اما اکنون بهلطف کمپانی کرهای دردسترس طیف وسیعتری از کاربران قرار گرفته است. با پاک کن هوشمند سامسونگ دیگر نیازی به نرمافزارهای ویرایش عکس پیچیده نخواهید داشت و بهسادگی میتوانید عناصر ناخواسته را از عکسها حذف کنید.
نحوه استفاده از Object Eraser:
- در گالری سامسونگ، عکسی را که میخواهید شیء مورد نظر را از آن حذف کنید، باز کنید.
- روی نماد مداد در نوار ابزار پایین صفحه ضربه بزنید.
- روی سه نقطه در گوشه پایین سمت راست ضربه بزنید.
- گزینه Object Eraser را انتخاب کنید.
- روی شی مورد نظر ضربه بزنید یا دور آن خط بکشید تا انتخاب شود.
- در صورت نیاز، با انتخاب آیکونهای مربوطه، سایهها و بازتابهای شیء را نیز پاک کنید.
- روی دکمه Erase ضربه بزنید تا نتیجه را ببینید.
- اگر شیء به طور کامل حذف نشد، مراحل 5 و 6 را تکرار کنید تا به نتیجه مطلوب برسید.
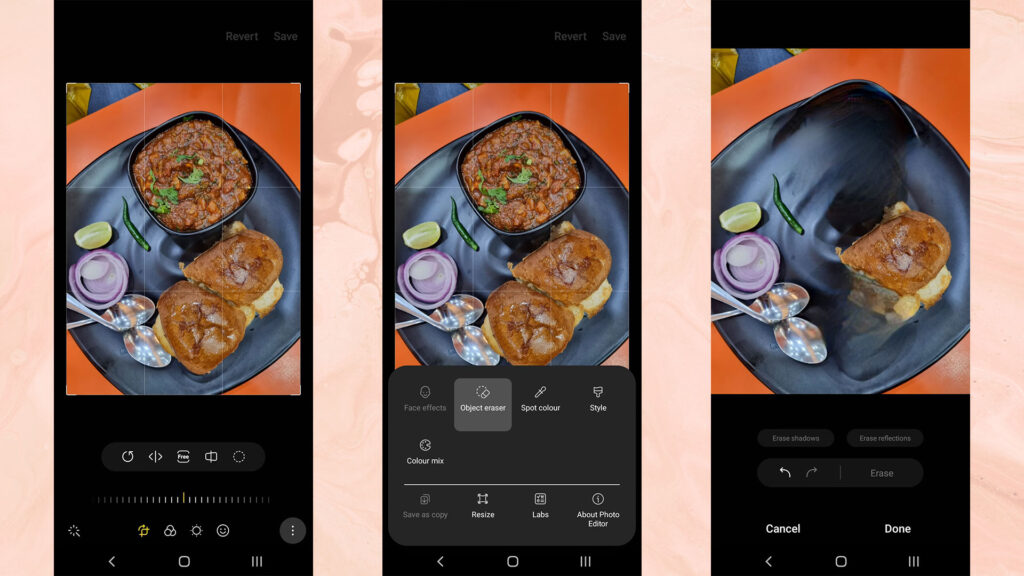
- درخشش رنگ در عکس های سیاه و سفید با قابلیت Spot color: کمپانی نوآور در عرصه تکنولوژی ابزاری فوقالعاده به نام Spot color را در برنامه گالری ارائه داده که اجازه میدهد رنگ آمیزی عکسهای سیاه و سفید را بهشکلی هوشمندانه و هنرمندانه انجام بدهید. با ابزار خلاقانه اسپات کالر میتوانید بهبخشهای دلخواه از عکسهای سیاه و سفید رنگ ببخشید و جلوهای هنری به آنها بدهید.
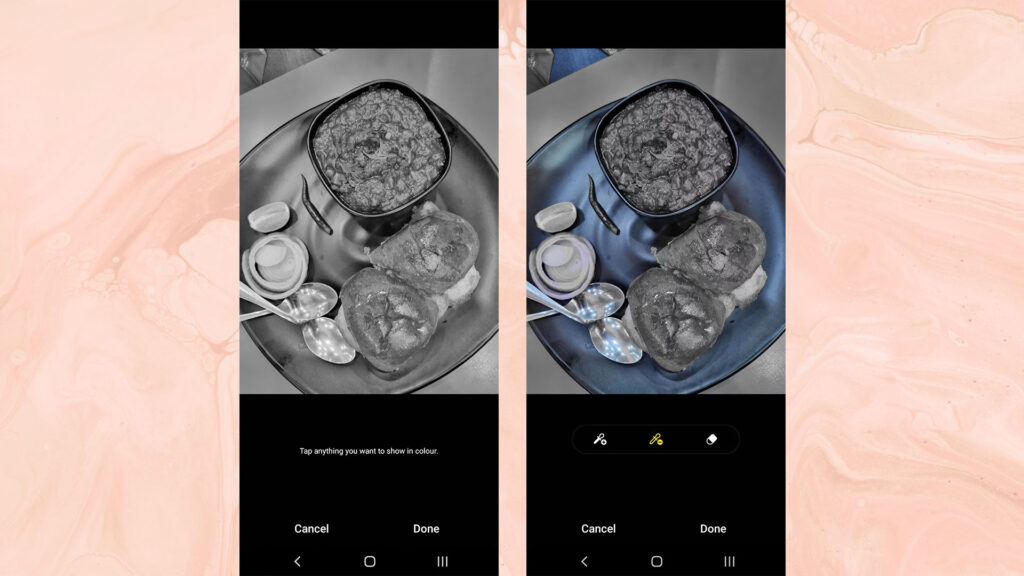
- نحوه استفاده از قابلیت Spot color:
- عکس مورد نظر را در برنامه گالری سامسونگ باز کنید؛
- روی نماد مداد در پایین صفحه ضربه بزنید تا وارد حالت ویرایش شوید؛
- روی نماد سهنقطه در گوشه پایین سمت راست کلیک کرده تا گزینههای بیشتر را ببینید؛
- گزینه Spot color را انتخاب کنید. عکس شما به صورت خودکار به سیاه و سفید تبدیل میشود؛
- روی شیء یا عنصری که میخواهید رنگی باشد ضربه بزنید. تمام اشیاء و عناصر همرنگ در عکس نیز به همان رنگ در خواهند آمد؛
- برای حذف رنگ از بخشهای ناخواسته، از گزینههایRemove color یا Erase color استفاده کنید؛
- پس از اتمام ویرایش، روی گزینه Done ضربه بزنید تا تغییرات اعمال شوند؛
- برای ذخیره عکس ویرایش شده، روی Save در گوشه بالا سمت راست ضربه بزنید؛
نکته مهم: انتخاب گزینه Save باعث میشود ویرایشها مستقیما روی عکس اصلی اعمال شوند. اگر میخواهید یک کپی از عکس ویرایش شده داشته باشید، به گزینه More options بروید و سپس گزینه Save as copy را انتخاب کنید.
- مشاهده و ویرایش اطلاعات Exif عکسها و ویدئوها: هر تصویر یا ویدیویی که با گوشی هوشمند ثبت میکنید، دربردارنده اطلاعات تکمیلی در قالب Exif (Exchangeable Image File) است. اطلاعات Exif شامل جزئیاتی مانند تاریخ و زمان ثبت، مکان، اندازه فایل و تنظیمات دوربین میشود که میتوانید آنها را مشاهده و در صورت نیاز ویرایش کنید.
- مشاهده اطلاعات Exif:
- عکس یا ویدئوی مورد نظر را در گالری گوشی باز کنید؛
- برای نمایش اطلاعات Exif، انگشت را روی صفحه به سمت بالا بکشید یا روی آیکون «i» (اطلاعات) پایین صفحه کلیک کنید.
- ویرایش اطلاعات Exif:
- پس از باز کردن جزئیات Exif، روی دکمه Edit در گوشه بالا سمت راست صفحه ضربه بزنید؛
- روی اطلاعاتی که قصد تغییر آنها را دارید (مانند تاریخ، مکان یا توضیحات) ضربه بزنید و ویرایشهای لازم را انجام دهید؛
- پس از اتمام ویرایش، روی دکمه Save یا Done ضربه بزنید تا تغییرات اعمال شوند.
نکته: توجه داشته باشید که برخی از برنامههای ویرایش عکس احتمالا اطلاعات Exif را حذف یا تغییر دهند. بنابراین، بهتر است قبل از هر گونه ویرایش عکس، یک کپی از عکس اصلی تهیه کنید تا اطلاعات ارزشمند Exif آن حفظ شود.

- مرتبسازی گالری با پنهان کردن آلبومها: به طور پیش فرض، گالری سامسونگ تمامی پوشههای جدید عکسها، چه آنهایی که شما ایجاد کردهاید و چه آنهایی که توسط برنامههای دیگر ساخته شدهاند را به صورت آلبومهای جداگانه نمایش میدهد که میتواند منجر به شلوغی و بینظمی در گالری شود. اما سامسونگ به شما اجازه میدهد تا با پنهان کردن آلبومهای دلخواه، گالری را خلوتتر و مدیریتشدهتر نگه دارید و آنرا براساس نیازها و سلیقه سازماندهی کنید.
برای پنهان کردن آلبومها:
- برنامه گالری سامسونگ را باز کنید.
- به برگه Albums بروید.
- روی منوی سه نقطه گوشه بالا سمت راست ضربه بزنید.
- گزینه Select albums to show را انتخاب کنید.
- تیک آلبومها و پوشههایی که میخواهید پنهان کنید را بردارید؛ برخی از پوشهها مانند Camera و Screenshots قابل پنهانشدن نیستند.
- روی دکمه Done ضربه بزنید.
نکته: با پنهان کردن یک آلبوم، تمام عکسها و ویدیوهای داخل آن نیز از گالری پنهان خواهند شد. برای نمایش مجدد آلبومهای پنهان، کافیست مراحل بالا را تکرار کرده و تیک آلبومهای مورد نظر را دوباره بزنید.
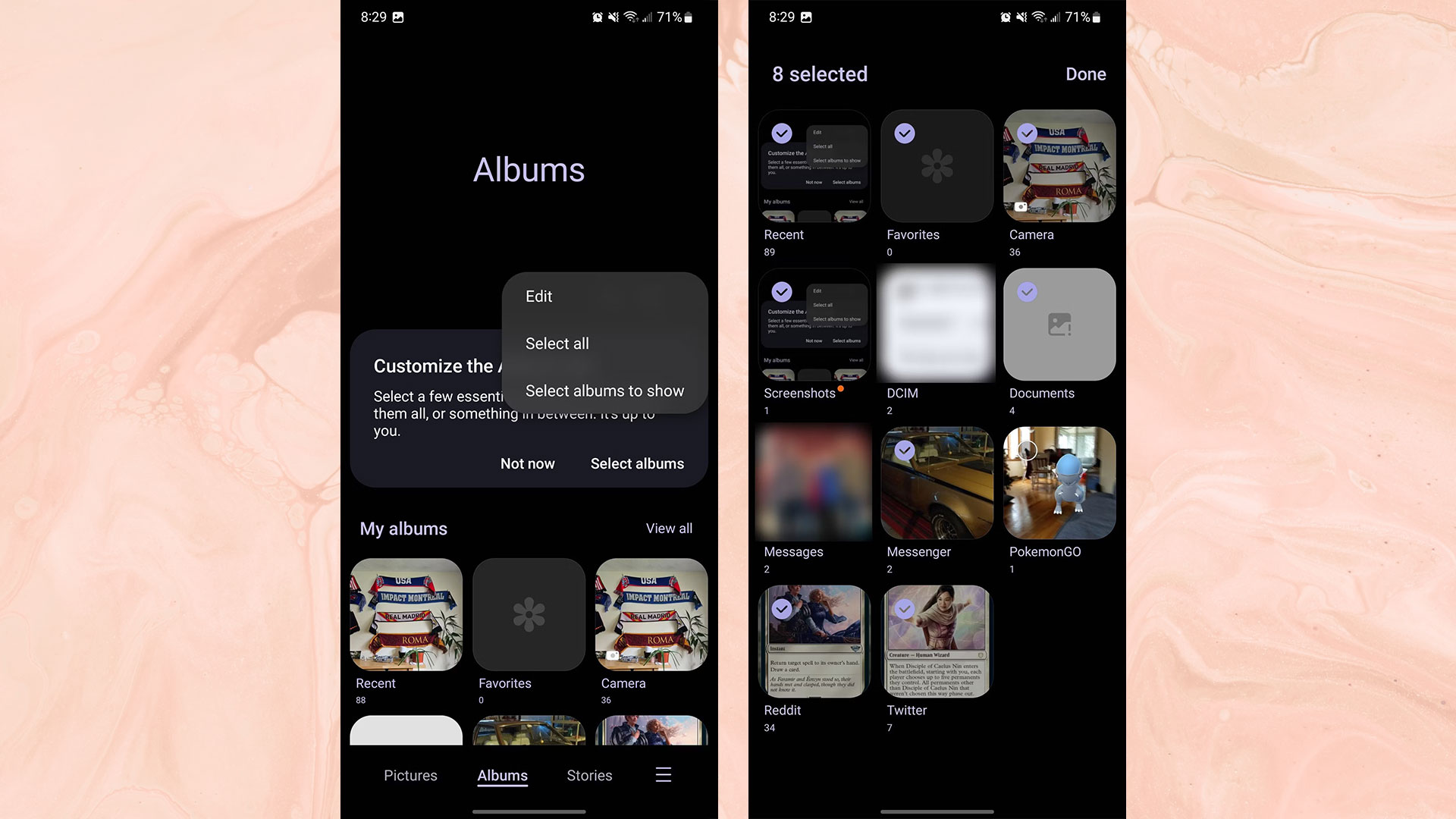
- جابجایی آسان و سریع عکسها و ویدئوها بین آلبومها: اگر در گالری سامسونگ چندین پوشه یا آلبوم دارید، میتوانید بهراحتی فایلهای عکس و ویدئو را بین آنها جابهجا کنید. با قابلیت کشیدن و رها کردن drag and drop مدیریت و سازماندهی فایلهای چندرسانهای شما به سادگی آب خوردن میشود و دیگر نیازی به مراحل پیچیده و زمانبر نیست.کافیست چند حرکت ساده انجام دهید:
- گالری را باز کنید و به بخش آلبومها بروید.
- عکسها و ویدیوهایی که میخواهید جابجا کنید را انتخاب کنید. برای این کار، انگشت را روی یکی از فایلها نگه دارید و سپس بقیه را انتخاب کنید.
- لیست آلبومها در کنار صفحه ظاهر میشود.
- فایلهای انتخاب شده را به آلبوم مقصد بکشید و رها کنید.

- همگامسازی گالری سامسونگ با Microsoft OneDrive: سامسونگ با همکاری مایکروسافت، قابلیت سینک کردن مستقیم گالری با OneDrive را ارائه کرده و به شما اجازه میدهد تا با آسودگی خاطر از فضای ابری یک ترابایتی OneDrive برای پشتیبانگیری و نگهداری امن عکسها و ویدئوها استفاده کنید. همچنین، میتوانید بهراحتی از طریق دستگاههای مختلف به آرشیو خاطرات ارزشمند دسترسی داشته باشید. مراحل همگامسازی گالری سامسونگ با OneDrive:
- برنامه گالری سامسونگ را باز کنید؛
- آیکون سه خطتیره گوشه پایین سمت راست انتخاب کنید؛
- روی Settings کلیک کنید.
- برای همگام سازی گزینه Sync with OneDrive را انتخاب کنید؛
- روی Continue ضربه بزنید؛ در صورت نیاز برنامه Microsoft OneDrive را فعال، نصب یا راهاندازی کرده و با اکانت مایکروسافت وارد شوید؛
- شرایط و ضوابط را مطالعه کرده و در صورت موافقت، روی Connect کلیک کنید؛
- حسابهای سامسونگ و مایکروسافت را به هم متصل کنید. برای لینک کردن اکانتها، لازم است وارد حساب سامسونگ در گوشی شده باشید؛
- اگر از شما خواسته شد، مجددا با حساب مایکروسافت وارد شوید.
پساز تکمیل مراحل بالا، عکسها و ویدیوهای موجود در گالری شما بهصورت خودکار در فضای ابری OneDrive ذخیره میشوند و میتوانید با استفاده از تاریخ، برچسبها یا معیارهای دیگر، بهراحتی آنها را در OneDrive جستوجو، سازماندهی و مدیریت کنید.
نکته: برای استفاده از فضای ابری one drive در گالری سامسونگ، نیاز بهاشتراک Microsoft 365 و اتصال به اینترنت دارید.

- بازیابی عکس ها و ویدئوهای حذف شده : سامسونگ با قابلیت «Trash» در اپلیکیشن گالری ، مشکل حذف تصادفی عکسها و ویدیوها را برای کاربرانش حل کرده و به آن ها اجازه میدهد تا فایلهای تصویری و ویدئویی حذف شده را تا 30 روز پس از حذف، بازیابی کنند و نگرانی ای بابت از دست دادن خاطرات ارزشمند نداشته باشند
- برنامه گالری سامسونگ را باز کنید؛
- گوشه پایین سمت راست، روی آیکون سه خط کلیک کنید؛
- روی Trash ضربه بزنید تا عکسها و ویدئوهای حذف شده در 30 روز گذشته را مشاهده کنید؛
- عکس یا ویدئوی مورد نظر را باز کنید و روی آیکون Restore کلیک کنید تا به گالری شما بازگردد؛
- برای بازیابی چندین فایل، روی Edit بالای صفحه ضربه بزنید، موارد موردنظر را انتخاب کرده؛ سپس روی Restore پایین
- صفحه کلیک کنید.
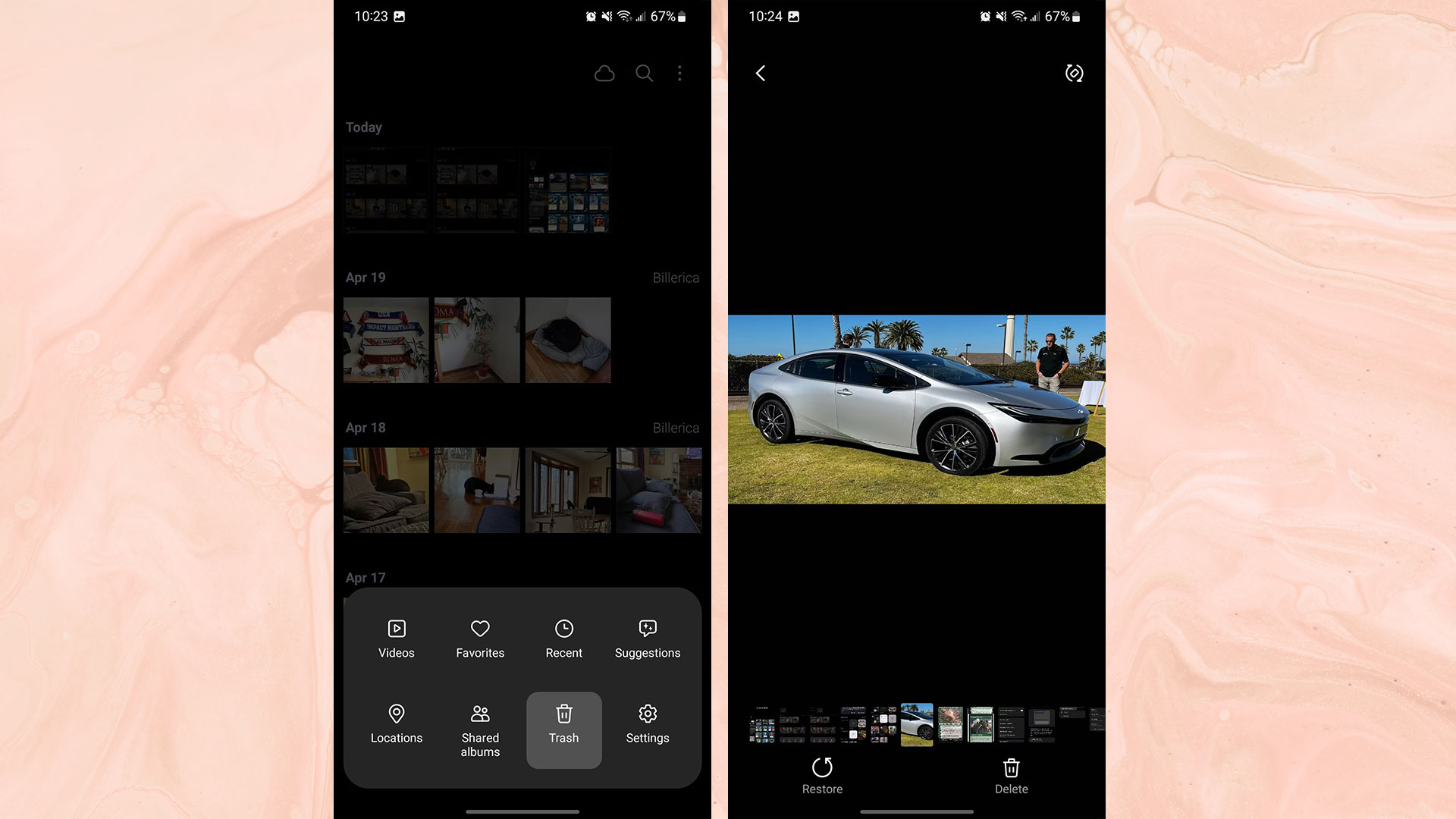
- جادوی Portrait effect در گالری سامسونگ: با قابلیتهای کاربردی مانند Add portrait effect در گالری سامسونگ، میتوانید پس از گرفتن عکس به آن جلوه هنری و حرفهای ببخشید و تنها با یک لمس عکسهای معمولی را به پرترههایی خیرهکننده تبدیل کنید. قابلیت پرتره افکت بهطور خاص برای سلفیها طراحی شده، اما میتوانید آن را روی عکسهای دیگر نیز امتحان کنید و نتایج مختلف و جالبی به دست آوردید.
- عکس مورد نظر را در برنامه گالری سامسونگ باز کنید؛
- گوشه پایین سمت راست، سه نقطه را انتخاب کنید؛
- در میان گزینههای ظاهر شده، Add portrait effect را انتخاب کنید. گالری سامسونگ بهطور خودکار عکس را تحلیل کرده و جلوه مات (blur) را به پسزمینه اضافه میکند؛
- در صورت تمایل، میتوانید با استفاده از slider، شدت مات شدن پسزمینه را تنظیم کنید؛
- برای ذخیره تغییرات، روی Apply ضربه بزنید؛ اگر میخواهید عکس اصلی را بدون تغییر نگه دارید، میتوانید از گزینه Save as copy در منوی سهنقطه گوشه بالا سمت راست استفاده کنید.
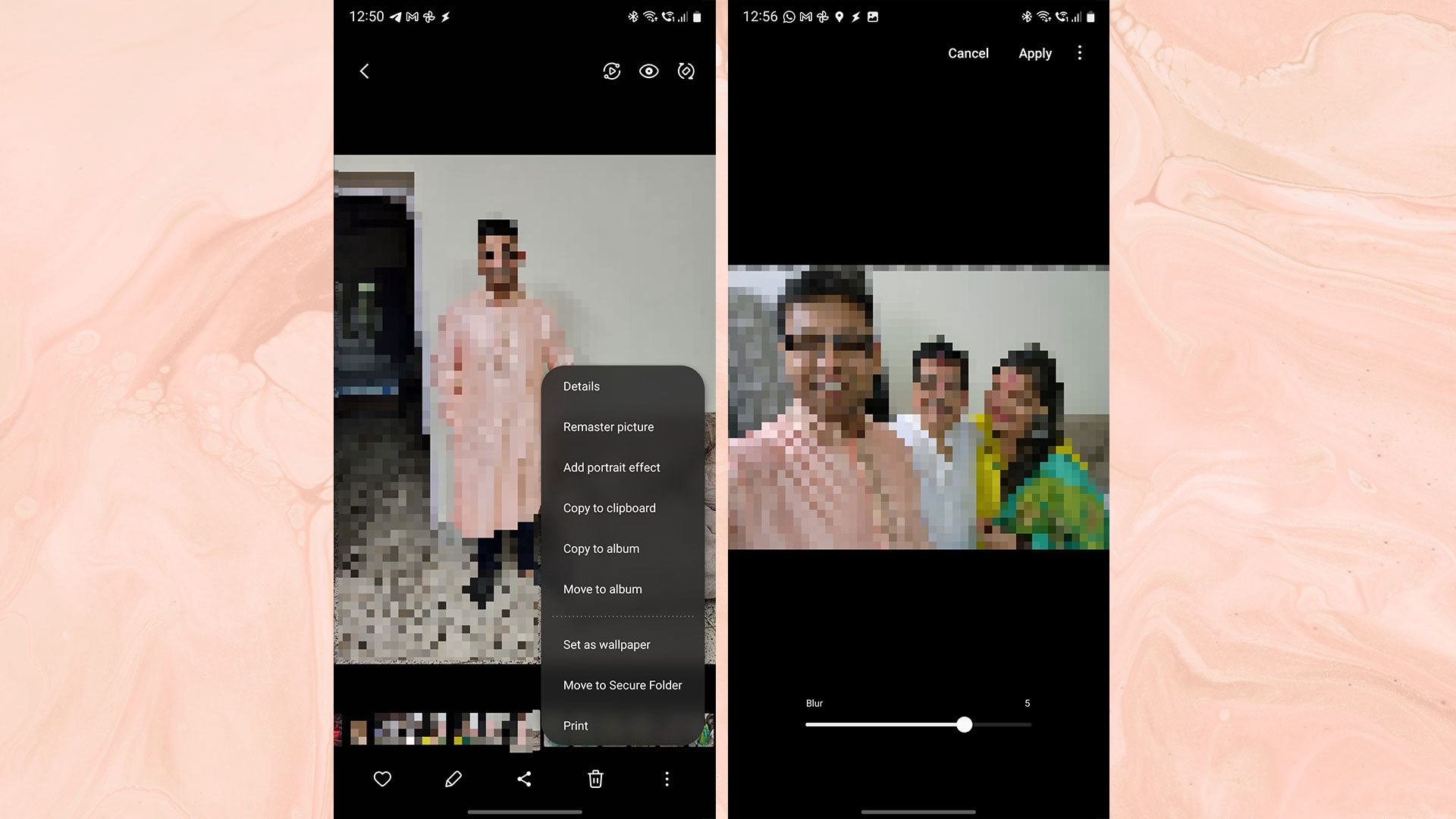
- جان بخشیدن به عکس های قدیمی و بی کیفیت با قابلیت Remaster: سامسونگ با معرفی قابلیت Remaster در برنامه گالری، تحولی در ویرایش عکسها ایجاد کرده و به کاربران اجازه میدهد تا عکسهای قدیمی یا ناامید کننده را احیا کنند و به آنها روح تازه ای ببخشند. قابلیت Remaster با زنده تر کردن رنگ ها، بهبود کنتراست، افزایش وضوح و حتی کاهش نویزهای مزاحم کیفیت عکس های شما را به صورت چشمگیری ارتقا میدهد و به سطح جدیدی از جذابیت میرساند.
- در برنامه گالری سامسونگ، عکسی موردنظرتان انتخاب کنید.
- روی سه نقطه در گوشه پایین سمت راست ضربه بزنید.
- گزینه «Remaster picture» را انتخاب کنید؛ قابلیت Remaster به صورت هوشمندانه عکس شما را تحلیل کرده و با نمایش همزمان تصویر قبل و بعد، تغییرات را به شما نشان میدهد. با کشیدن slider، میتوانید شدت تغییرات را به دلخواه تنظیم کنید.
- اگر از نتیجه تغییرات راضی هستید، روی Save ضربه بزنید. برای ذخیره نسخه اصلی عکس و ذخیره نسخه ویرایش شده به صورت جداگانه، روی More ضربه بزنید و گزینه Save as copy را انتخاب کنید. در صورتی که از تغییرات منصرف شدید، میتوانید با لمس دکمه برگشت، به حالت اولیه عکس بازگردید.
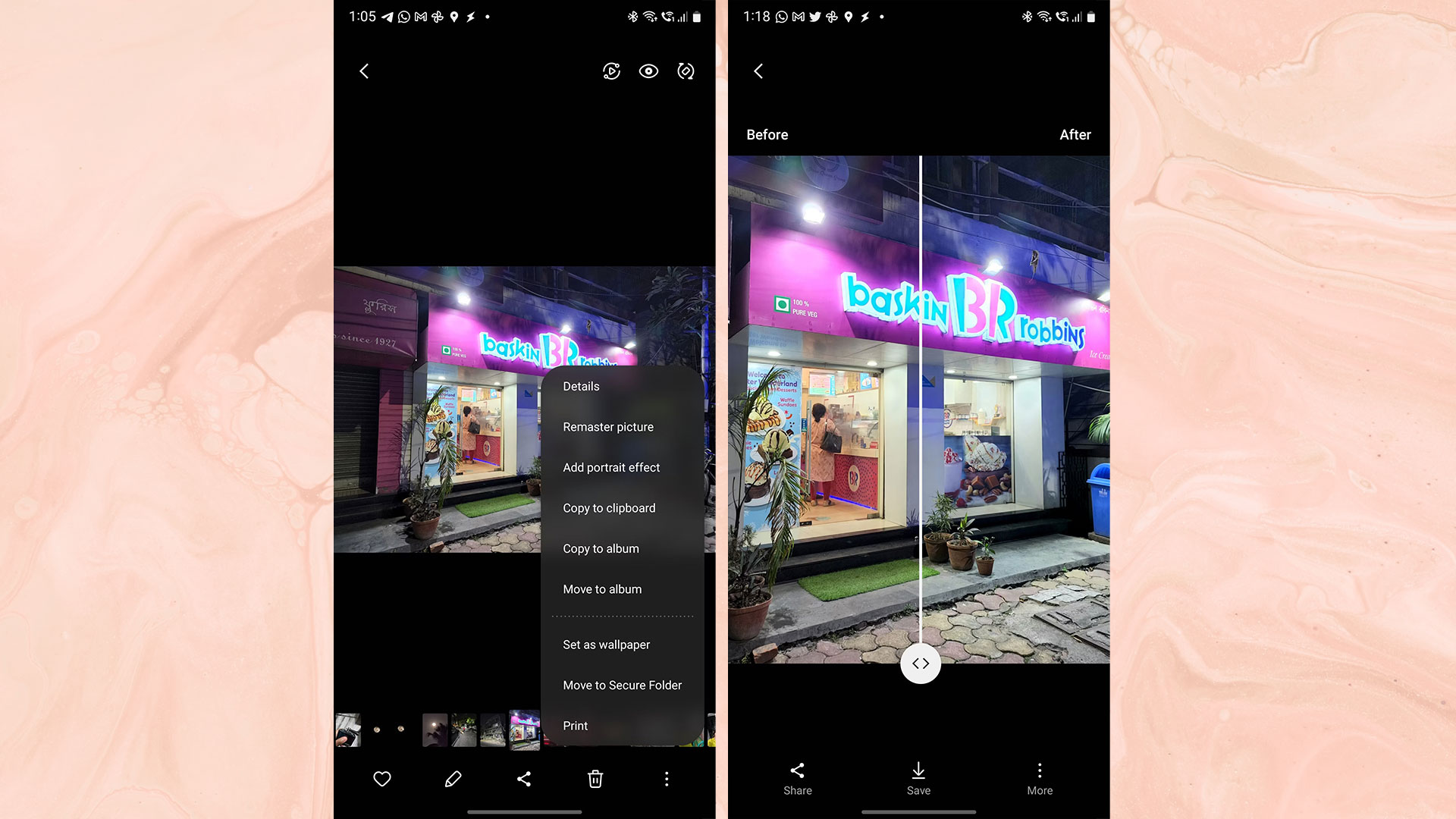
- شخصی سازی گوشی با Custom Wallpaper: با استفاده از گالری سامسونگ، میتوانید عکسهای مورد علاقهتان را بهعنوان بک گراند صفحه اصلی، صفحه قفل، بک گراند تماس یا صفحه نمایش همیشهروشن گوشی انتخاب کرده و رنگ و بویی تازه به گوشی ببخشید. با قابلیتهای شخصیسازی گالری سامسونگ متناسب با سلیقه ی شخصی، به راحتی میتوانید عکسهای مورد علاقهتان را در جایجای گوشی به نمایش بگذارید و آن را به یک نمایشگاه شخصی منحصر به فرد تبدیل کنید
- برنامه گالری سامسونگ را باز کنید و عکسی را بهعنوان تصویر پسزمینه انتخاب کنید.
- روی سه نقطه در پایین صفحه ضربه بزنید.
- گزینه Set as wallpaper را انتخاب کنید.
- مشخص کنید میخواهید تصویر زمینه در کدام قسمت نمایش داده شود: هوم اسکرین، لاک اسکرین ، نمایشگر همیشه روشن Always on display، پسزمینه تماس call background یا صفحه ساعت watch face
- در صورت نیاز، میتوانید پیشنمایشی از تصویر را مشاهده کنید و برش یا موقعیت آن را تنظیم کنید.
- پس از اعمال تنظیمات دلخواه، تغییرات را تأیید کنید تا تصویر زمینه جدید شما اعمال شود.
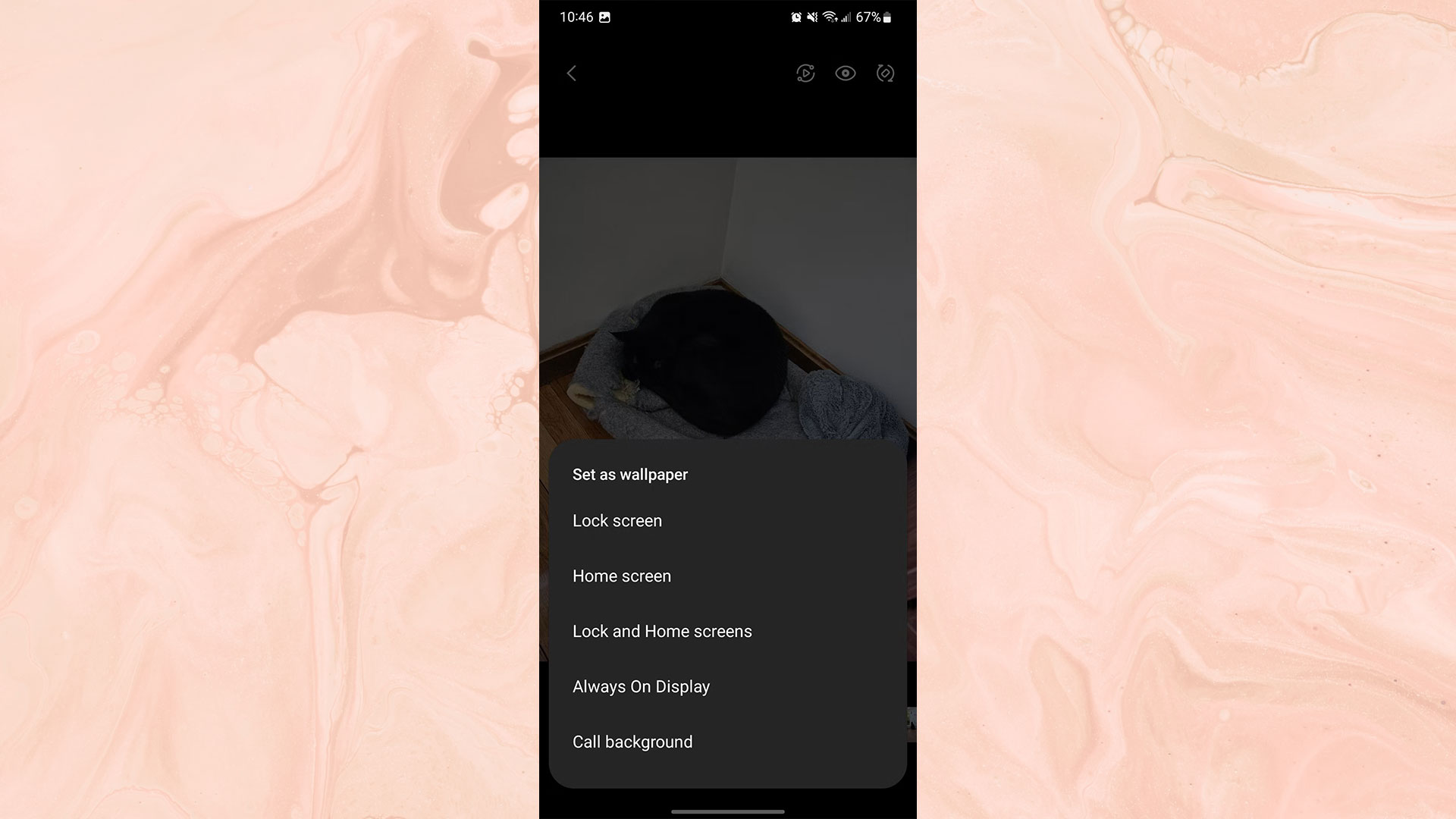
- شناسایی اشیاء و متن در تصاویر با Bixby Vision: اگر چه دستیار هوشمند سامسونگ Bixby به اندازه دستیار Google Assistant مفید و کارآمد نیست، اما کاربردهای قابلتوجهای دارد. یکی از قابلیتهای آن Bixby Vision است که مشابه Google Lens عمل میکند و بهشما اجازه میدهد اشیا یا متن موجود در عکسها را شناسایی کنید. قابلیت کاربردی Bixby Vision میتواند در ترجمه متون، یافتن اطلاعات بیشتر در مورد یک محصول یا حتی خرید آنلاین آن بهشما کمک کند.
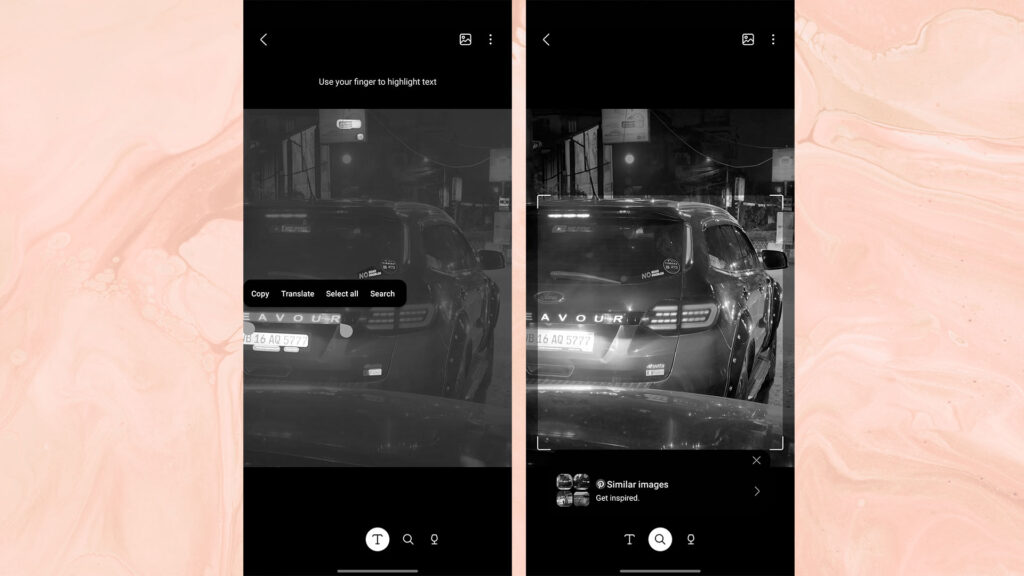
- نحوه استفاده از Bixby Vision:
- یک عکس را در برنامه گالری سامسونگ باز کنید.
- روی آیکون Bixby Vision که به شکل چشم در گوشه بالا سمت راست صفحه شماست، ضربه بزنید.
- قابلیت Bixby عکس را برای یافتن متن یا موضوعات اسکن میکند.
- در صورت تشخیص متن در عکس، میتوانید آن را کپی، ترجمه یا در وب جستجو کنید.
- با ضربه زدن روی نماد Find در پایین، تصاویر مشابه را در Pinterest مشاهده کنید.
- نحوه کپی کردن متن از تصاویر:
- پس از شناسایی متن توسط Bixby Vision، یک نماد T گوشه پایین سمت چپ تصویر ظاهر میشود.
- روی نماد T ضربه بزنید تا متن موردنظر در تصویر هایلایت شود.
- روی متن هایلایت شده ضربه بزنید و سپس یکی از گزینههای Select all, Copy یا Share را از منوی ظاهر شده انتخاب کنید.
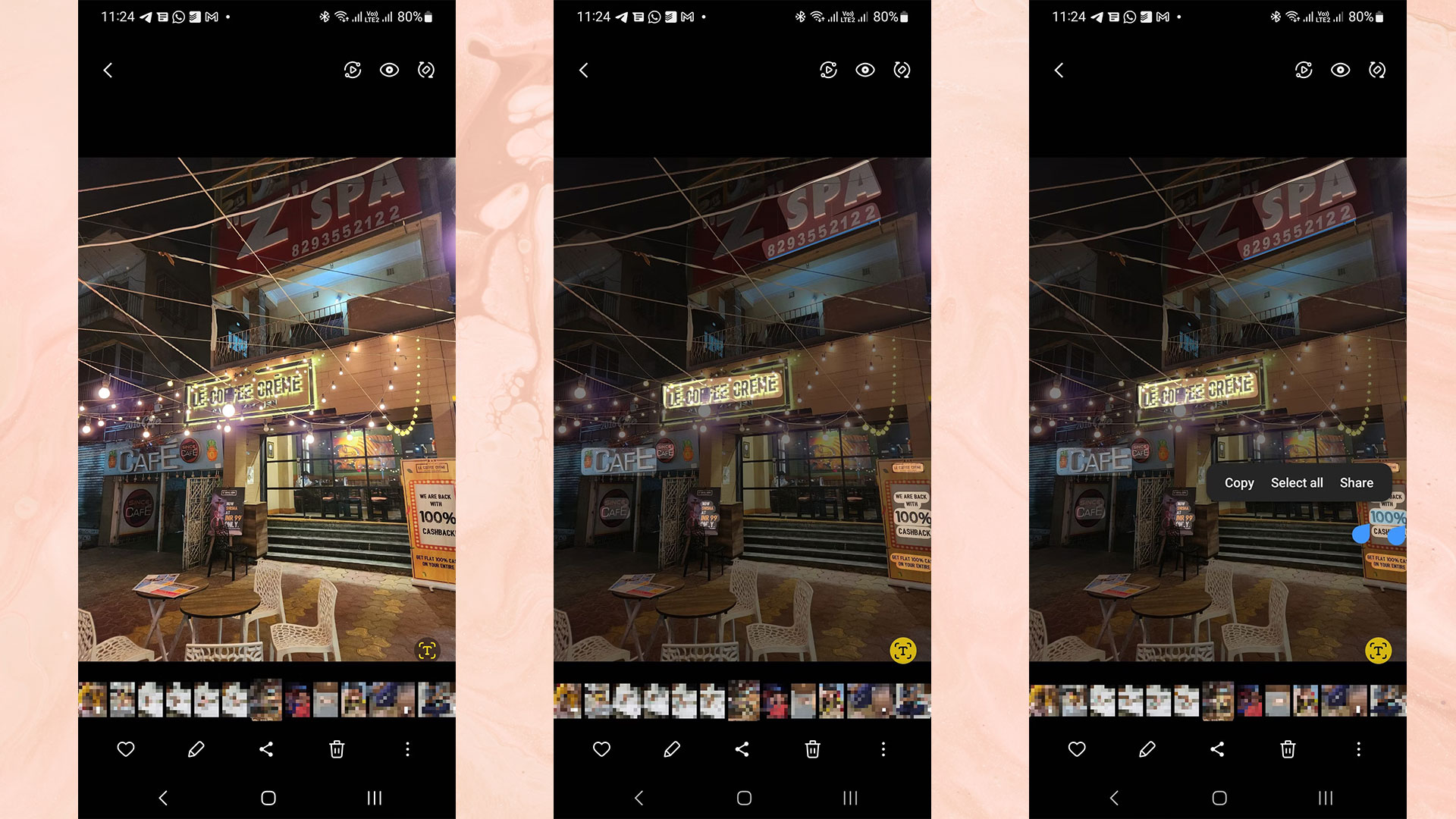
نکته: بسته به محتوای متن شناسایی شده، احتمالا گزینههای دیگری مانند تماس با یک شماره تلفن یا رفتن به یک آدرس وب نیز در منو ظاهر شوند.
- بهبود عکس ها و خلق شاهکارهای هنری با قابلیت Photo analysis: بخش بزرگی از خلق عکسهای بینظیر با گوشیهای هوشمند، به پردازشهایی مربوط میشود که پساز ثبت عکس انجام شده و باعث بهبود عکسها میشود. گالری سامسونگ قابلیتهای ویژه نظیر «Photo analysis» را ارائه میدهد که با استفاده از الگوریتمهای پیشرفته هوش مصنوعی، عکسهای شما را مثل یک عکاس حرفهای زیر ذرهبین برده و پیشنهادهایی طلایی برای ارتقا و درخشیدن آنها در اختیارتان قرار میدهد. همچنین، قابلیت فوتو آنالیز سامسونگ، با شناسایی عکسهای تکراری و بیکیفیت، به شما در مدیریت فضای ذخیرهسازی گوشیتان کمک میکند.
- گالری سامسونگ را باز کنید.
- روی منوی گوشه پایین و سمت راست ضربه بزنید.
- گزینهی Suggestions را انتخاب کنید تا پیشنهادات مربوط به عکس های موجود در گوشی شما ظاهر شوند.
- روی هر پیشنهاد که خواستید ضربه بزنید تا تغییرات را قبل و بعد از اعمال ببینید.
- اگر از نتیجه راضی بودید، گزینهی Save را بزنید. میتوانید عکس ویرایش شده را با دوستانتان هم به اشتراک بگذارید یا اگر پشیمان شدید، تغییرات را حذف کنید.
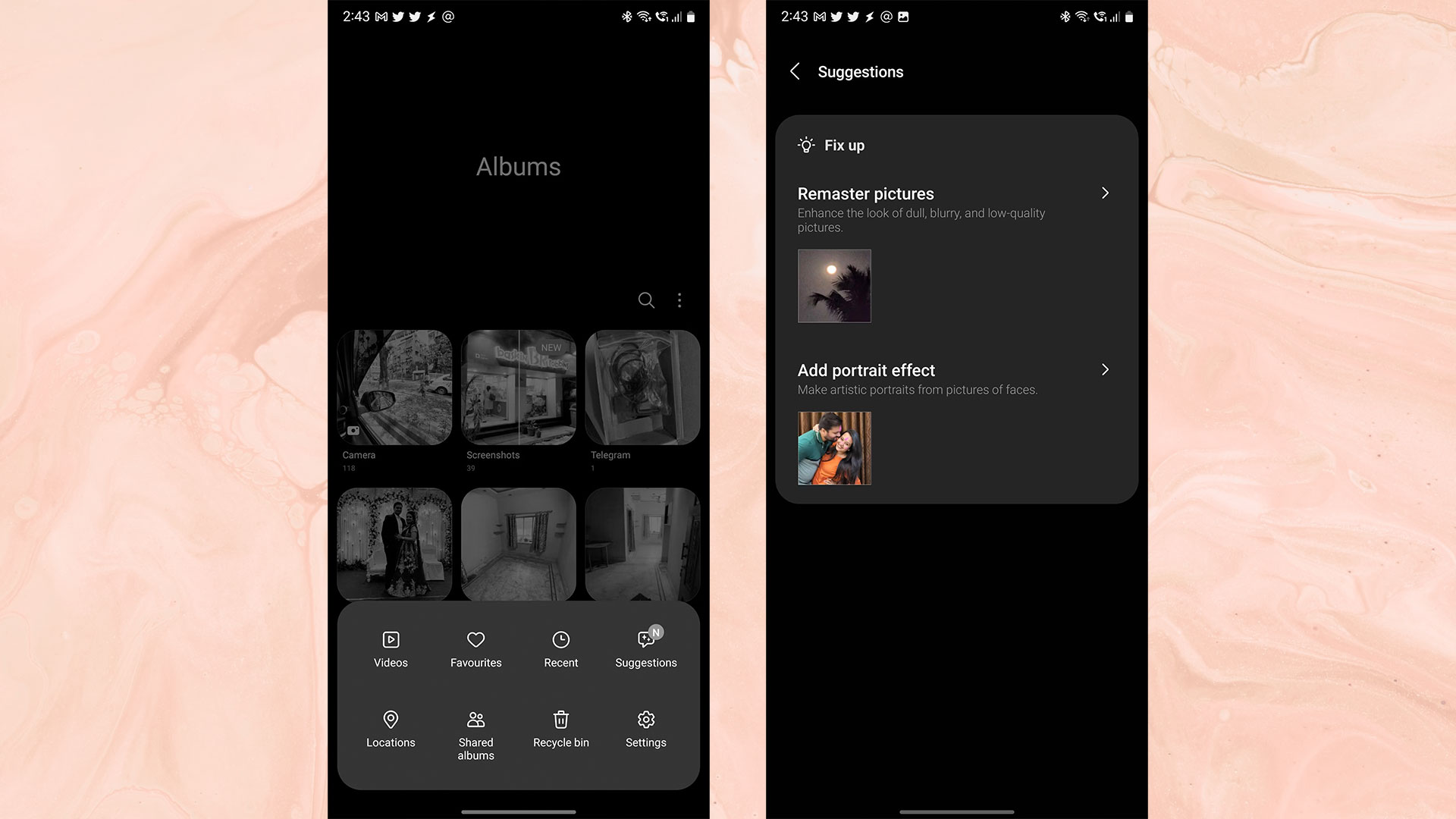
- نمایش عکس های افقی بدون نیاز به چرخاندن گوشی: در گالری سامسونگ، دنیای عکسهای افقی را بدون نیاز به چرخاندن گوشی یا فعالکردن چرخش خودکار میتوانید تجربه کنید. کافیست هنگام دیدن عکس، روی دکمه چرخش گوشه بالا سمت راست کلیک کرده تا عکس به حالت افقی تغییر کند. بههمینسادگی، از تماشای عکسها درحالت دلخواه لذت ببرید.
- انتخاب تصاویر دلخواه برای کاور آلبوم: سامسونگ با معرفی قابلیت جدیدی در اپلیکیشن گالری، به کاربران اجازه میدهد تا تصویر روی جلد آلبومها را مطابق میلتان تغییر دهند و با انتخاب عکسی که بیشتر با سلیقه و محتوای آلبوم همخوانی دارد، جلوهای شخصیسازیشدهتری به گالری ببخشند.
- برنامه گالری سامسونگ را باز کنید و به بخش Album بروید.
- آلبومی که میخواهید تصویر روی جلد آن را تغییر دهید، لمس کنید و انگشت را چند لحظه روی آن نگه دارید.
- از منوی ظاهر شده در پایین صفحه، گزینه More را انتخاب کنید.
- در منوی جدید، گزینه Change cover image را لمس کنید.
- عکس موردنظر را از بین تصاویر موجود در آلبوم انتخاب کنید.
- با لمس گزینه done، تغییر تصویر روی کاور آلبوم را تأیید و ذخیره کنید.
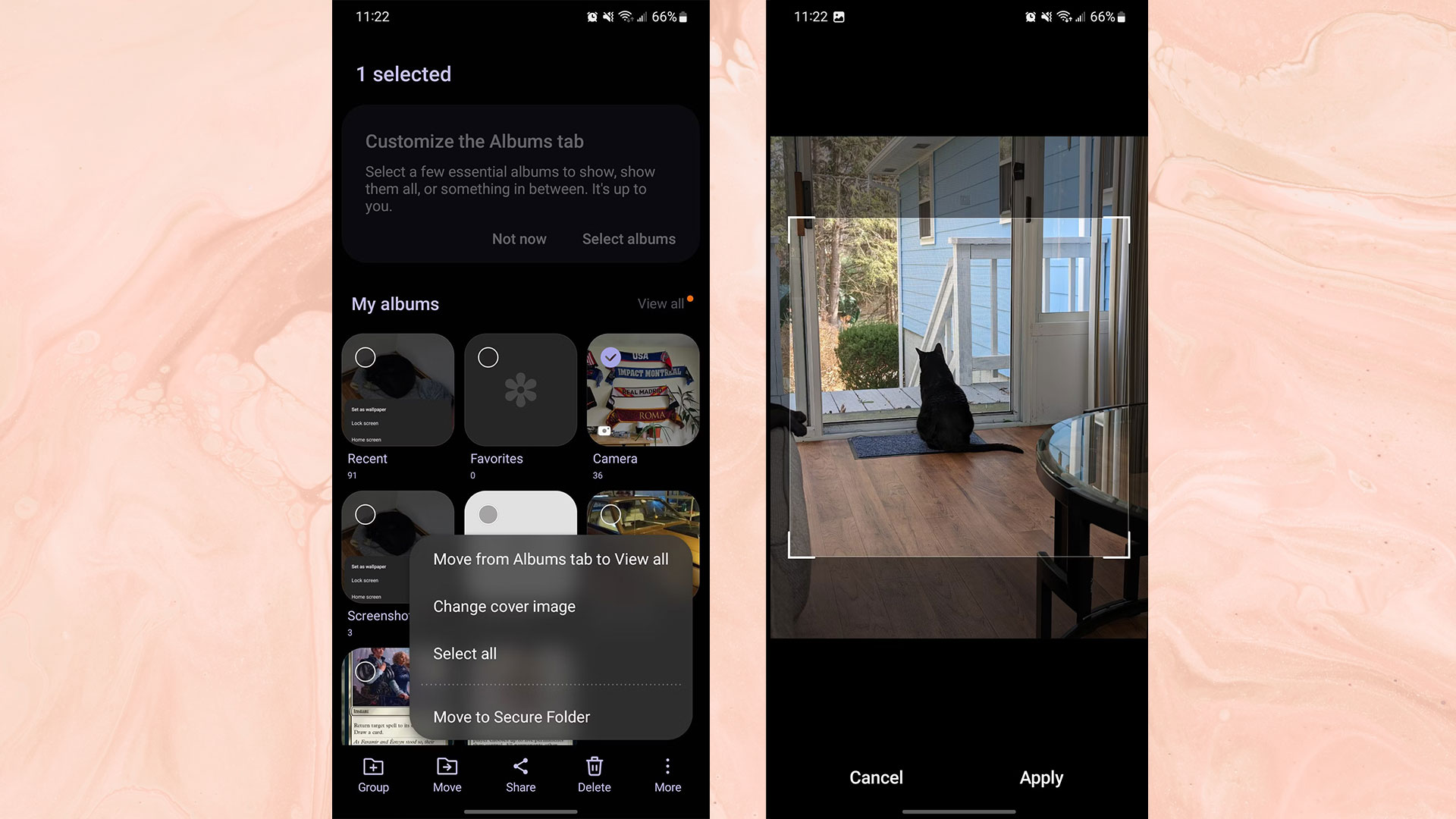
- مرور بهترین لحظات با ساخت Highlight reel در یک نگاه: گالری سامسونگ، درست مثل Google Photos، این مدل قابلیتهای کاربردی را به شما ارائه میکند تا بهراحتی از بهترین عکسها و ویدئوهای آلبوم، یک خلاصه ویدئویی زیبا بسازید و لحظات خاطرهانگیز سفرتان را در یک کلیپ کوتاه و جذاب با دوستان و خانواده بهاشتراک بگذارید. برای ساخت خلاصه ویدئویی مراحل زیر را دنبال کنید:
- برنامه گالری سامسونگ را باز کنید و به بخش آلبومها بروید؛
- آلبوم مورد نظر را باز کنید؛
- در گوشه بالا سمت راست، روی منوی سه نقطه ضربه بزنید؛
- گزینه Create را انتخاب کنید؛
- روی Highlight reel ضربه بزنید؛
- عکسها و ویدیوهای دلخواه را برای اضافه کردن به خلاصه ویدئویی انتخاب کنید؛
- با لمس گزینه Highlight reel در پایین صفحه، انتخابهایتان را تأیید کنید.
گالری سامسونگ بهصورت پیشفرض خلاصه ویدئویی شما را با موسیقی پسزمینه میسازد، اما قبلاز ذخیرهسازی، میتوانید موسیقی، نور ویدئو، افکتها و موارد دیگر را مطابق سلیقهتان تغییر دهید و آنرا به یک یادگاری ماندگار تبدیل کنید.
- ساخت Gif در گالری سامسونگ: سامسونگ در بهروزرسانی جدید برنامه گالری، قابلیت ساخت GIF از عکسهای پشت سر هم (burst) را به کاربران ارائه داده و به آن ها اجازه میدهد تا با استفاده از Create toolدر گالری، با چند لمس ساده، عکسهای پشت سرهم را به یک GIF جذاب و متحرک تبدیل کنند.
- برنامه گالری سامسونگ را باز کنید.
- با لمس طولانی، عکسهای مورد نظر را برای ساخت GIF انتخاب کنید؛
- در پایین صفحه، روی منوی سه نقطه ضربه بزنید.
- گزینه Create را انتخاب کرده و سپس «GIF» را لمس کنید.
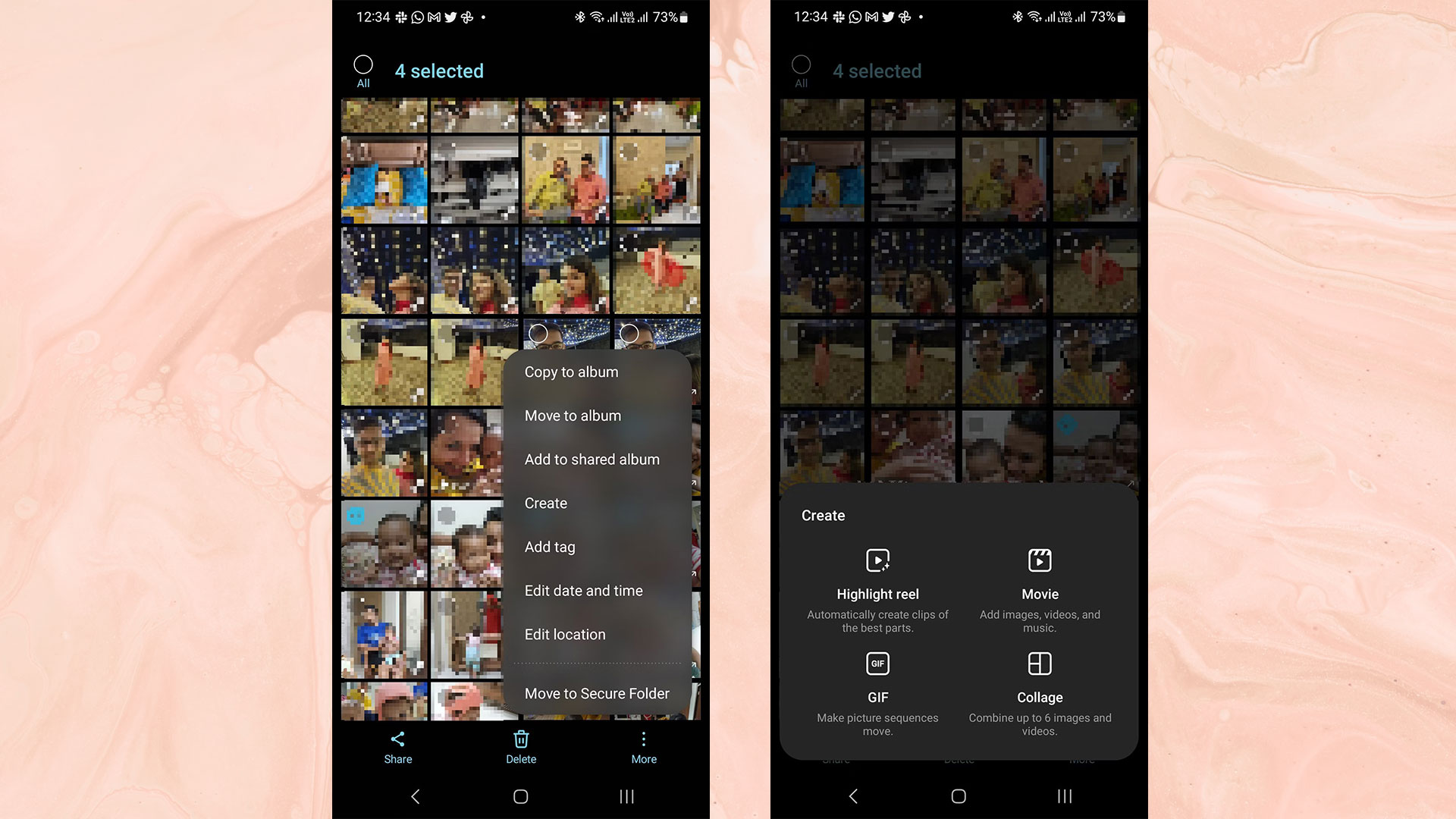
گالری سامسونگ بهسرعت یک گیف جذاب از عکسها و ویدئوهای انتخابی شما ساخته و نمایش میدهد؛ قبلاز ذخیره گیف، میتوانید با تغییر سرعت نمایش تصاویر، افزودن استیکرهای زیبا، نقاشیهای خلاقانه و کلی قابلیتهای دیگر آن را به یک GIF منحصربهفرد تبدیل کنید.
- استیکرها چاشنی جذابیت عکس های دیجیتال شما: همه عاشق استیکر هستند، حالا شما میتوانید آنها را به عکسهایتان در گالری سامسونگ اضافه و عکسها را بامزه و جذاب کنید. با استیکر های بامزه خلاقیت را در عکسهایتان شکوفا کنید و لبخند را به آنها هدیه دهید.
- برنامه گالری سامسونگ را باز کنید و عکسی را که میخواهید ویرایش کنید انتخاب کنید؛
- روی آیکن مداد در پایین صفحه ضربه بزنید تا وارد حالت ویرایش شوید؛
- آیکن شکلک (صورت خندان) را انتخاب کنید تا به بخش Stickers بروید؛
- پس از انتخاب Stickers، لیستی از استیکرهای متنوع و جذاب برای شما نمایش داده میشود. استیکر مورد علاقهتان را انتخاب و به عکس اضافه کنید؛
- پس از اضافه کردن استیکر، میتوانید اندازه، جهت و محل قرارگیری آن را به دلخواه تغییر دهید. حتی میتوانید از آن کپی گرفته یا در صورت نیاز آن را حذف کنید؛
- پس از پایان ویرایش، برای ذخیره تغییرات روی عکس اصلی، دکمه Save در گوشه بالا سمت راست را لمس کنید. اگر میخواهید یک کپی از عکس ویرایش شده داشته باشید، روی سه نقطه در گوشه پایین سمت راست ضربه بزنید و سپس Save as copy را انتخاب کنید. در صورتی که از تغییرات پشیمان شدید، میتوانید با لمس گزینه Revert در بالای صفحه، آنها را لغو کنید.
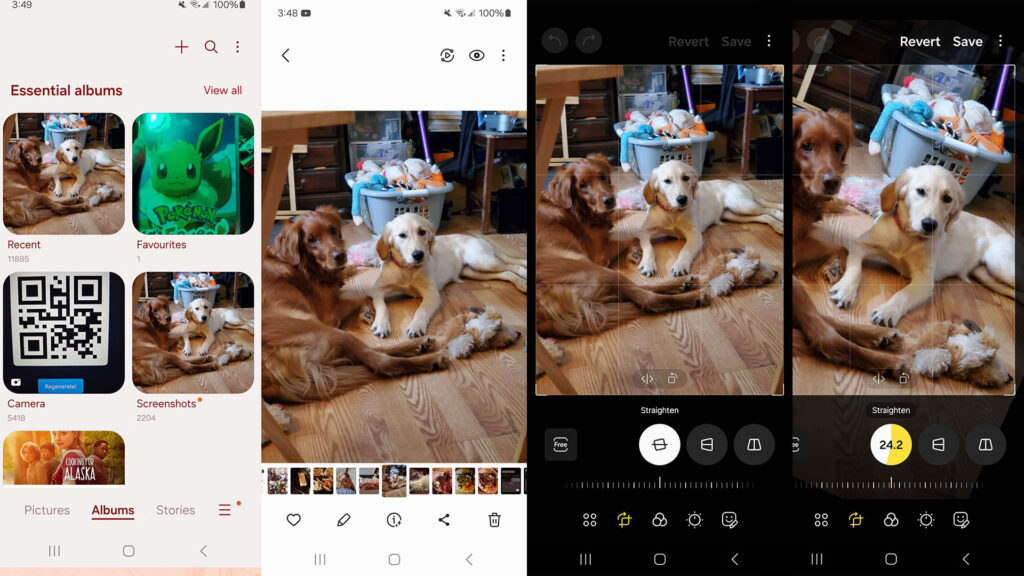
- تغییر پرسپکتیو عکس ها: با ابزار تغییر شکل (Transform) در گالری سامسونگ، میتوانید عکسها را بهراحتی ویرایش کنید. قابلیت ترنسفورم به شما اجازه میدهد تا عکسها را صاف کرده یا بهصورت افقی یا عمودی تغییر دهید، زاویه و جهت آنها را تنظیم کنید و حتی ظاهری تحریف شده به آنها ببخشید. ابزار قدرتمند گالری سامسونگ نهتنها برای اصلاح زاویه عکسهای کج بلکه برای تغییر نقطه تمرکز در عکسهای شلوغ بسیار کاربردی است بدون اینکه نیازی به تار کردن بخشهایی از تصویر باشد.
- گالری سامسونگ را باز کرده و عکس موردنظر را انتخاب کنید.
- روی آیکن مداد در پایین صفحه ضربه بزنید تا وارد حالت ویرایش شوید.
- ابزار “Transform” را انتخاب کنید. دراین بخش میتوانید یکی از گزینههای straighten صاف کردن، horizontal افقی یا vertical عمودی را انتخاب کنید.
- برای تغییر شکل و جابهجایی تصویر، انگشتان را روی عکس حرکت دهید. همچنین میتوانید از slider زیر عکس برای تنظیم دقیقتر زاویه استفاده کنید.
- در نهایت، برای ذخیره تغییرات روی گزینه Save گوشه بالا سمت راست ضربه بزنید.
گوشیهای سامسونگ از همان ابتدا با برنامه گالری اختصاصی و قدرتمند عرضه میشوند که قابلیتهای بینظیری برای ساماندهی و ویرایش آسان عکسها در اختیارتان میگذارد. اما اگر به Google Photos علاقه دارید، گوشیهای سامسونگ با این برنامه محبوب نیز سازگاری کامل دارند. چه بخواهید عکسهایتان را به صورت حرفهای ویرایش کنید یا آلبومهای خاطرهانگیزتان را با دوستان و خانواده به اشتراک بگذارید. قابلیتهای محنصربهفرد گالری سامسونگ و Google Photos روی گوشیهای این کمپانی قابل استفاده و در خدمت شما هستند تا بهترین تجربه را از مدیریت و لذت بردن از تصاویرتان داشته باشید.





