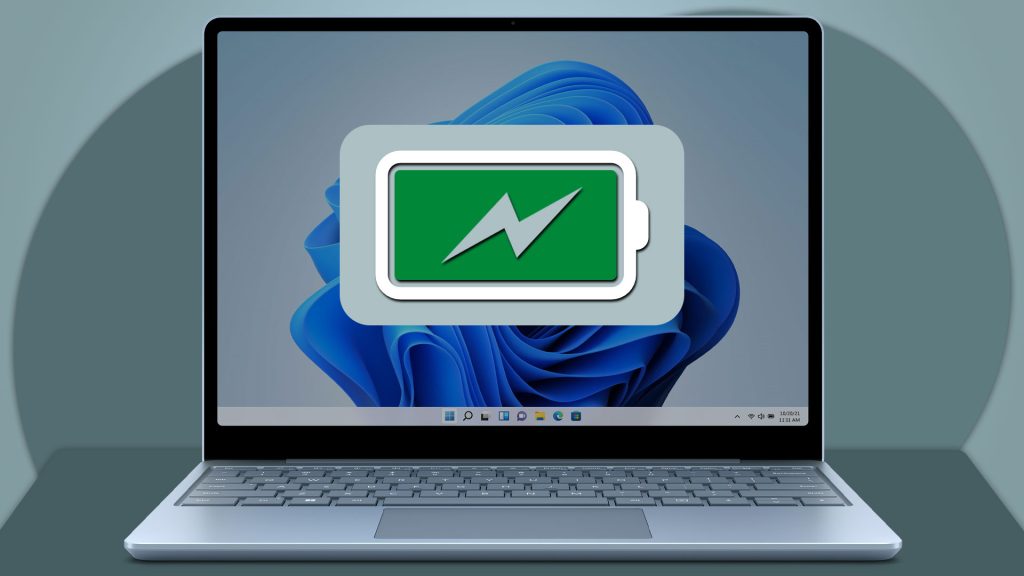
تنظیمات نمایشگر برای بهبود عمر باتری لپتاپ را چطور بهینهسازی کنیم
- دانیال نوروزی
- بدون نظر
اگر در خانه یا دفتر کار میکنید، نیازی نیست نگران تمام شدن باتری لپ تاپ خود باشید. با بهترین تنظیمات نمایشگر در لپتاپ، میتوانید عمر باتری خود را افزایش دهید.
اگر از آن دسته افرادی هستید که دوست دارید کارهای خود را در کافی شاپ انجام دهید یا مرتب سفر کنید، ممکن است به طور منظم به منبع برق دسترسی نداشته باشید. بسیاری از لپ تاپهای مدرن با هر بار شارژ باتری، تقریبا 10 ساعت قابل استفاده هستند که باید برای استفادههای شما در طول روز کافی باشد. با این حال، اگر لپتاپ قدیمیتری دارید، ممکن است باتری شما به این اندازه دوام نیاورد و پس از چند ساعت، نیاز به شارژ مجدد آن داشته باشید.
نمایشگر یکی از پرمصرفترین قطعات لپتاپ است. با اعمال چند تغییر ساده در تنظیمات آن، میتوانید به شکل چشمگیری عمر باتری لپتاپ خود را افزایش دهید.
- نور صفحه را کم کنید: سادهترین و موثرترین راهکار، کاهش نور صفحه به یک سطح مناسب است.
- از حالت تاریک استفاده کنید: حالت تاریک، به خصوص در نمایشگرهای OLED، مصرف انرژی را کاهش میدهد.
- نرخ نوسازی را تنظیم کنید: اگر نمایشگر شما از نرخ نوسازی بالا (مثلاً ۱۲۰ هرتز) پشتیبانی میکند، در مواقع غیرضروری آن را روی ۶۰ هرتز قرار دهید.
- زمان خاموش شدن خودکار را کم کنید: زمان خاموش شدن خودکار نمایشگر را روی کوتاه ترین حالت ممکن قرار دهید.
این ترفندها به شما کمک میکنند تا عمر باتری لپتاپ خود را افزایش دهید. برای بررسی دقیق وضعیت باتری، میتوانید از راهنمای نحوه چک کردن سلامت باتری لپ تاپ استفاده کنید تا بدانید زمان تعویض لپ تاپ شما فرا رسیده است یا خیر. همچنین، توجه به این نکته که آیا اتصال طولانی مدت یا همیشگی لپتاپ به برق ایمن است؟ نیز در حفظ باتری موثر است.کارهایی وجود دارد که میتوانید برای حفظ عمر باتری لپتاپ خود انجام دهید. به عنوان مثال، میتوانید برنامههای پرمصرفی که به صورت مداوم استفاده نمیشوند را ببندید. همچنین میتوانید برنامهها و وبسایتها را از ارسال اعلان منع کنید، چون این امر باعث میشود که آنها فعال شوند. با کارهای دیگری مانند قرار دادن لپ تاپ روی سطح صاف و سخت برای جلوگیری از گرم شدن و خاموش کردن بهروزرسانی خودکار برنامهها هم میتوانید در مصرف باتری صرفهجویی کنید.
مدت زمان خاموش شدن صفحه نمایش را در سیستم عامل مک تغییر دهید
در مکبوک، میتوانید به صورت جدا انتخاب کنید که زمانی که از باتری استفاده میکنید و زمانی که به منبع برق متصل هستید، پس از چه مدتی نمایشگر بهطور خودکار خاموش شود. با اعمال این تنظیمات، اگر مک شما هیچ فعالیتی را تشخیص ندهد، نمایشگر پس از مدت زمان مشخصی به طور خودکار خاموش میشود. با این حال، هنگامی که در حال تماشای یک ویدیو هستید، مانند استفاده از Netflix یا YouTube، نمایشگر را خاموش نمیکند.
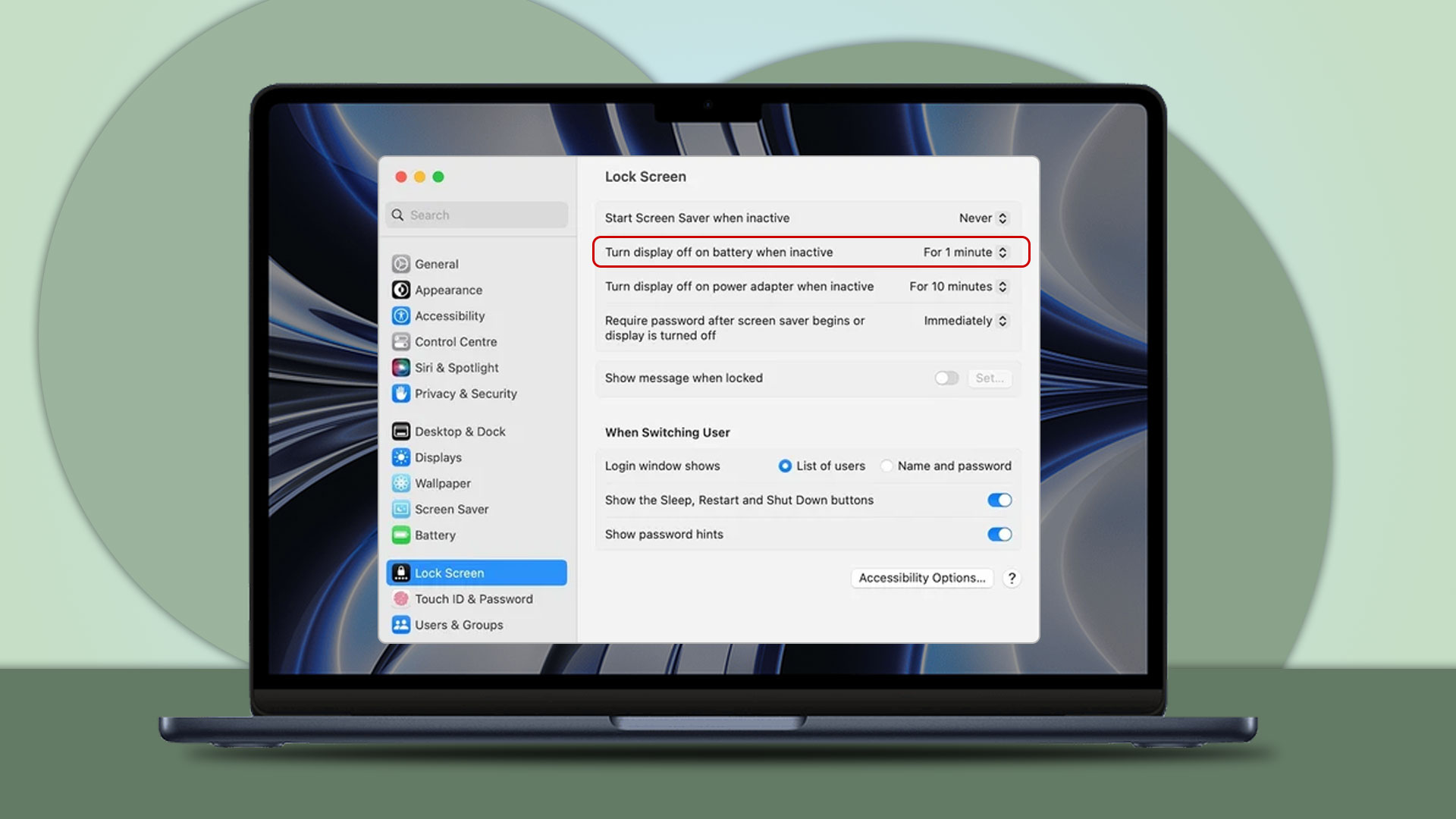
در اینجا نحوه تغییر تنظیمات خاموشی خودکار نمایشگر در مک بوک، آورده شده است:
1- روی منوی اپل کلیک کنید.
2- تنظیمات سیستم را انتخاب کنید.
3- روی Lock Screen در نوار کناری کلیک کنید.
4- منوی کشویی کنار Turn display off on battery when inactive را انتخاب کنید.
5- بسته به انتخاب خود، مدت زمان را روی یک یا دو دقیقه تنظیم کنید.
زمانی که لپتاپ به منبع برق متصل است هم میتوانید مدت زمان خاموشی نمایشگر را تنظیم کنید. یکی دیگر از تنظیمات نمایشگر که میتوانید آن را برای افزایش عمر باتری مک بوک تغییر دهید، محافظ صفحه است. از آن جایی که محافظها، صفحه نمایش را در حالت غیرفعال نگه میدارند، باتری بیشتری را مصرف میکنند. در همان منوی تنظیمات Lock Screen، در صورت غیرفعال بودن آن به Start Screen Saver رفته و در منوی کشویی، گزینه Never را انتخاب کنید.
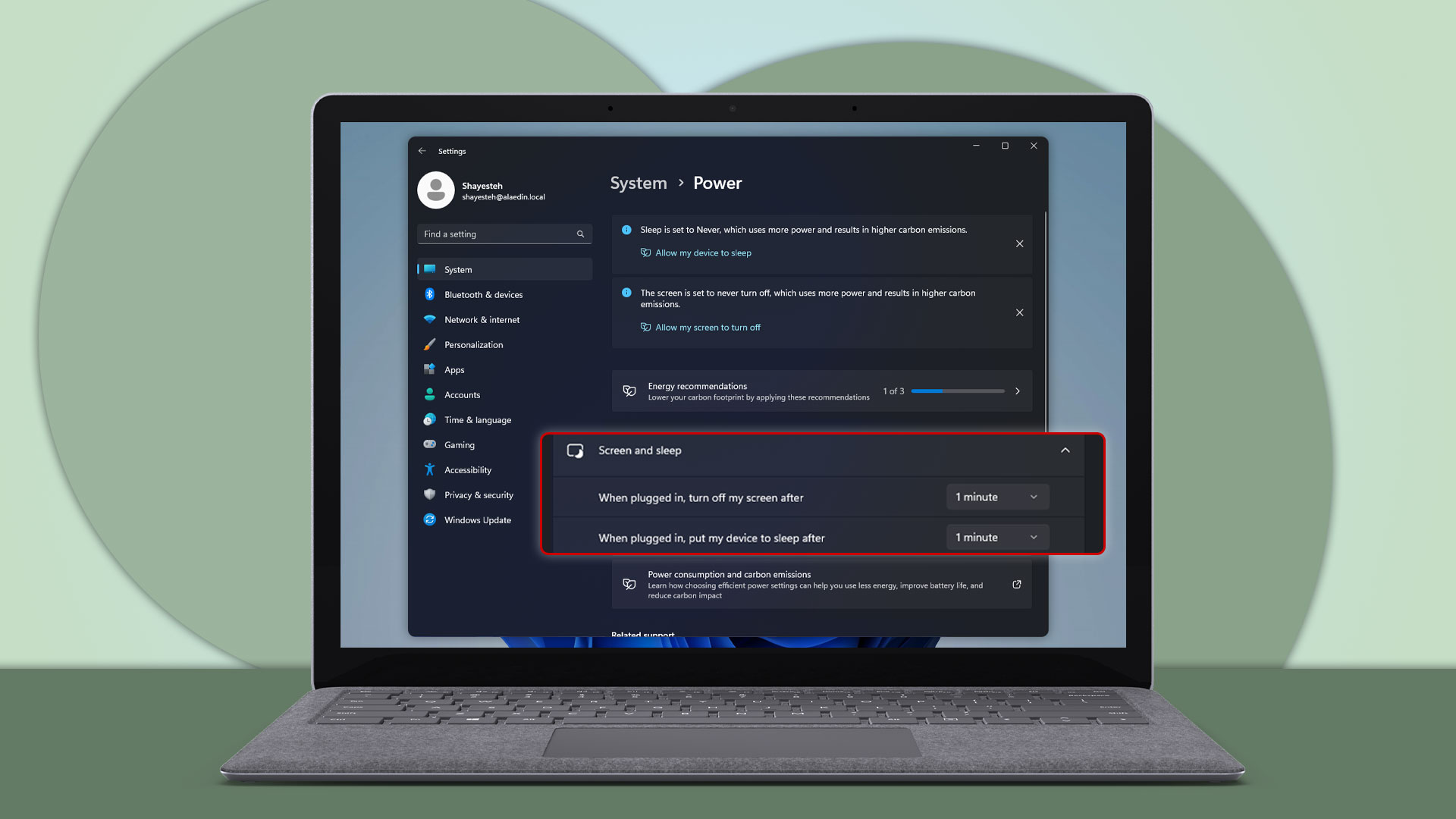
مدت زمان خاموش شدن صفحه نمایش را در سیستم عامل ویندوز تغییر دهید
مانند مک، میتوانید مدت زمان خاموشی نمایشگر و تنظیمات محافظ صفحه را در رایانههای ویندوزی خود تغییر دهید. راههای مختلفی برای انجام این کار وجود دارد، اما سادهترین راه از مسیر منوی تنظیمات میگذرد. اگر لپتاپی دارید که ویندوز 11 دارد، مراحل زیر را دنبال کنید:
1- روی منوی Start در taskbar ویندوز کلیک کنید.
2- روی تنظیمات کلیک کنید.
3- گزینه System را در نوار کناری انتخاب کنید.
4- به بخش پاور و باتری بروید.
5- روی گزینه Screen and sleep کلیک کنید.
6- روی منوی کرکرهای کنار ” On battery power, turn off my screen after” کلیک کنید.
7- مدت زمان مورد نظر خود را انتخاب کنید. گزینههای یک یا دو دقیقه بهترین کار برای حفظ عمر باتری است.
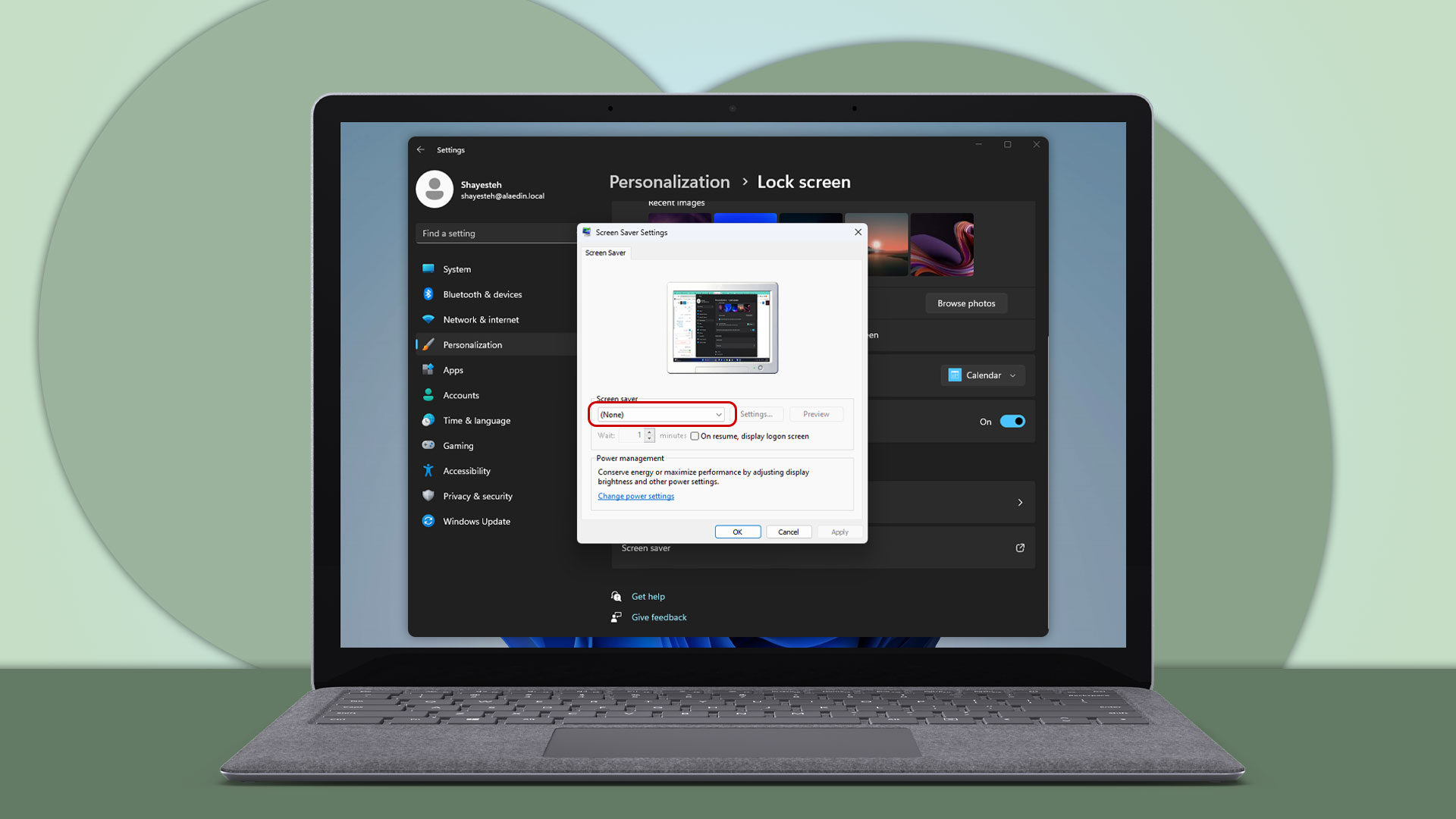
در همان منوی تنظیمات، میتوانید انتخاب کنید که زمانی که لپتاپ شما به منبع برق متصل است، چه زمانی نمایشگر خاموش شود. همچنین میتوانید زمان Sleep (خواب) لپتاپ خود را تنظیم کنید. خاموش کردن محافظ صفحه یکی دیگر از راههای افزایش عمر باتری در لپتاپ ویندوزی است. در این جا نحوه انجام این کار آمده است:
1- روی منوی Start در taskbar ویندوز کلیک کنید.
2- تنظیمات را انتخاب کنید.
3- به Personalization بروید.
4- گزینه Lock screen را انتخاب کنید.
5- به بخش پایینی بروید و روی تنظیمات Screen saver کلیک کنید.
6- در قسمت Screen saver، گزینه None را انتخاب کنید.
\





