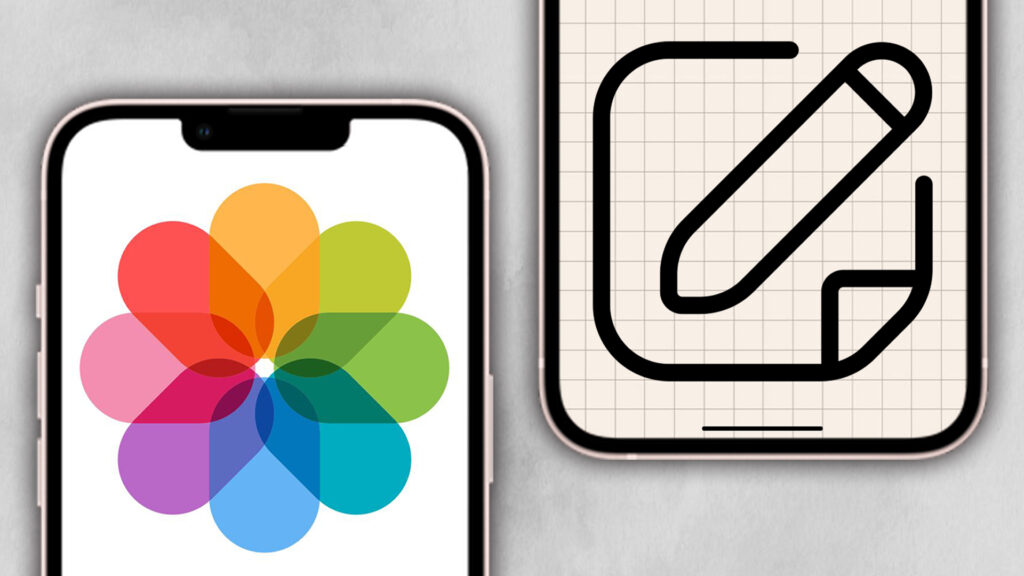
آموزش ویرایش عکس در آیفون با استفاده از برنامه داخلی آیفون
- مها آدینه
- بدون نظر
در این مقاله آموزشی با چند ترفند ساده در برنامه اصلی ویرایش عکس آیفون، عکسهایتان را به سطح حرفهای برسانید و شاهکارهای هنری خلق کنید.
برنامه Photos اپل، یک مرکز جامع برای مدیریت و ویرایش محتوای چندرسانهای شماست. همانطور که میتوانید تصاویر را ویرایش کنید، آموزش ویرایش ویدیو در آیفون با استفاده از برنامه داخلی Photos نیز به شما کمک میکند تا فیلمهای خود را به بهترین شکل ممکن تنظیم و بهینه کنید. علاوه بر ویرایش محتوا، میتوانید ظاهر رابط کاربری آیفون خود را نیز شخصیسازی کنید؛ برای مثال، آموزش سریع و آسان تغییر آیکان برنامه در آیفون به شما امکان میدهد تا آیکون برنامههایتان را تغییر دهید و به صفحه اصلی خود ظاهری منحصربهفرد ببخشید. با این ابزارها، تمام آنچه برای خلق محتوای بصری بینظیر و شخصیسازی دستگاهتان نیاز دارید، در دستان شماست!
اگر میخواهید عکسهایتان در آیفون جلوه زیباتری داشته باشند، بهترین و سادهترین راه، استفاده از ابزارهای کاربردی ویرایش برنامه Photos آیفون است. با استفاده از برنامههای ویرایشی که خود آیفون در اختیار شما قرار داده میتوانید با یک لمس ساده، تغییرات دلخواهتان را روی عکسها اعمال کنید یا با تنظیمات حرفهای رنگ و نور، عکسهایتان را متحول کنید و به سطح بالاتری برسانید.
همه این کارها را میتوانید بدوناینکه نیاز باشد از گالری عکسهایتان خارج شوید، انجام دهید. در ادامه با نحوه ویرایش تصاویر در آیفون با استفاده از برنامه Photos آشنا میشوید و یاد میگیرید چطور عکسهای معمولیتان را به شاهکارهایی جذاب تبدیل کنید.
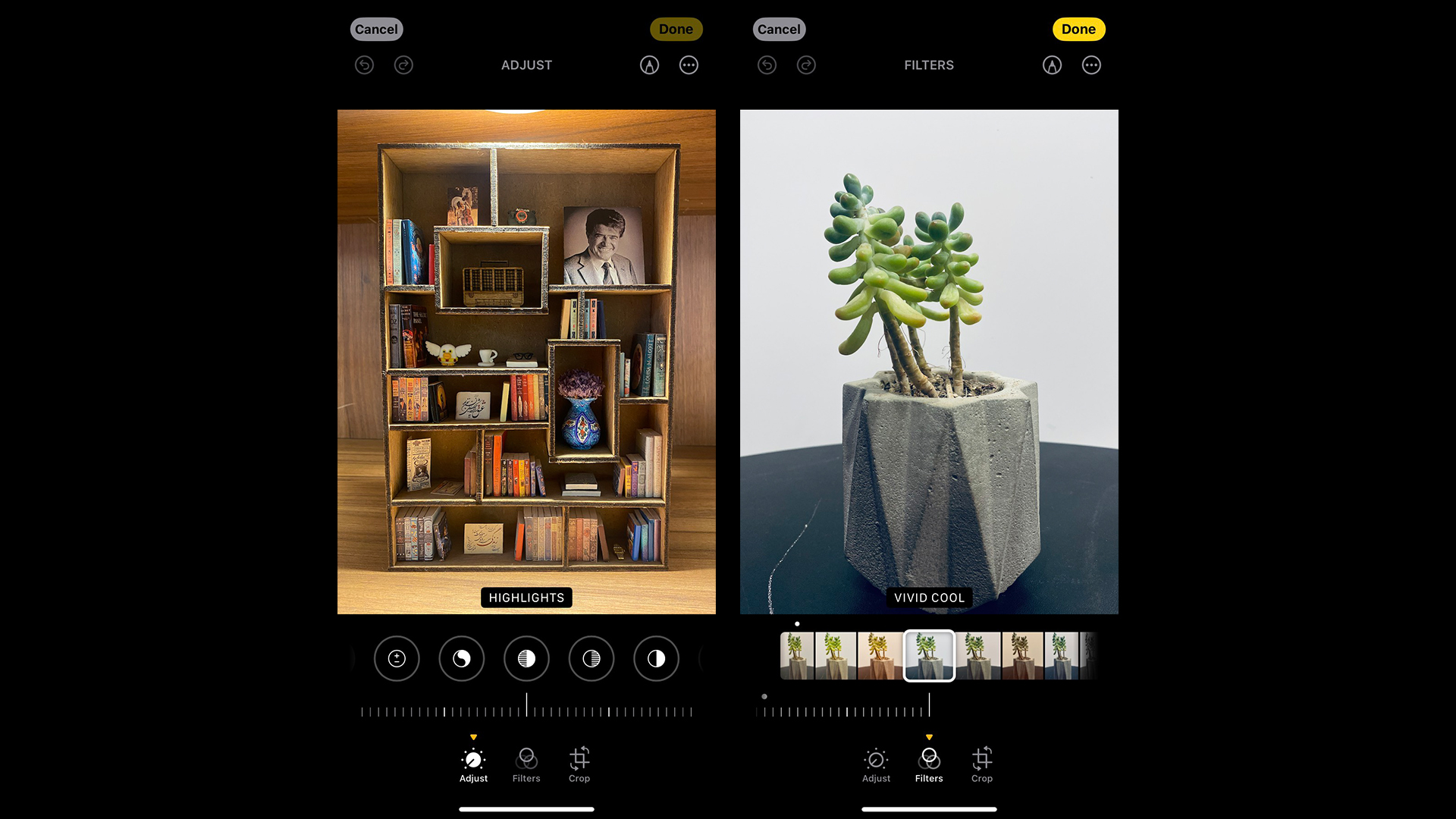
- مطمئن شوید که آیفون شما به iOS 13 بهروزرسانی شده باشد.
برنامه Photos به تنهایی یکی از بهترین برنامههای ویرایش عکس در آیفون است. اما با بهروزرسانی سیستم عامل آیفون به iOS 13، برنامه Photos بازطراحی شده و به یک غول ویرایشگر قدرتمند با ابزارهای گسترده و متنوع تبدیل شدهاست که دنیایی از قابلیت ها را برای ادیت عکس و ویدئو در اختیارتان قرار میدهد. ابزارهای جدید برنامه فوتوز، قابلیت ویرایش دقیق و حرفهای عکسها و حتی ویدیوهایتان را با دقت و ظرافت بینظیری فراهم میکنند. میتوانید به راحتی و با استفاده از برنامه فوتوز آیفون، که مثل یک ادیتور همهکاره است عکسها و ویدئوهایتان را بهشکلی حرفهای ویرایش کنید.
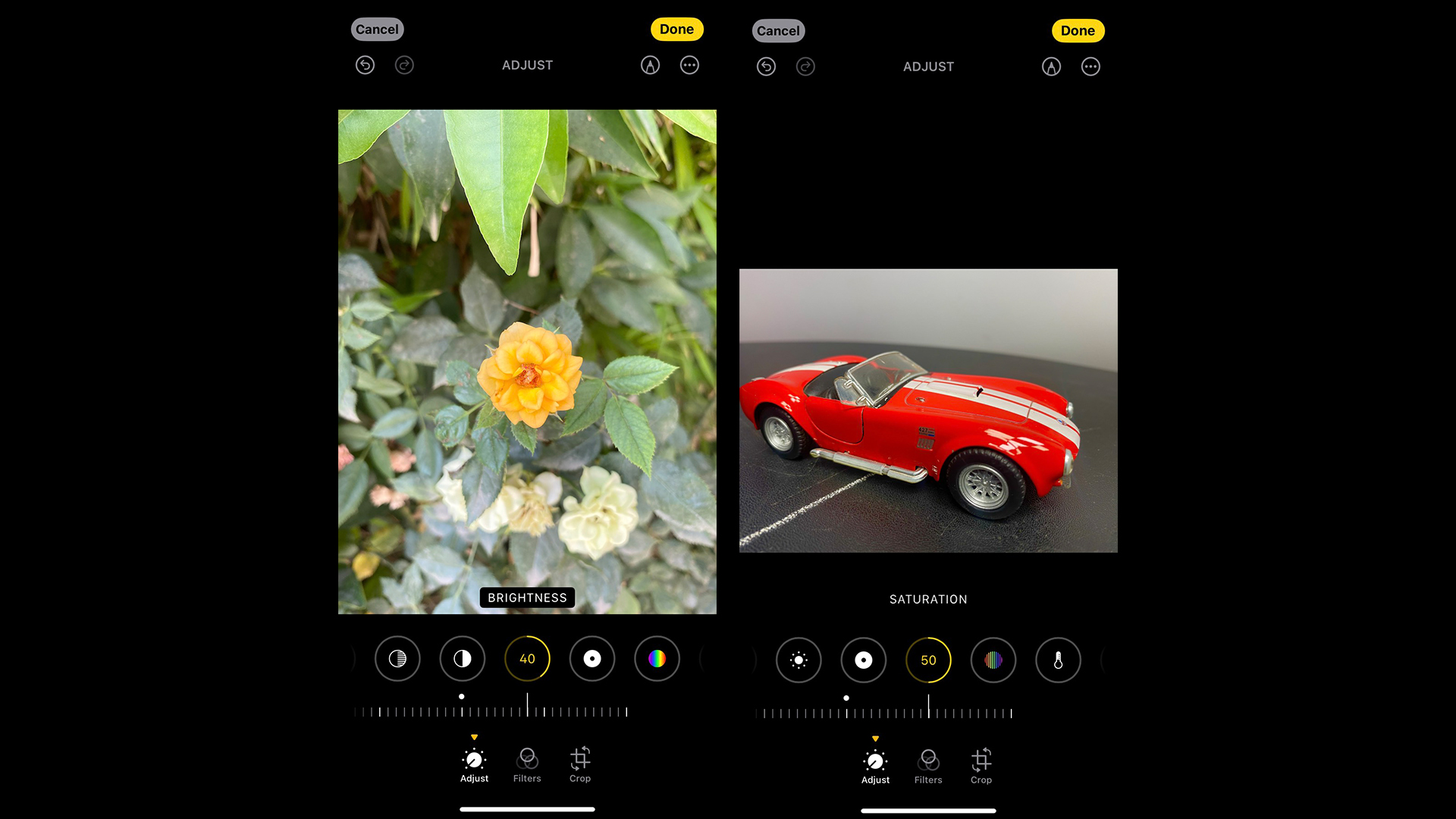
برای بهروزرسانی گوشی آیفون به iOS 13، برنامه Settings را از صفحه اصلی باز کنید. سپس به قسمت General > Software Update بروید. اگر آیفون شما به iOS 13 بهروزرسانی شده باشد، اکنون میتوانید از تمام ابزارهای حرفهای و کارآمد ویرایش عکس و ویدیو در برنامه Photos استفاده کنید.
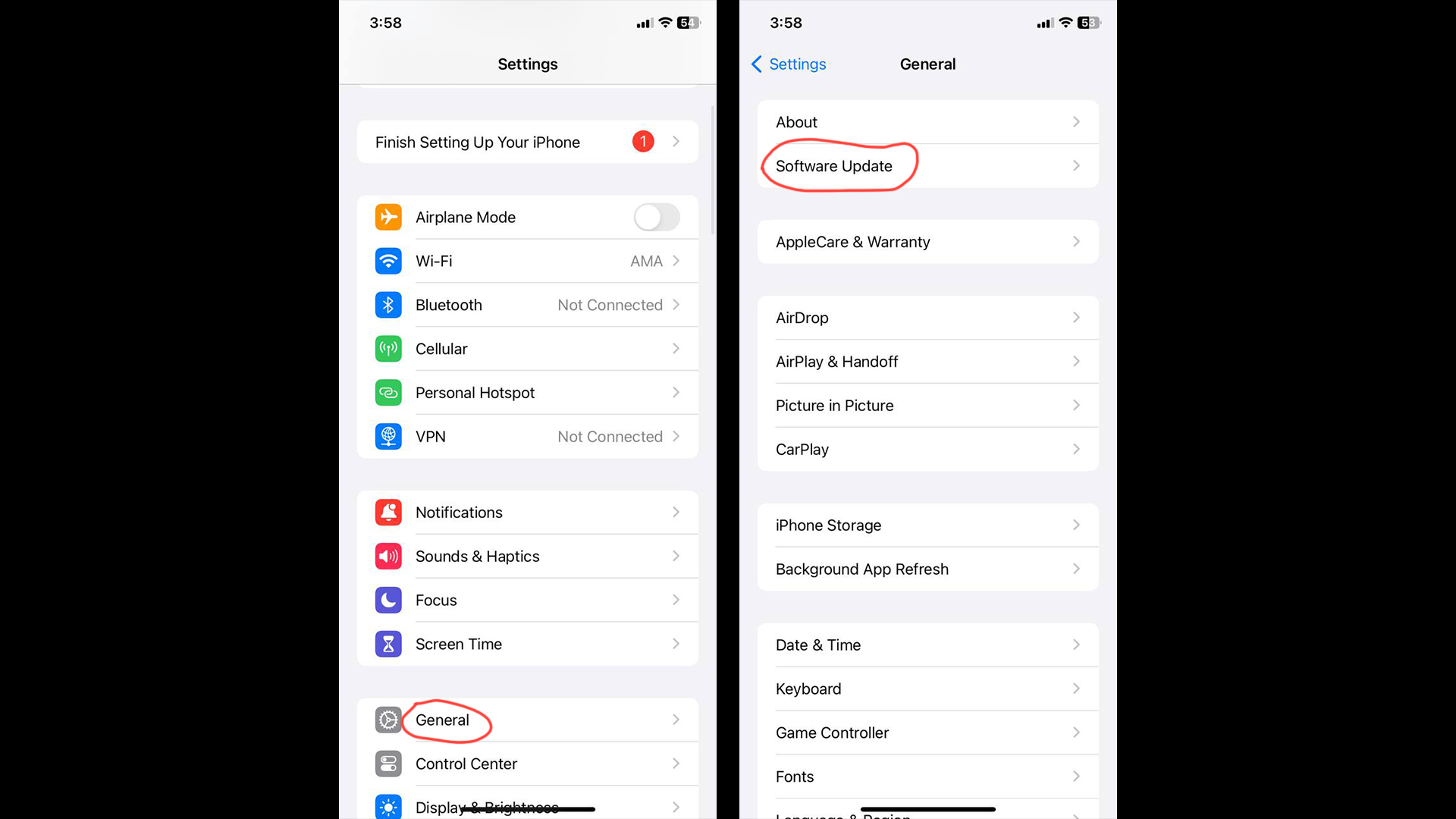
درصورتیکه آیفون شما هنوز به iOS 13 بهروزرسانی نشدهاست، کافیست دستورالعملهای ساده روی صفحه را دنبال کرده تا بهروزرسانی را دانلود و نصب کنید. فقط قبل از شروع، بهتراست از اطلاعات مهم یک نسخه پشتیبان تهیه کنید تا درصورت بروز هرگونه مشکل در بهروزرسانی، اطلاعاتتان حفظ شود.
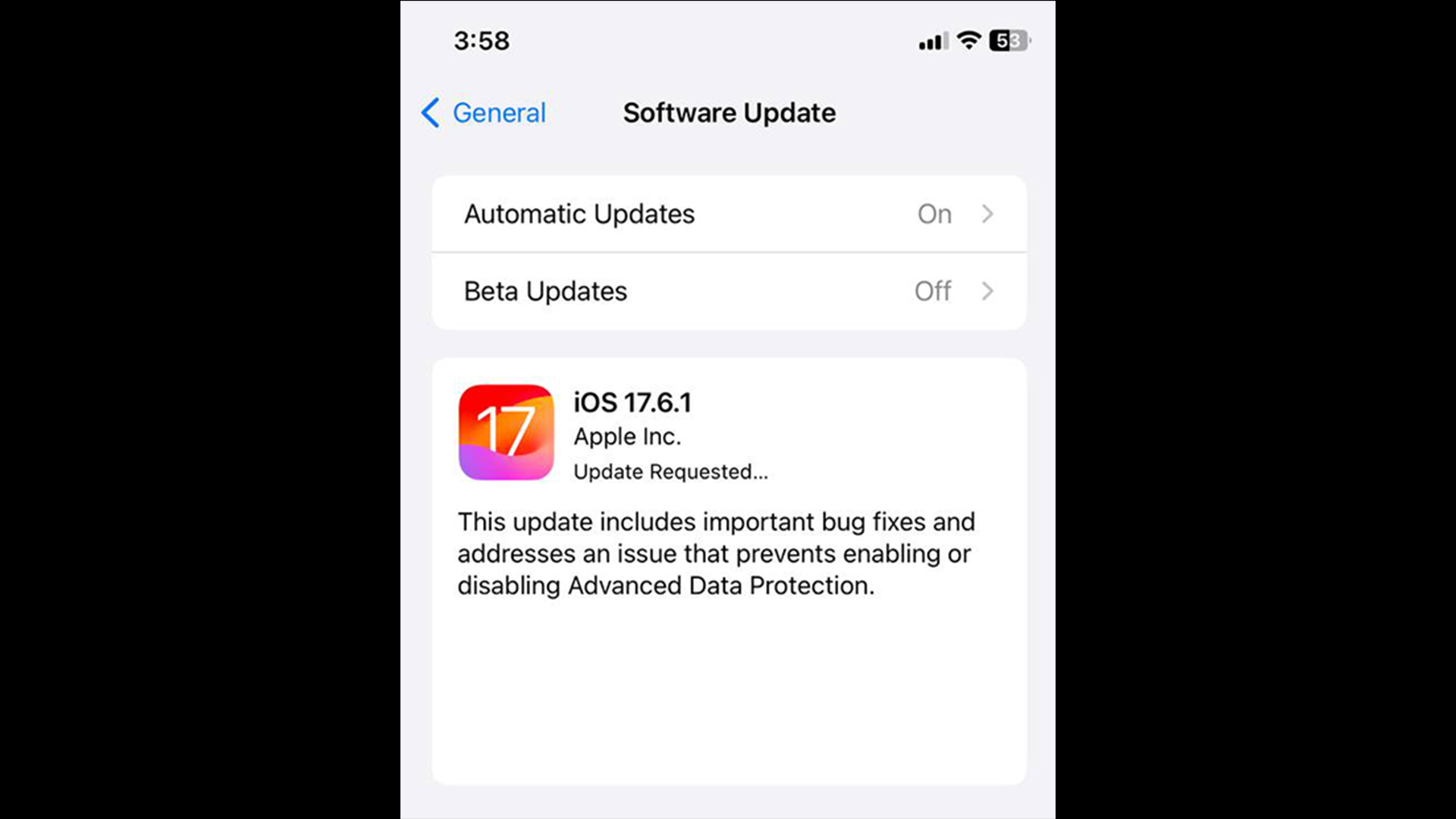
توجه: اگر از آیفون 6 یا مدلهای قدیمیتر استفاده میکنید، متأسفانه امکان بهروزرسانی به iOS 13 برای شما فراهم نیست و در نتیجه بهقابلیت های جدید ویرایش در برنامه Photos دسترسی نخواهید داشت. اما، همچنان میتوانید از ابزارهای قدیمی ویرایش موجود در نسخههای قبلی iOS استفاده کنید.
- کپی کردن عکس برای حفظ نسخه اصلی (اختیاری)
هنگامی که عکسی را در برنامه Photos ویرایش میکنید، نسخه اصلی با نسخه ویرایش شده جایگزین میشود. البته ویرایش در برنامه فوتوز، هیچ خطری برای عکس اصلی شما ندارد، چون ویرایشها در این برنامه قابلیت بازگشت دارند و میتوانید در هرزمان به عکس اصلی برگردید یا تغییرات اعمالشده را لغو کنید.
اگر میخواهید همزمان نسخه اصلی و نسخه ویرایش شده را داشته باشید، بهراحتی میتوانید قبلاز شروع ویرایش از عکس موردنظرتان یک کپی تهیه کنید.
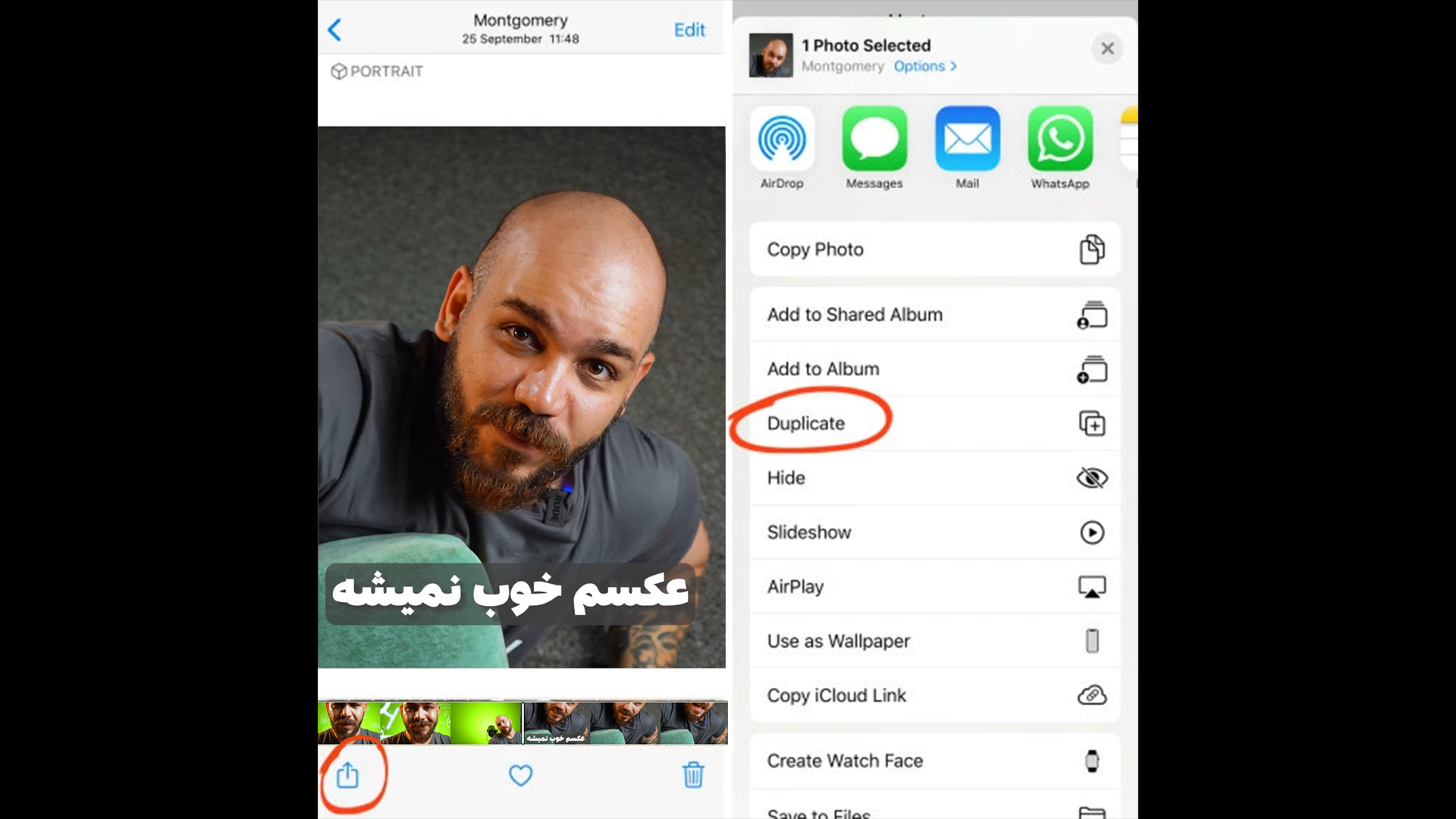
برای انجام این کار، عکس را در برنامه Photos باز کنید، روی آیکون Share در پایین سمت چپ کلیک کنید؛ سپس بهسمت پایین اسکرول کرده و گزینه Duplicate انتخاب کنید. اکنون، با زدن فلش Back بالا سمت چپ به گالری عکسهایتان برگردید. تصویر کپی شده، پایین کتابخانهتان ظاهر میشود و میتوانید آن را بدون نگرانی از تغییر نسخه اصلی، ویرایش کنید.
با داشتن یک کپی از عکس های اصلی، میتوانید با خیال راحت بهسراغ ابزارهای جادویی ویرایش عکس در آیفون بروید و عکسهایتان را به نحو جذاب و خلاقانهای ویرایش کنید.
- ورود بهدنیای ویرایش عکس در برنامه Photos
برای شروع ویرایش عکس در برنامه Photos آیفون، عکس مورد نظرتان را باز کنید و در گوشه بالا سمت راست صفحه، روی گزینه Edit کلیک کنید.
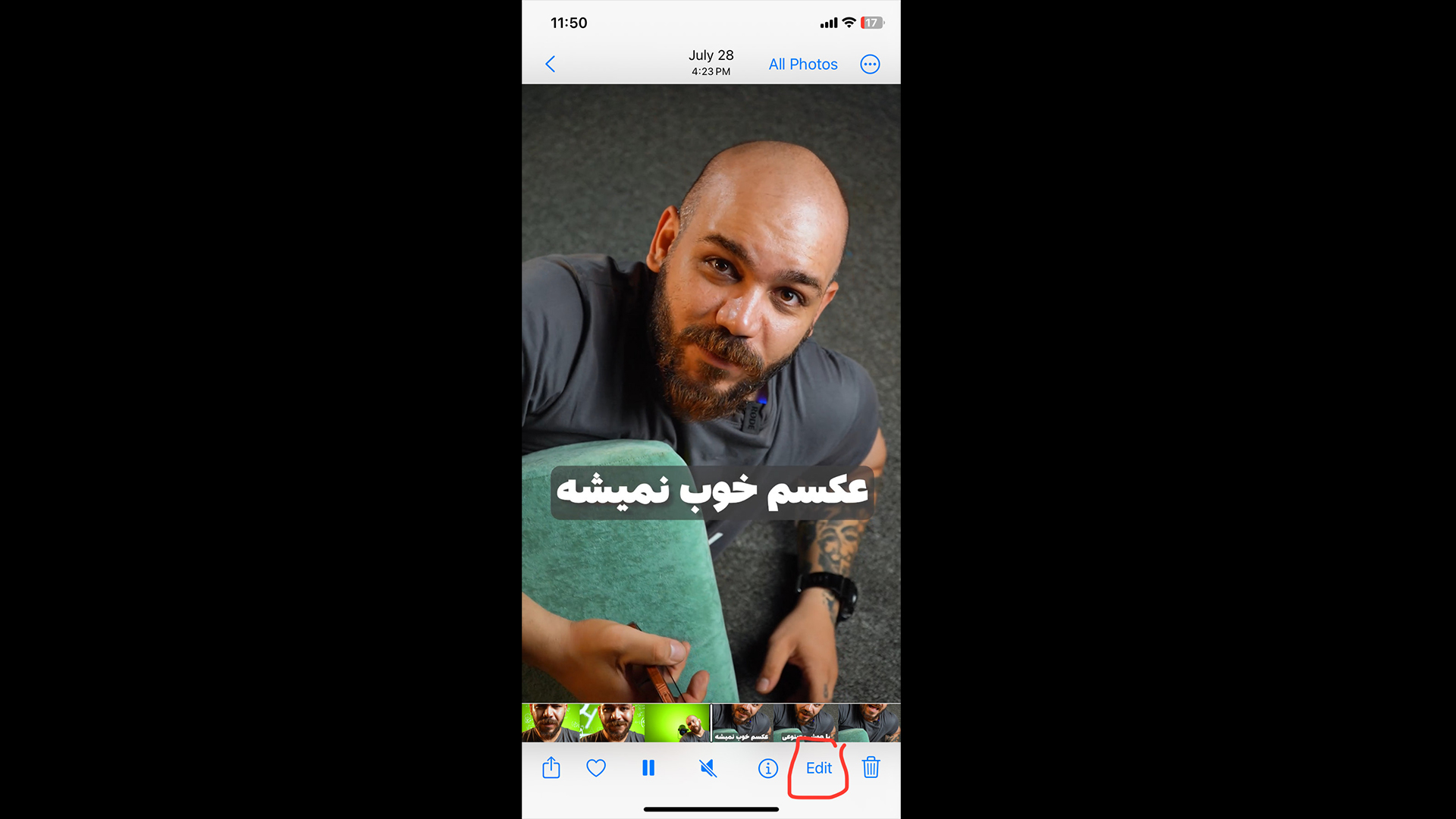
حالا درپایین صفحه، سه آیکون مشاهده میکنید که هرکدام دریچهای بهدنیایی از ابزارهای ویرایش هستند. اگر عکس شما از نوع Live Photo باشد، یک آیکون چهارم هم اضافه میشود. با استفاده از قابلیت های کارآمد موجود در برنامه فوتوز، میتوانید عکسهایتان را بهسادگی ادیت کنید و بهآنها جلوهای خیرکننده ببخشید.
درادامه، با ابزارهای قدرتمند ویرایش عکس در آیفون بهطور کامل آشنا میشود و دنیای جدیدی از خلاقیت در عکاسی با موبایل را برای خلق تصاویری زیبا و جذاب تجربه میکنید.
- تنظیم رنگ، روشنایی و وضوح: جادوی تغییر در عکسهایتان
با یادگیری ویرایش عکس در آیفون، میتوانید عکسهای معمولی را بهتصاویری فوقالعاده و منحصربهفرد تبدیل کنید! بهترین نقطه برای شروع، ایجاد چند تغییر سریع در رنگ، روشنایی و وضوح تصویر است.
برای تنظیم رنگ، روشنایی و وضوح تصویر، پساز باز کردن عکس موردنظرتان در برنامه Photos و انتخاب گزینه Edit، مطمئن شوید که آیکون Adjust درپایین صفحه انتخاب شده باشد.
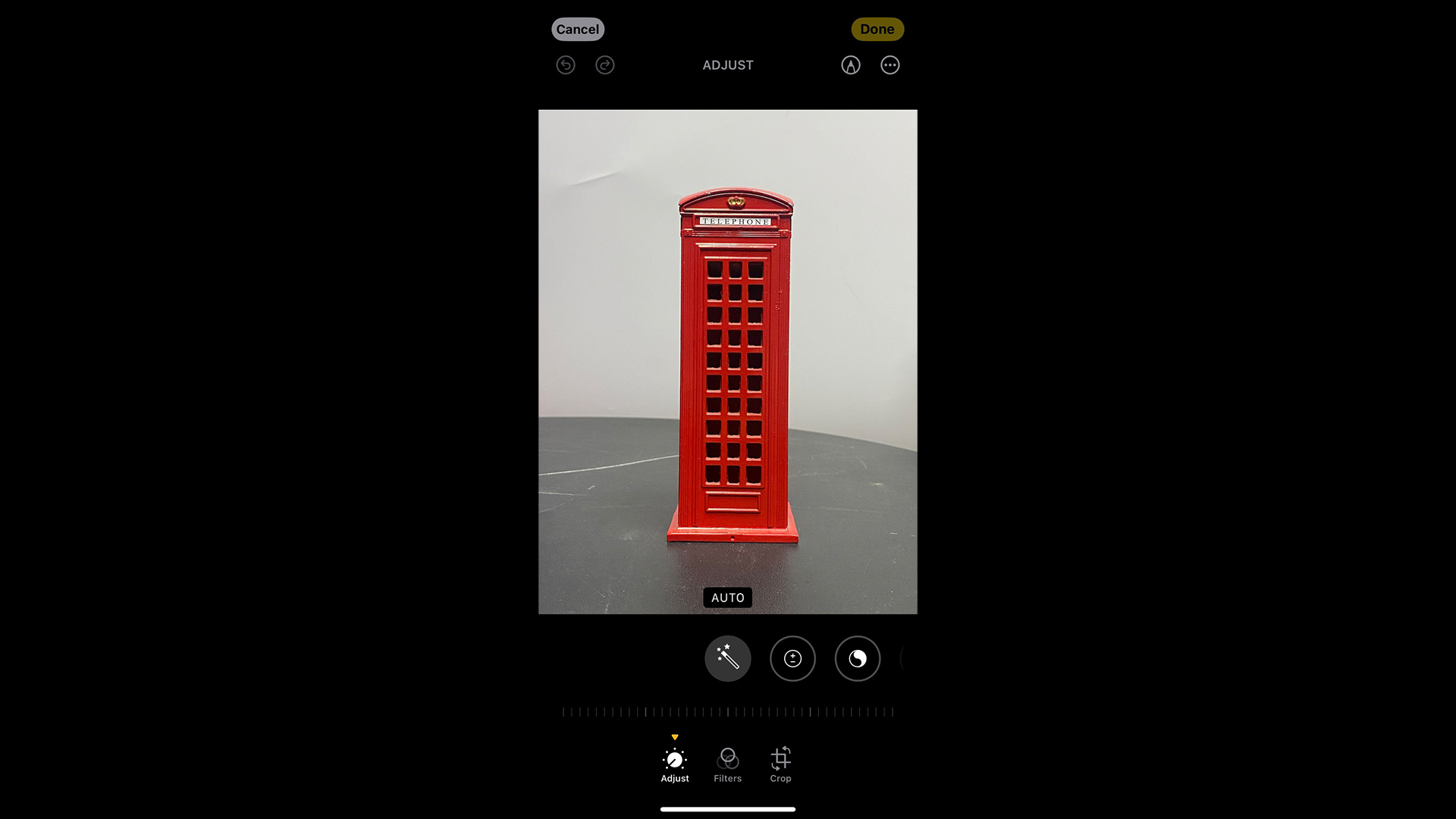
زیر عکس ردیفی از ابزارهای تنظیم را خواهید دید. برای دیدن ابزارهای بیشتر، انگشت خود را روی صفحه به طرفین بکشید.
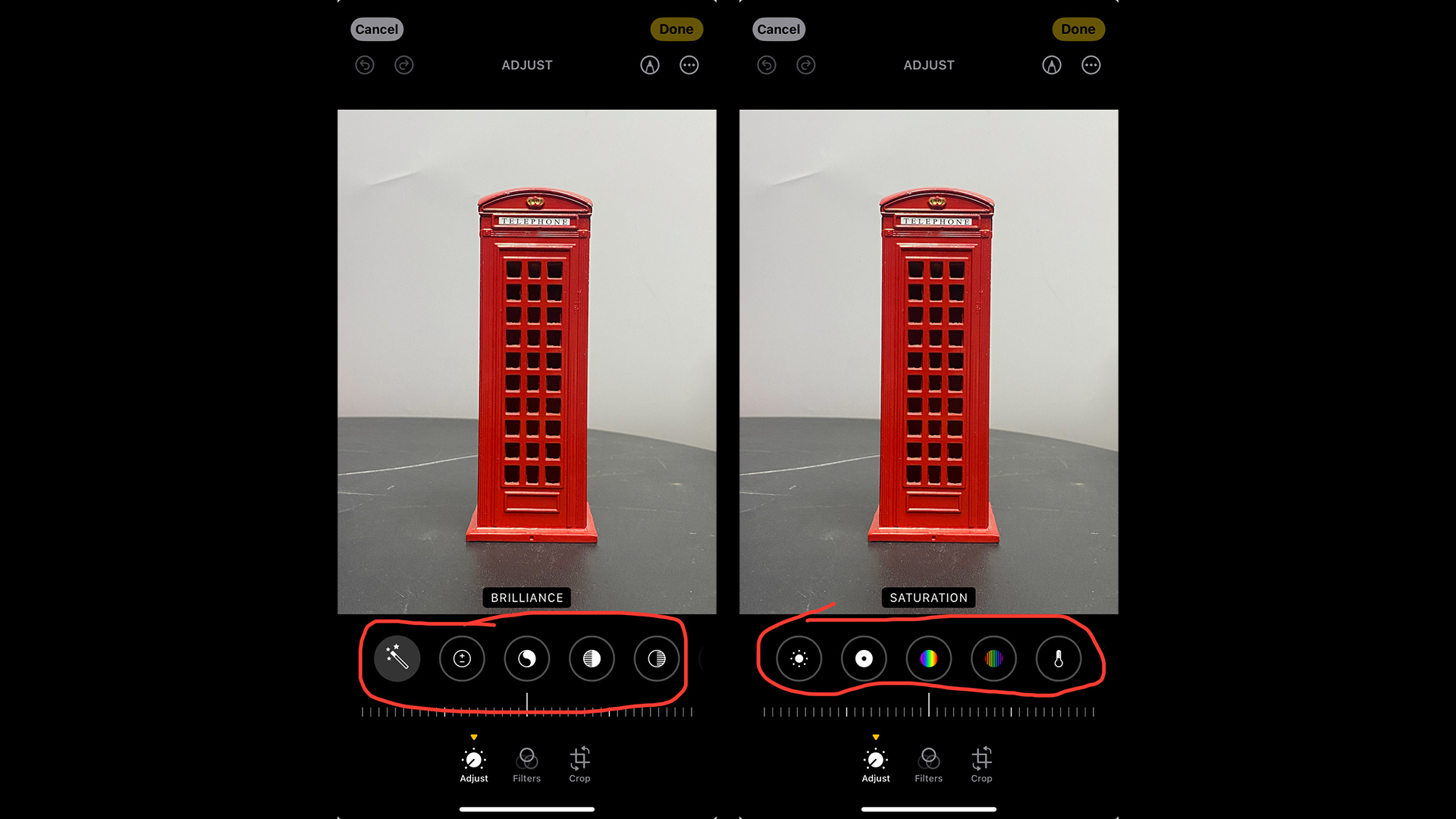
- ابزار Auto Enhance
ابزار هوشمند Auto، بهصورت خودکار رنگها و میزان روشنایی عکس را تنظیم میکند. بهسادگی روی آیکون Auto ضربه بزنید تا ویرایش بهصورت خودکار اعمال شود. وقتی قابلیت Auto فعال شود، آیکون آن بهرنگ خاکستری کمرنگ تغییر میکند.
نکته عالی درمورد ابزار Auto ایناست که شما میتوانید تغییرات اعمال شده توسط آنرا، بهدقت و دلخواه خود تنظیم کنید.
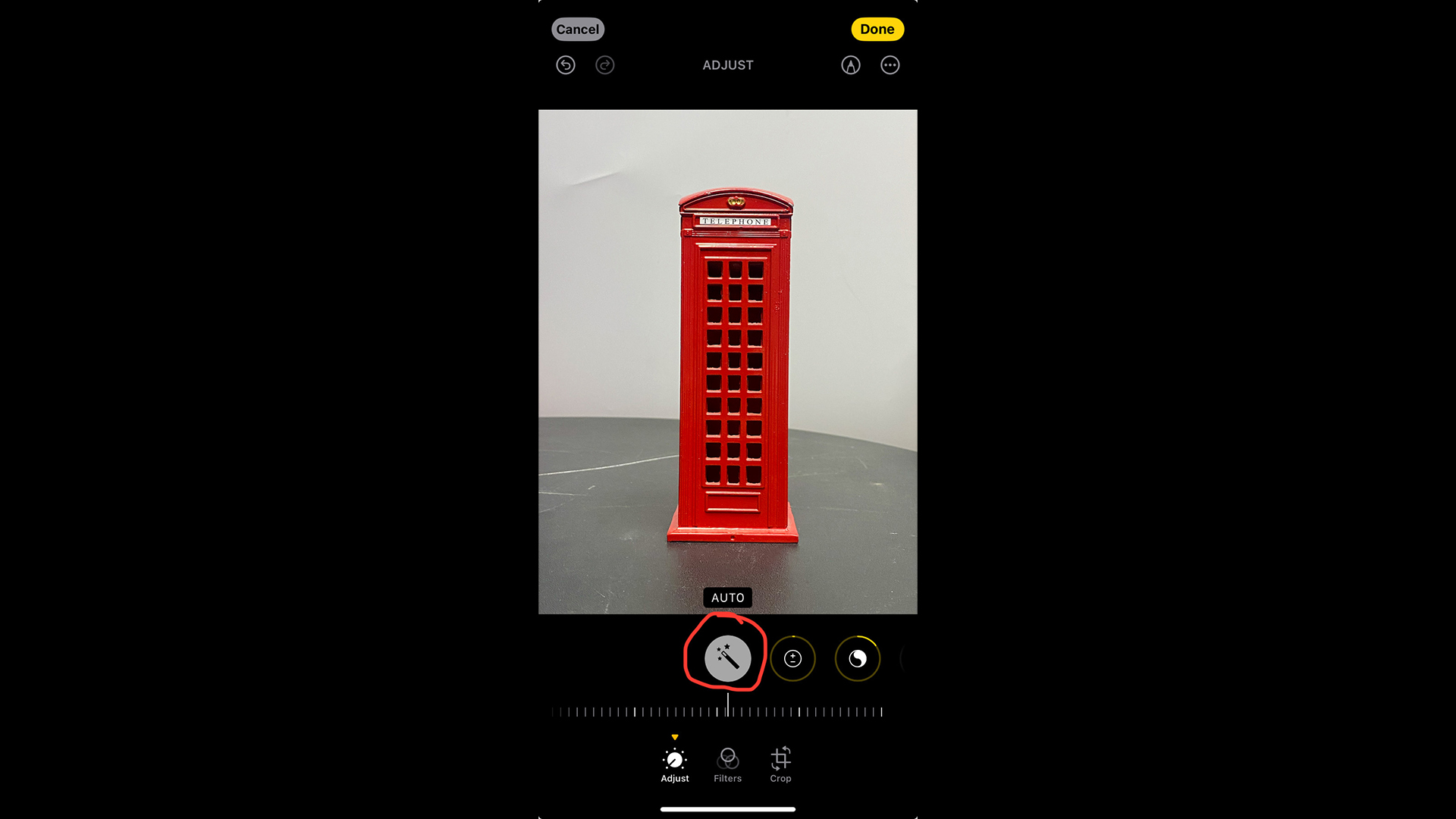
میتوانید از اسلایدر در پایین صفحه استفاده کنید و شدت ویرایش را تغییر دهید. همچنین میتوانید تک تک تنظیمات رنگ، روشنایی و… را بهطور جداگانه تغییر دهید. با کشیدن انگشت روی آیکونهای تنظیم، خط پررنگی زیر ابزارهایی که توسط Auto استفاده شدهاند، ظاهر میشود.
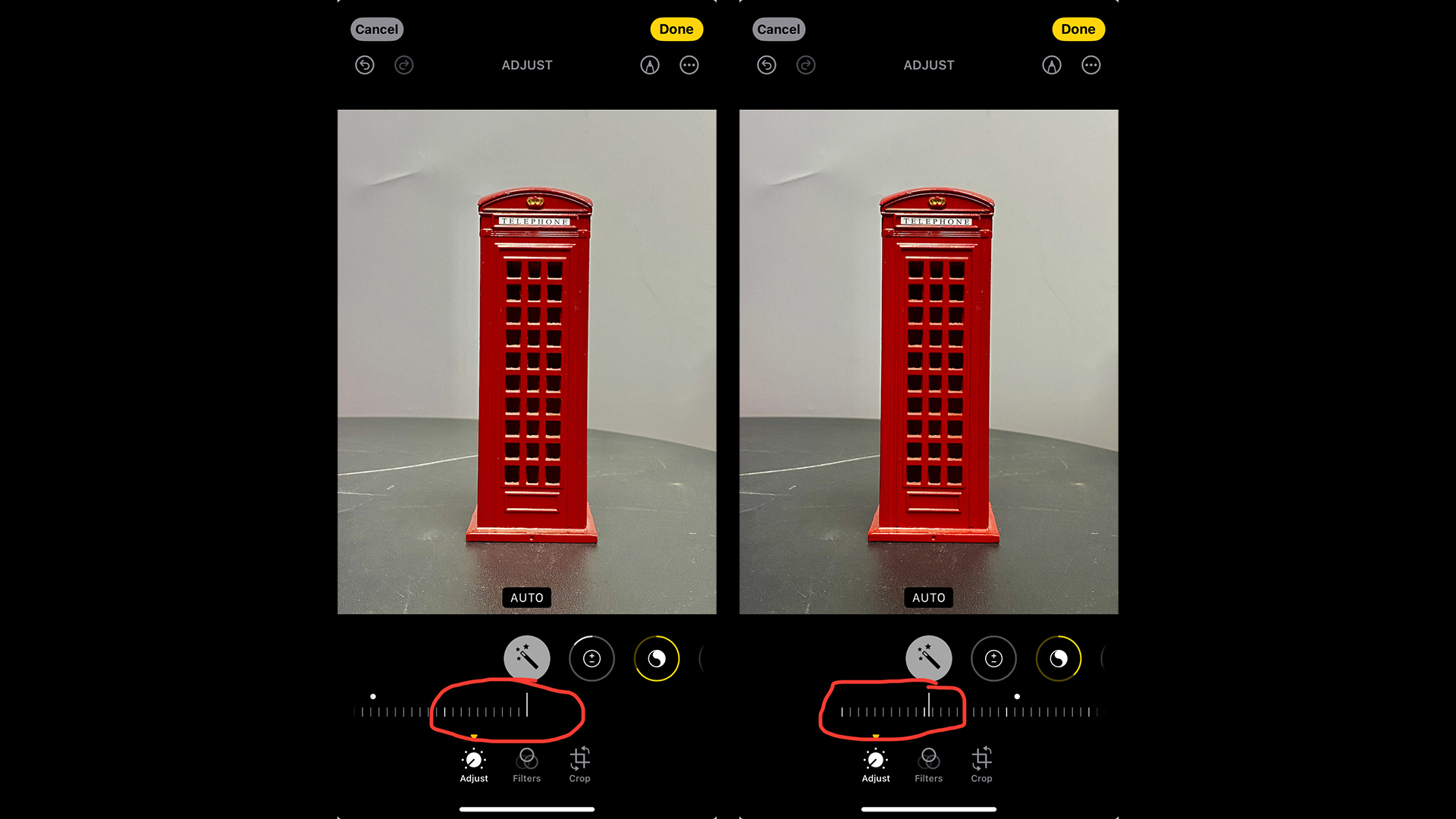
برای تنظیم دقیقتر هر ابزار، روی آن ضربه بزنید و سپس از اسلایدر برای تغییر شدت ادیت استفاده کنید.
اگر میخواهید ویرایش Auto را از تصویر مورد نظر خود حذف کنید، دوباره روی آیکون Auto ضربه بزنید تا بهرنگ خاکستری تیره برگردد. در ادامه، با ابزارهای تنظیم دستی آشنا میشوید و یاد میگیرید که چطور خودتان تغییرات باب میلتان را روی عکسها اعمال کنید.
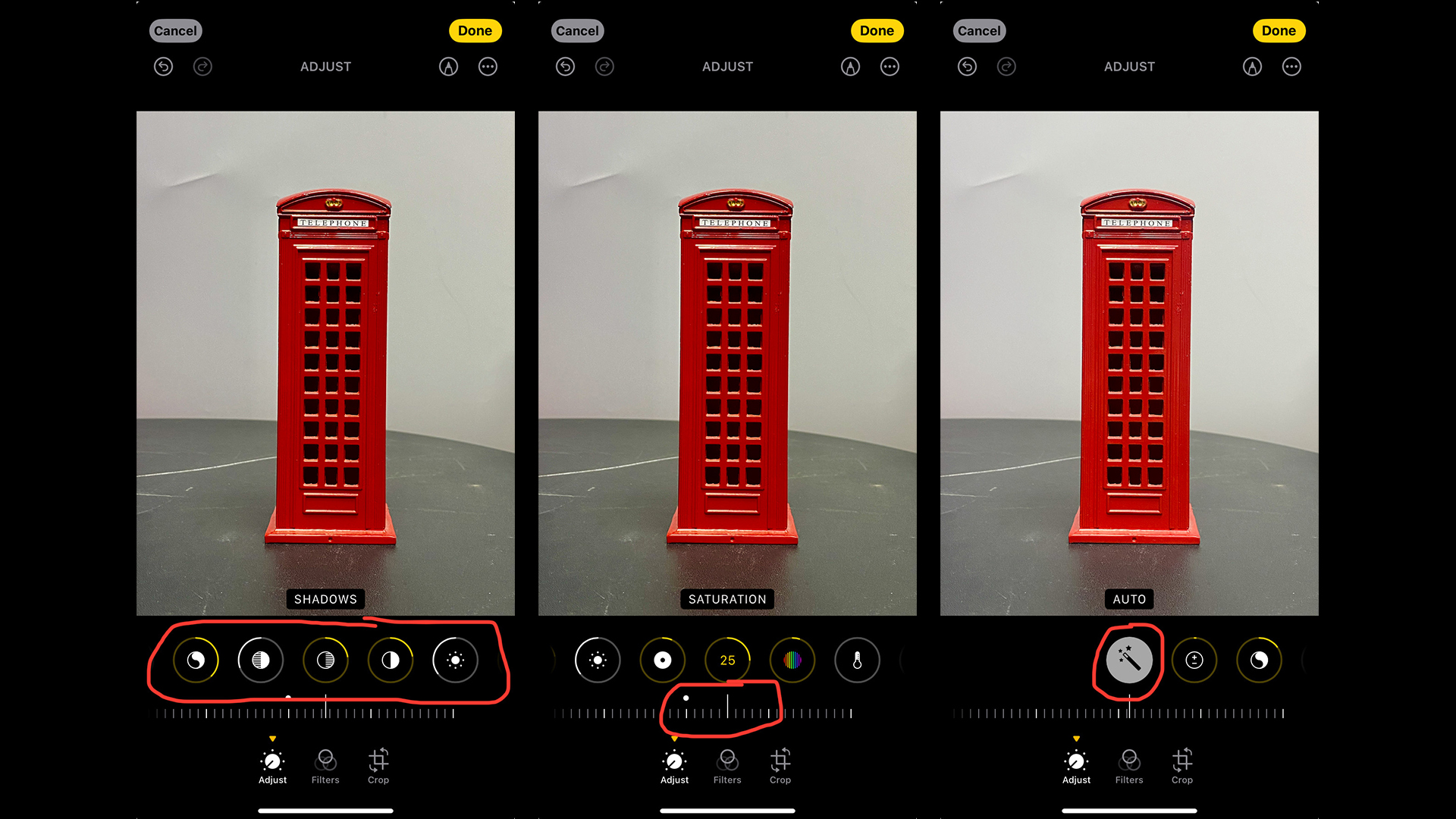
- نوردهی (Exposure): تنظیم روشنایی کلی عکس
با ابزار Exposure میتوانید میزان روشنایی کلی عکس خود را بهراحتی تنظیم و آن را تیرهتر با روشنتر کنید. با کشیدن اسلایدر به سمت راست، عکس روشنتر و با کشیدن آن به سمت چپ، عکس تیرهتر میشود.
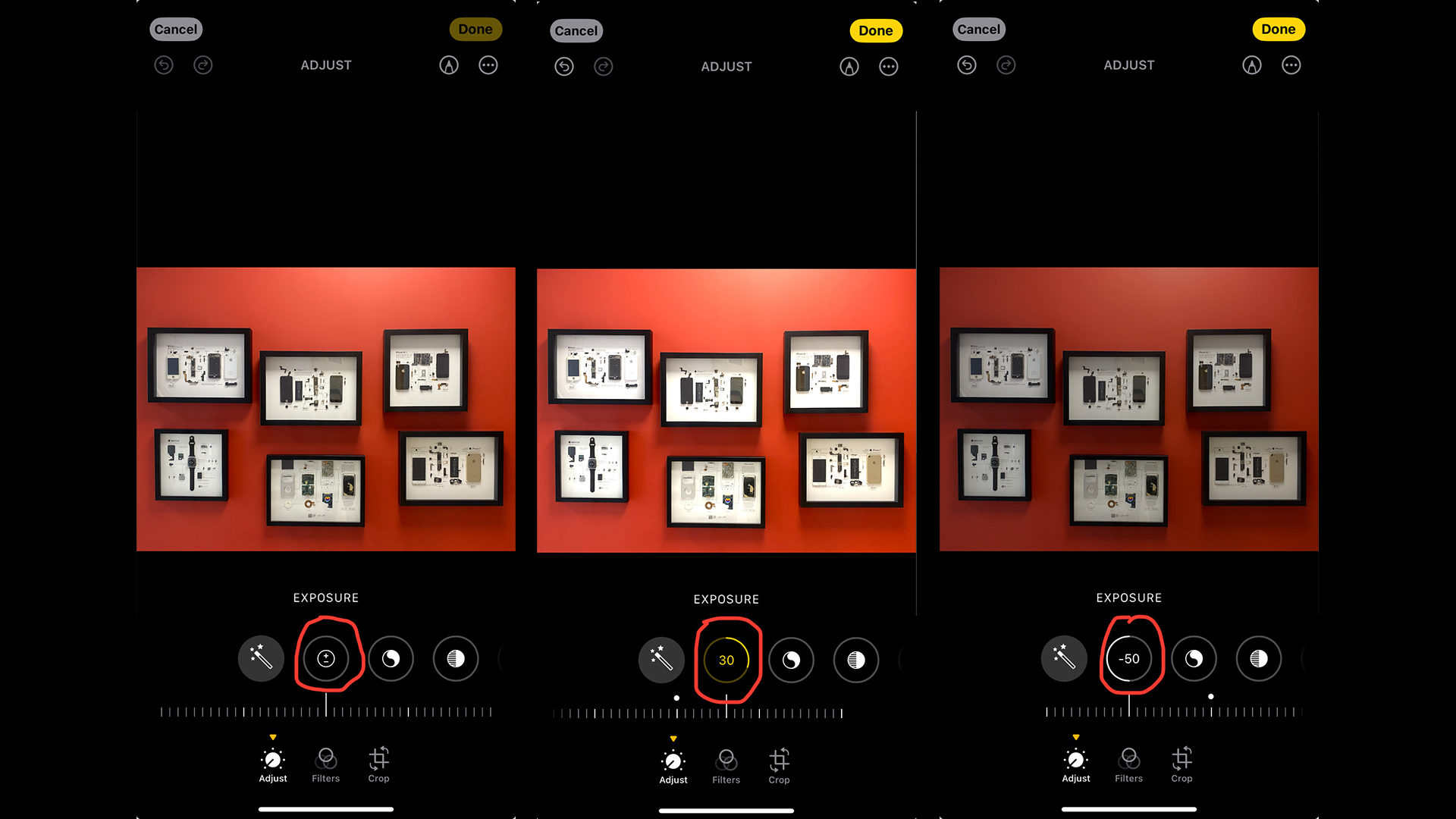
ابزار Exposure بیشتر روی قسمتهای روشن عکس Highlights تاثیر میگذارد تا قسمتهای تیره Shadows. بهعبارتدیگر، با تغییر نوردهی، تنهای روشن در عکس شما بیشتر از تنهای تیره تغییر میکنند.
- درخشندگی (Brilliance): جلوه دادن به جزئیات
ابزار Brilliance بهشما کمک میکند تا جزئیات بیشتری را درعکس خود نمایان کنید و عکسهایتان را غنیتر و زندهتر جلوه دهید.
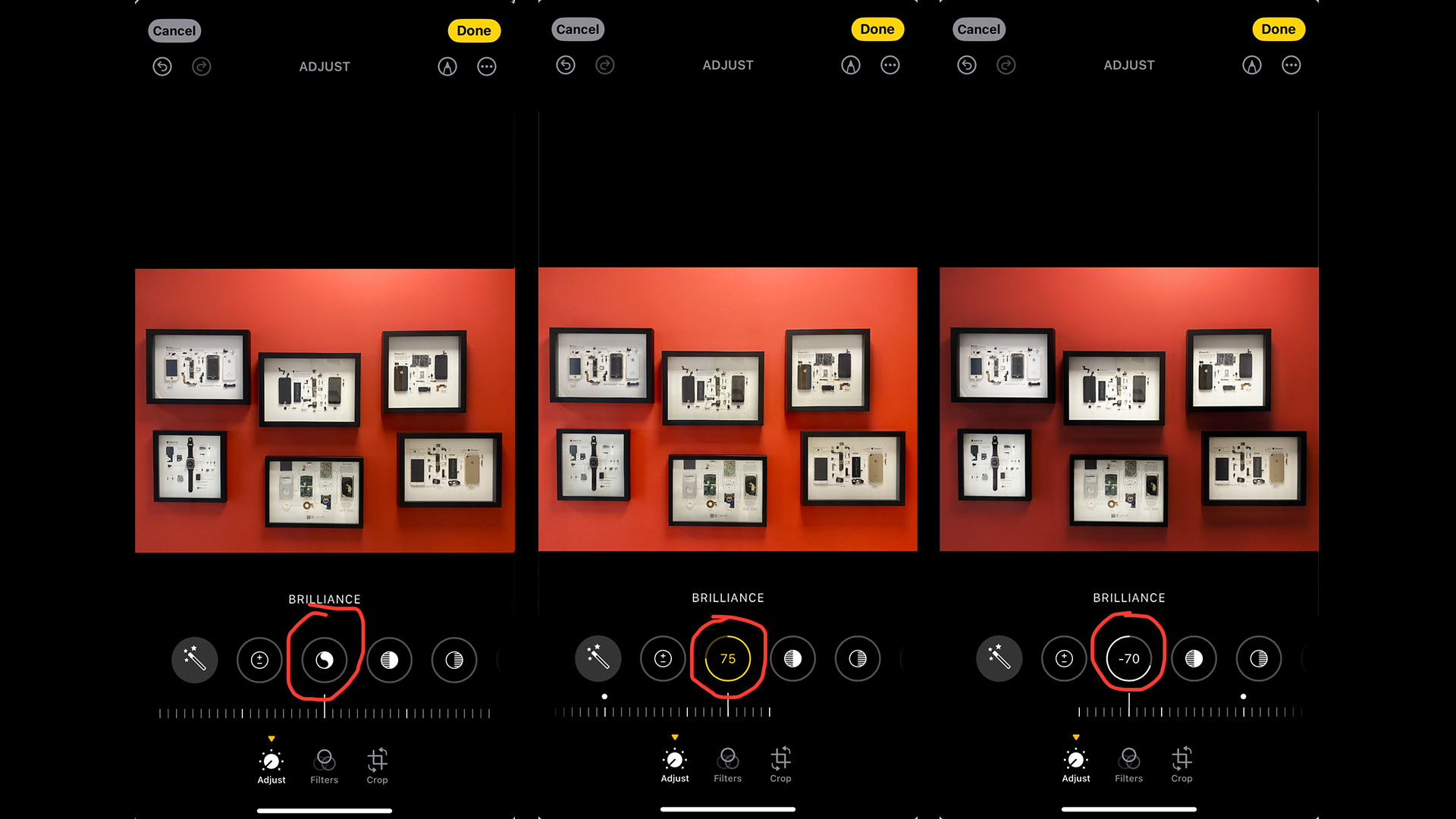
با کشیدن اسلایدر به سمت راست، سایهها روشنتر و هایلایتها تیرهتر میشوند. با کشیدن آن به سمت چپ، سایهها تیرهتر و هایلایتها روشنتر میشوند.
- هایلایتها (Highlights): تنظیم روشنایی قسمتهای روشن
ابزار Highlights بهشما اجازه میدهد تا روشنایی قسمتهای روشن عکس خود را بهصورت جداگانه تنظیم کنید.
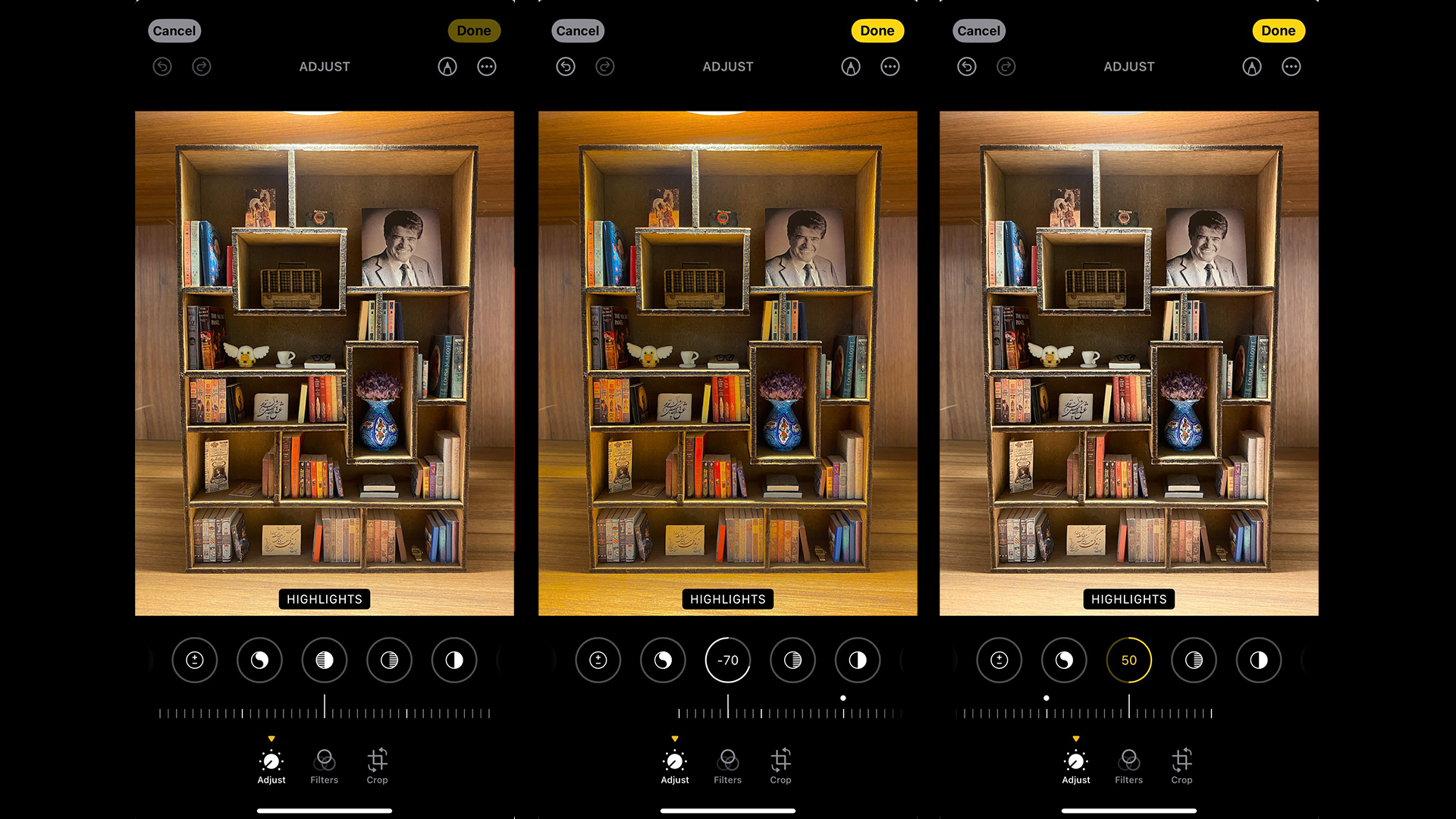
با کشیدن اسلایدر به سمت چپ، هایلایتها تیرهتر و با کشیدن آن به سمت راست، روشنتر میشوند.
- سایهها (Shadows): تنظیم روشنایی قسمتهای تیره
ابزار Shadows بهشما اجازه میدهد تا روشنایی قسمتهای تیره عکس خود را بهصورت جداگانه تنظیم کنید.
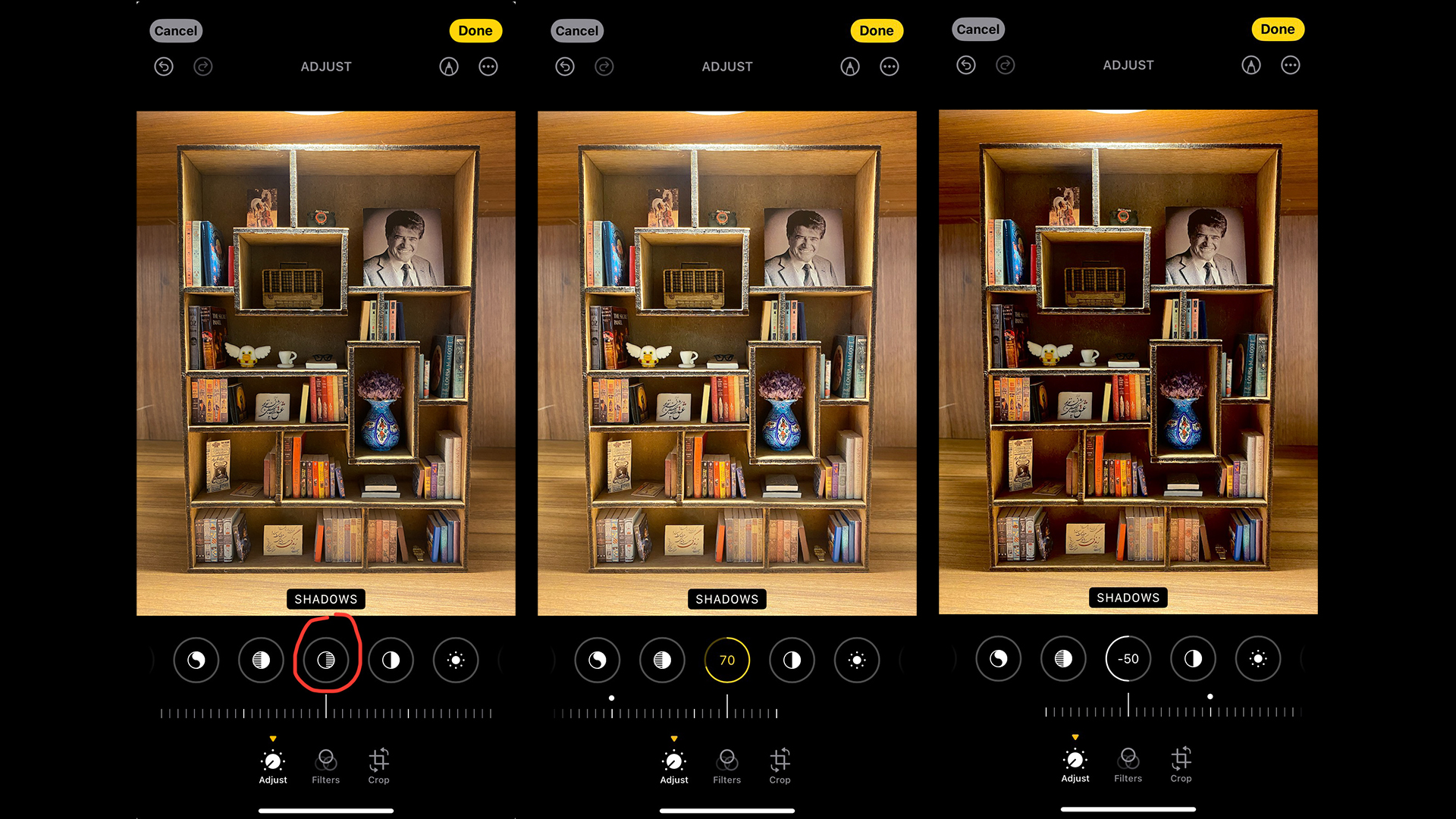
با کشیدن اسلایدر به سمت راست، سایهها روشنتر و با کشیدن آن به سمت چپ، تیرهتر میشوند.
- کنتراست (Contrast): تنظیم تضاد بین تاریکی و روشنایی
با ابزار Contrast میتوانید تضاد بین قسمتهای تیره و روشن عکس خود را بهسادگی تنظیم کنید.
با کشیدن اسلایدر به سمت راست، کنتراست افزایش مییابد و در نتیجه سایهها تیرهتر و هایلایتها روشنتر میشوند. با کشیدن اسلایدر به سمت چپ، کنتراست کاهش مییابد و سایهها و هایلایتها بههم نزدیکتر میشوند.
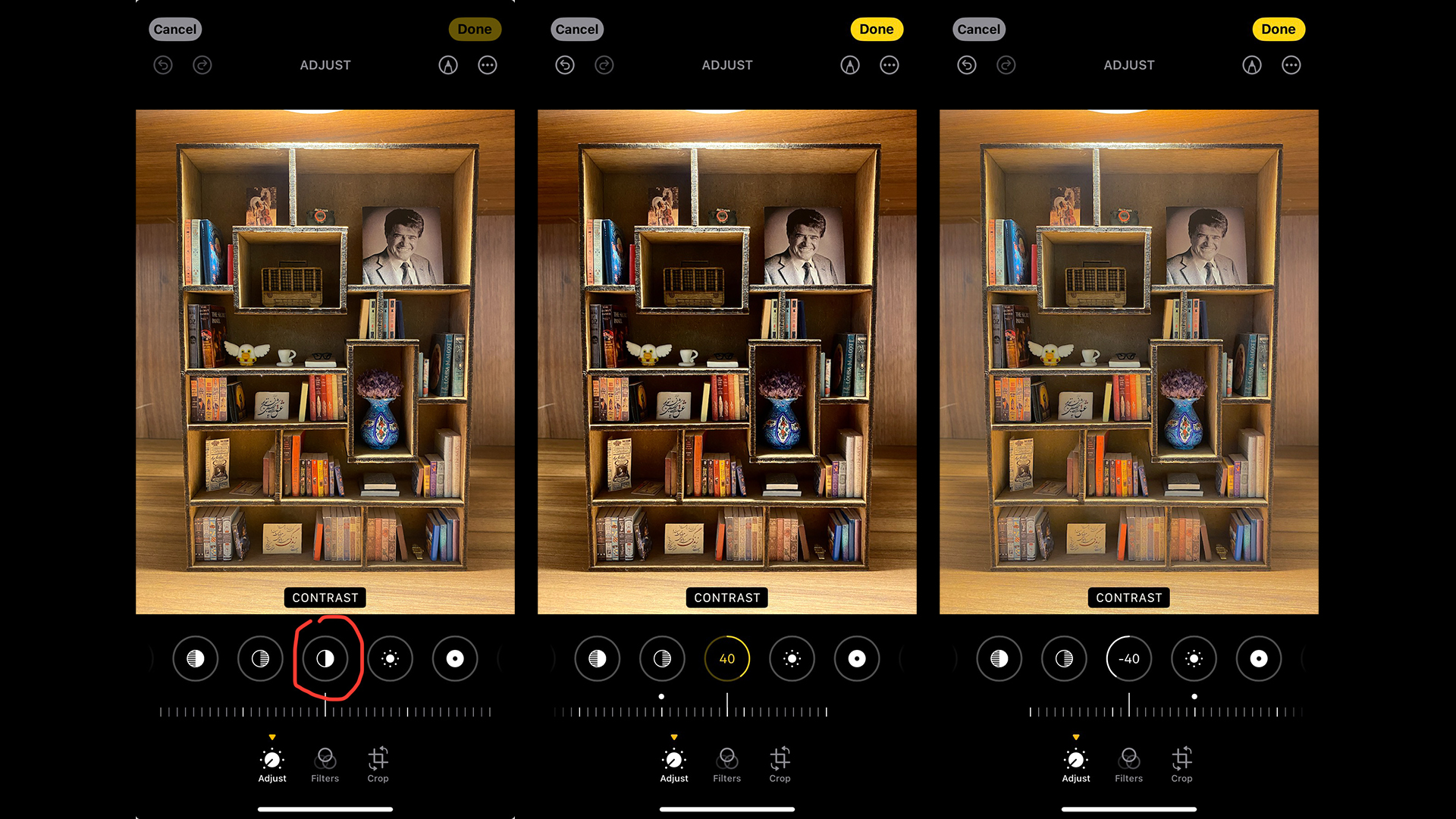
معمولاً کاهش کنتراست، نتیجه دلخواه را بههمراه ندارد. اما افزایش جزئی کنتراست میتواند عکس شما را واضحتر و جذابتر کند. اما، دراغلبموارد، استفاده از ابزار Brilliance نتایج بهتری بهشما میدهد، زیرا این ابزار درعین افزایش جزئیات و وضوح تصویر، رنگها را زنده و پویا نگه میدارد.
- روشنایی (Brightness): تنظیم روشنایی اختصاصی
ابزار Brightness نیز عکس شما را روشنتر یا تیرهتر میکند، اما تنظیم روشنایی را بهروشی کمی متفاوت و اغلب کارآمدتر از ابزار Exposure انجام میدهد.
با کشیدن اسلایدر به سمت چپ، عکس تیرهتر و با کشیدن به سمت راست، روشنتر میشود.
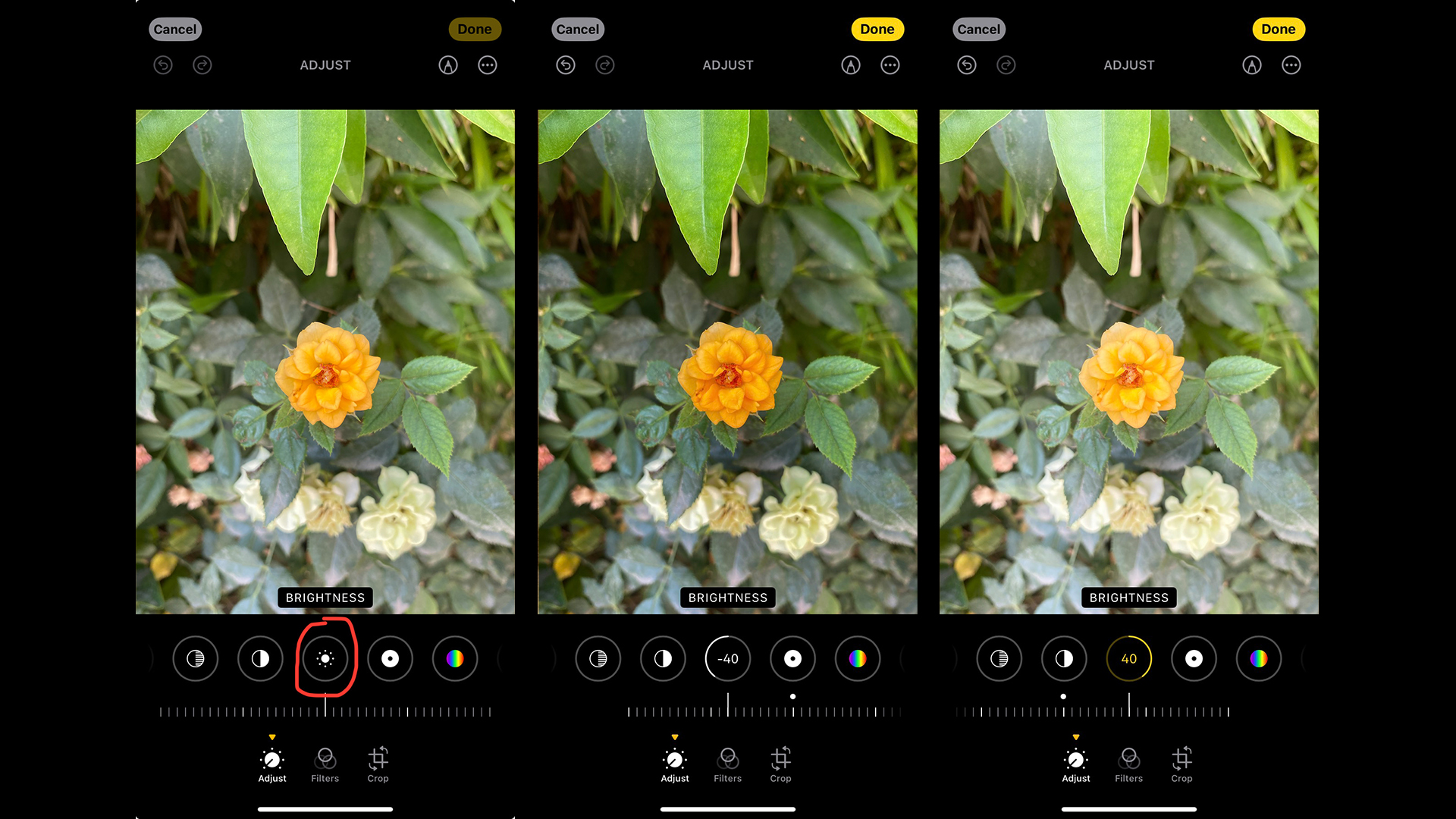
ابزار Brightness تأثیر بیشتری روی سایهها و تنهای میانی (Midtones : محدوده تنهای خاکستری بین سایههای تیره و هایلایتهای روشن) عکس شما نسبتبه هایلایتها که همان قسمتهای روشن هستند دارد. بهعبارتدیگر، با تغییر Brightness، قسمتهای تیره و رنگهای میانه عکس شما بیشتر از قسمتهای روشن تغییر میکنند.
- نقطه سیاه (Black Point): تنظیم تیرهترین نقاط
با ابزار Black Point میتوانید تیرهترین قسمتهای عکس خود را تنظیم کنید.
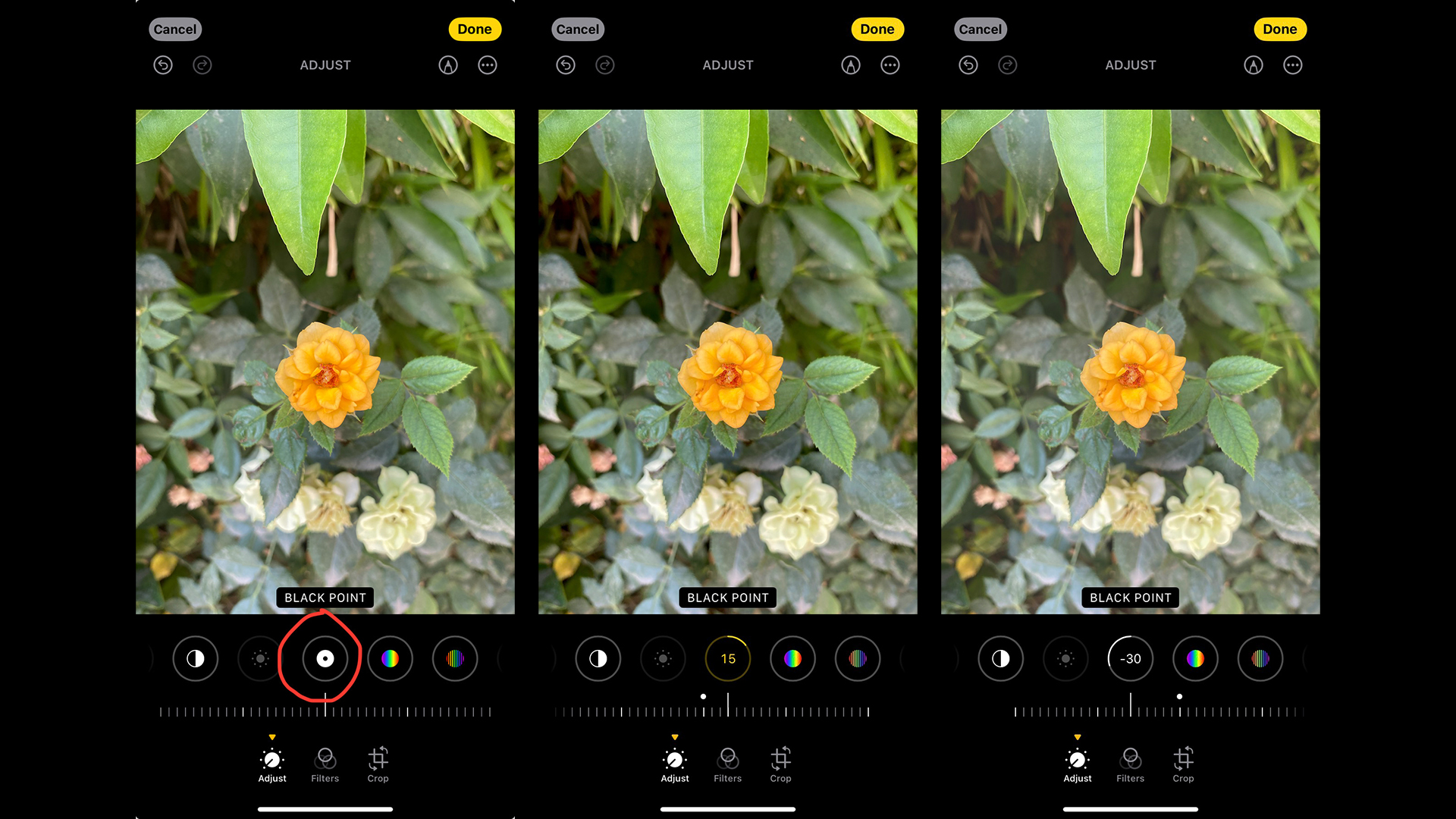
اگر عکس شما فاقد سیاهی عمیق و غنی است، کافیست اسلایدر را بهسمت راست بکشید تا تیرهترین نواحی کاملاً سیاه و جذاب شوند. با کشیدن اسلایدر بهسمت چپ، این نواحی کمرنگتر خواهند شد.
- اشباع رنگ (Saturation): رنگهای زندهتر یا ملایمتر
قابلیت Saturation بهشدت یا خلوص یک رنگ اشاره دارد و بهشما اجازه میدهد تا شدت و زنده بودن رنگها در عکس را تنظیم کنید.
با کشیدن اسلایدر بهسمت راست، رنگها زندهتر و جذابتر میشوند و با کشیدن آن بهسمت چپ، رنگها ملایمتر و کمرنگتر خواهند شد.
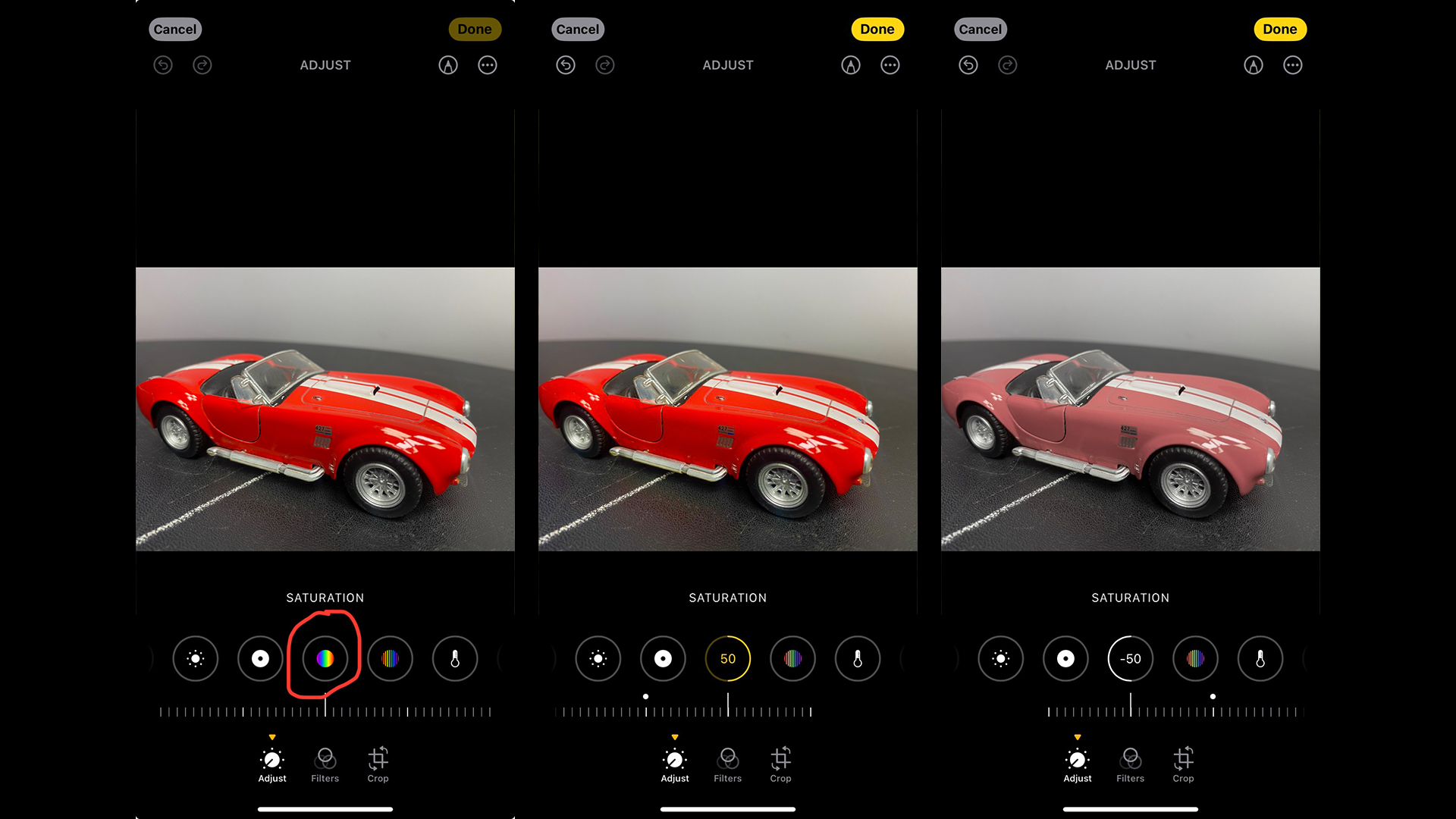
معمولاً افزایش کمی اشباع، باعث میشود عکس شما جلوه بیشتری پیدا کند و جذابتر و چشمگیرتر بهنظر برسد. اما مراقب باشید که دراستفاده از Saturation زیادهروی نکنید، زیرا اشباع بیشازحد رنگها، از زیبایی طبیعی آنها میکاهد و باعث میشود رنگ ها اغراقآمیز بهنظر برسند.
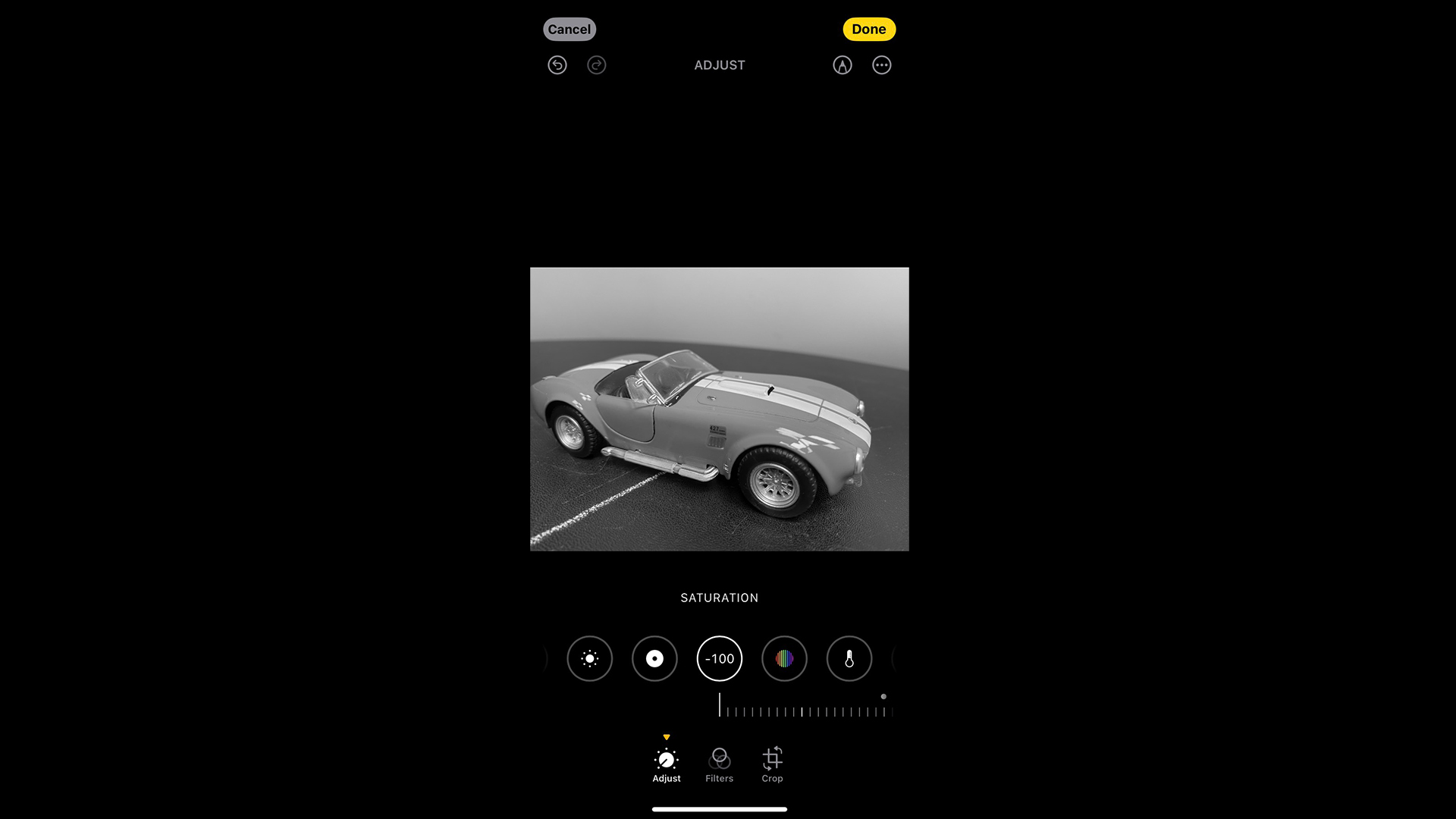
نکته جالب: اگر میخواهید یک عکس سیاه و سفید ایجاد کنید، کافیست اشباع را روی -100 تنظیم کنید.
- زندهنمایی (Vibrance): رنگهای کمرنگ را زنده کنید!
ویژگی Vibrance بهشما اجازه میدهد تا رنگهای کمرنگ و مرده در عکس خود را زندهتر و جذابتر کنید، بدوناینکه برروی رنگ پوست Skin tone یا رنگهای اشباعشده تأثیر زیادی بگذارد.
برای افزایش زندهنمایی رنگهای کمرنگ، اسلایدر را بهسمت راست بکشید و برای کاهش آن، اسلایدر را بهسمت چپ بکشید.
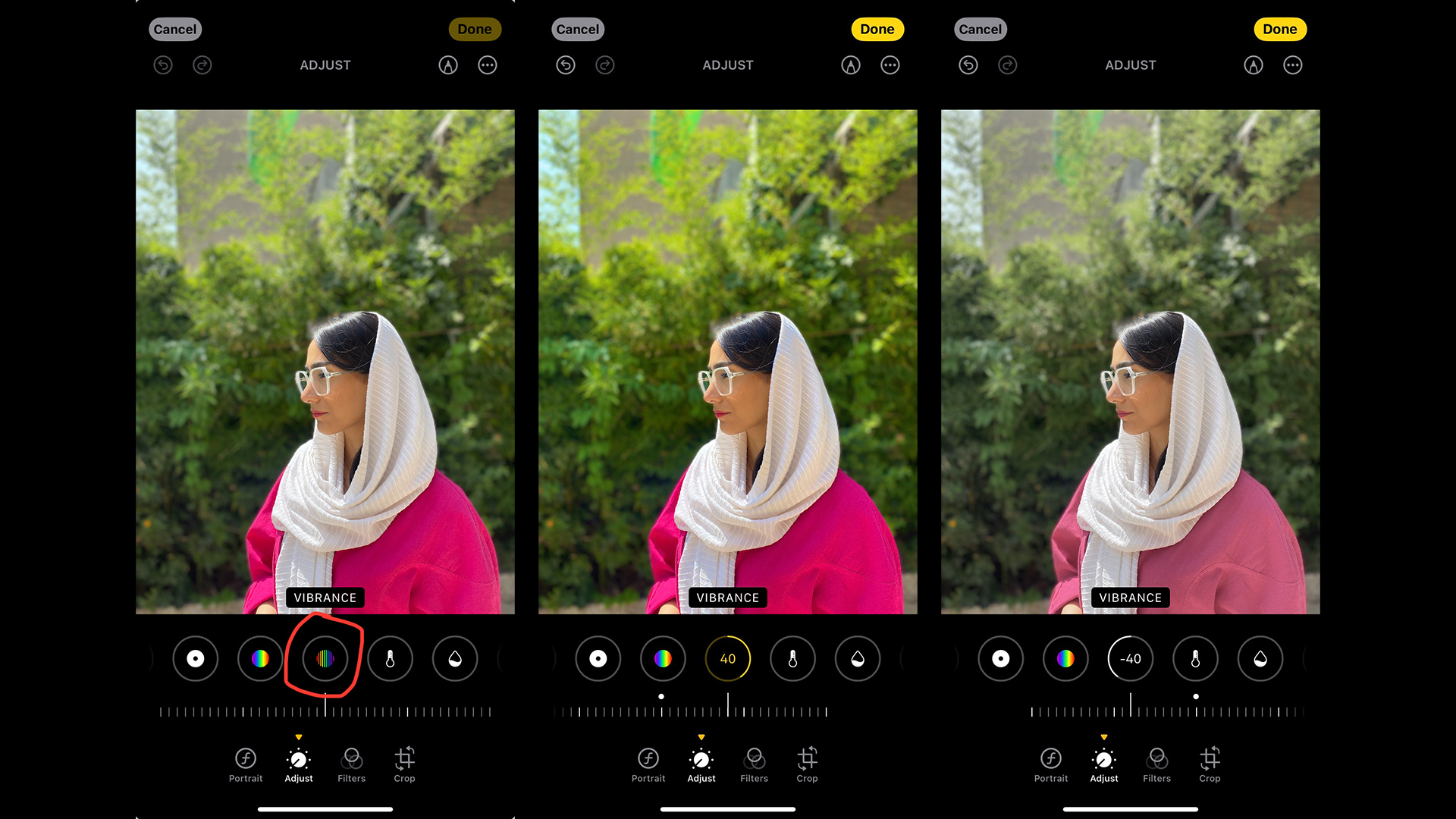
ابزار Vibrance معمولاً رنگهای طبیعیتری نسبتبه ابزار Saturation تولید میکند، زیرا تن پوست یا رنگهای ازقبل اشباعشده را بیشازحد اشباع نمیکند.
- 4.11 گرمی رنگ (Warmth): تغییر حال و هوای عکس
با قابلیت Warmth میتوانید رنگهای عکس خود را گرمتر (مایل به زرد و قرمز ) یا سردتر (مایل به آبی و بنفش) کنید و به آنها رنگ و بویی تازه ببخشید.
کافیست اسلایدر را بهسمت راست بکشید تا رنگها بهسمت گرمی بروند یا بهسمت چپ بکشید تا بهسمت سردی متمایل شوند.
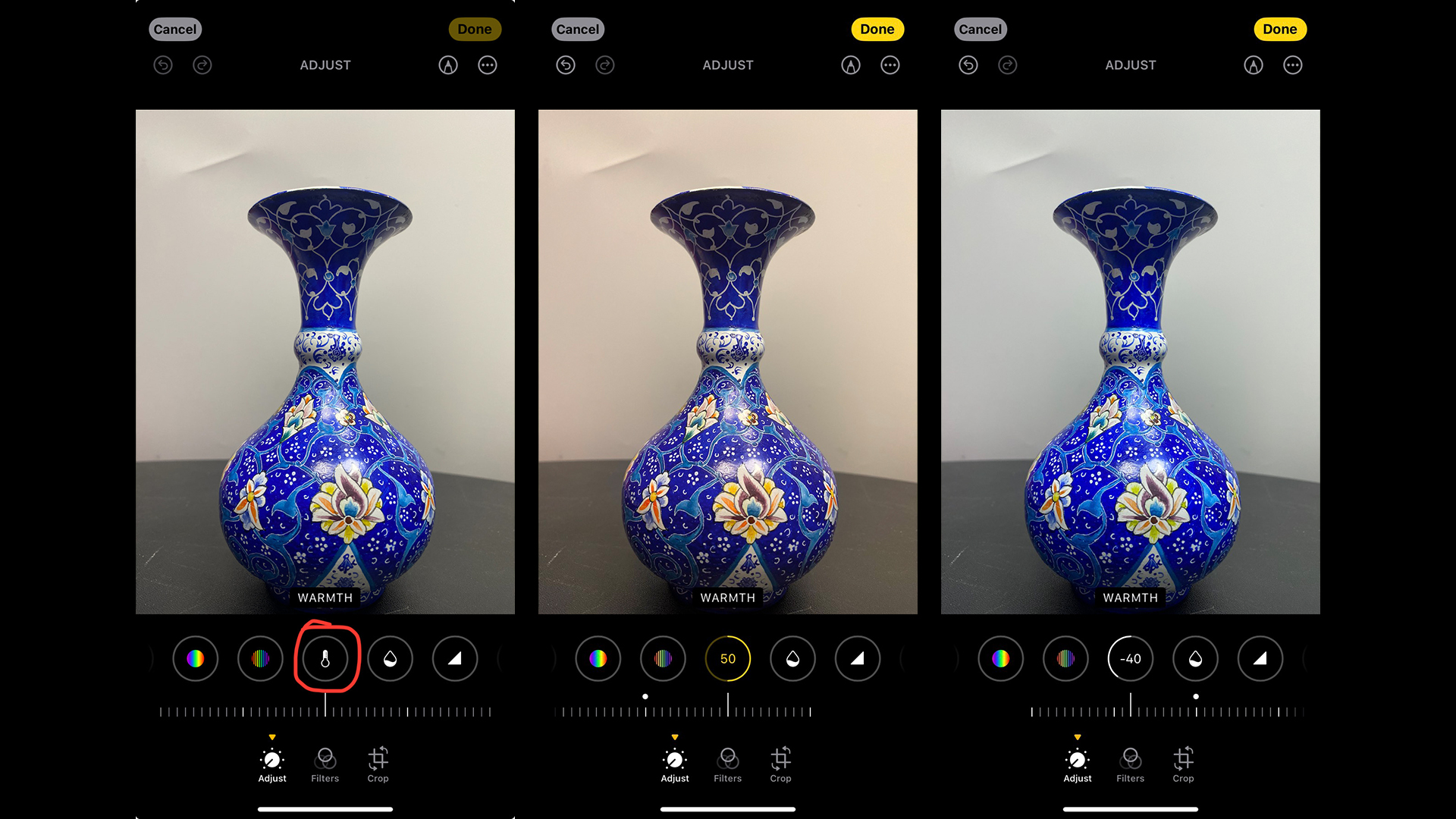
با ابزار Warmth میتوانید تعادل رنگ عکس را اصلاح کنید یا حال و هوای کلی آن را تغییر دهید. بهعنوانمثال، با گرمتر کردن رنگها، میتوانید یک عکس را صمیمیتر و دلنشینتر کنید، درمقابل با سردتر کردن رنگها، میتوانید بهعکس حس آرامش و سکوت ببخشید.
- تهرنگ (Tint): افزودن سایههای رنگی ظریف
ابزار Tint به شما اجازه میدهد میدهد تا با افزودن تهرنگهای سبز یا سرخابی (magenta)، به عکس خود رنگ و لعاب متفاوتی بدهید.
با کشیدن اسلایدر بهسمت چپ، ته رنگ سبز و با کشیدن آن بهسمت راست، ته رنگ سرخابی به عکس اضافه میشود.
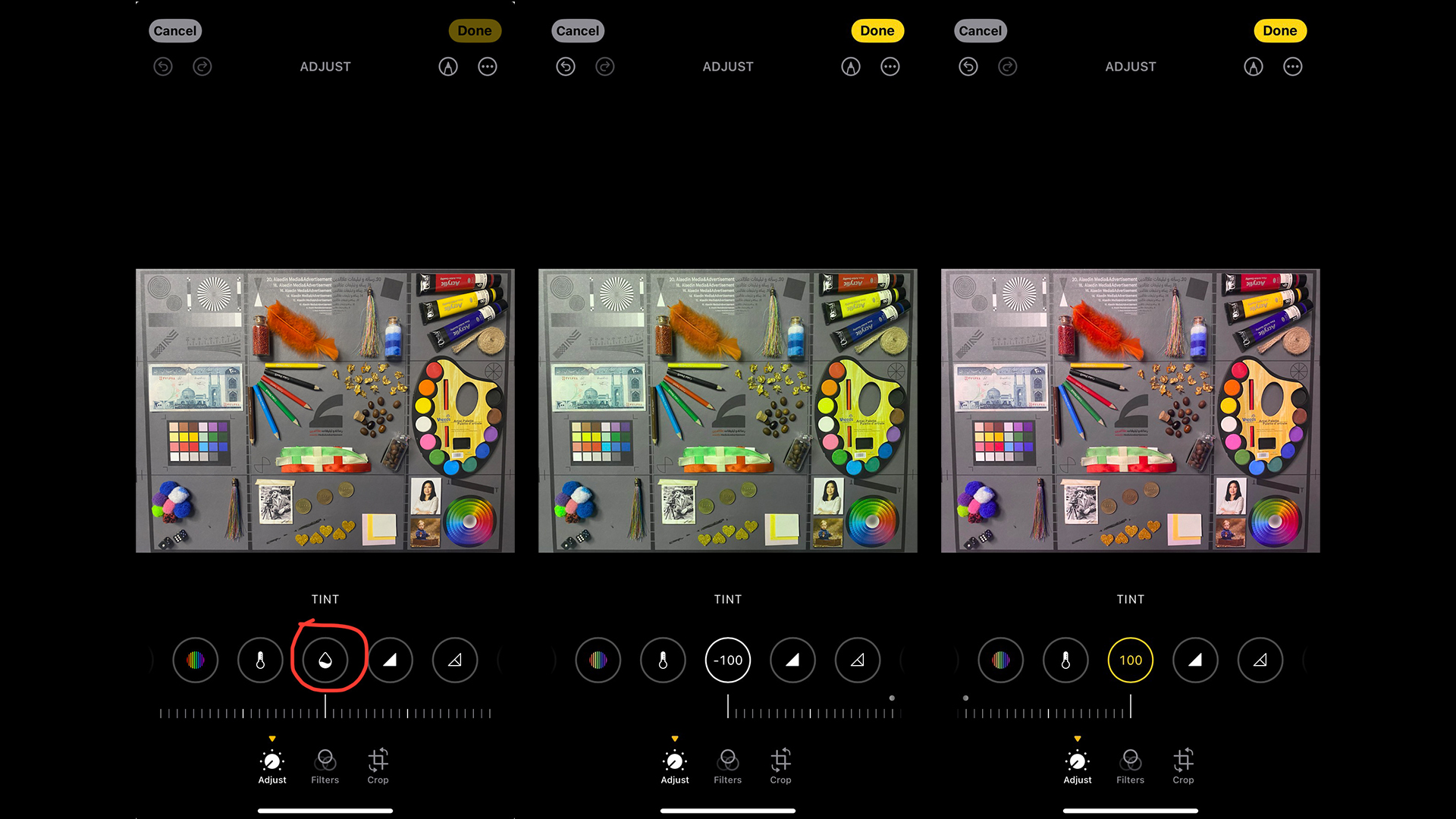
نکته: تهرنگ سبز میتواند طراوت و شادابی گیاهان و مناظر طبیعی را در عکس شما دوچندان کند. اما بهخاطر داشته باشید که این تغییر رویتمام رنگهای عکس تأثیر میگذارد و میتواند رنگهای دیگر را نیز بهسمت سبز متمایل کند.
- شارپنس (Sharpness): افزایش جزئیات و وضوح تصویر
با ابزار Sharpness میتوانید جزئیات عکس خود را با برجستهتر کردن لبهها، افزایش دهید و تصویری واضحتر و شفافتر داشته باشید.
برای واضح تر کردن تصویر، کافیست اسلایدر را بهسمت راست بکشید.
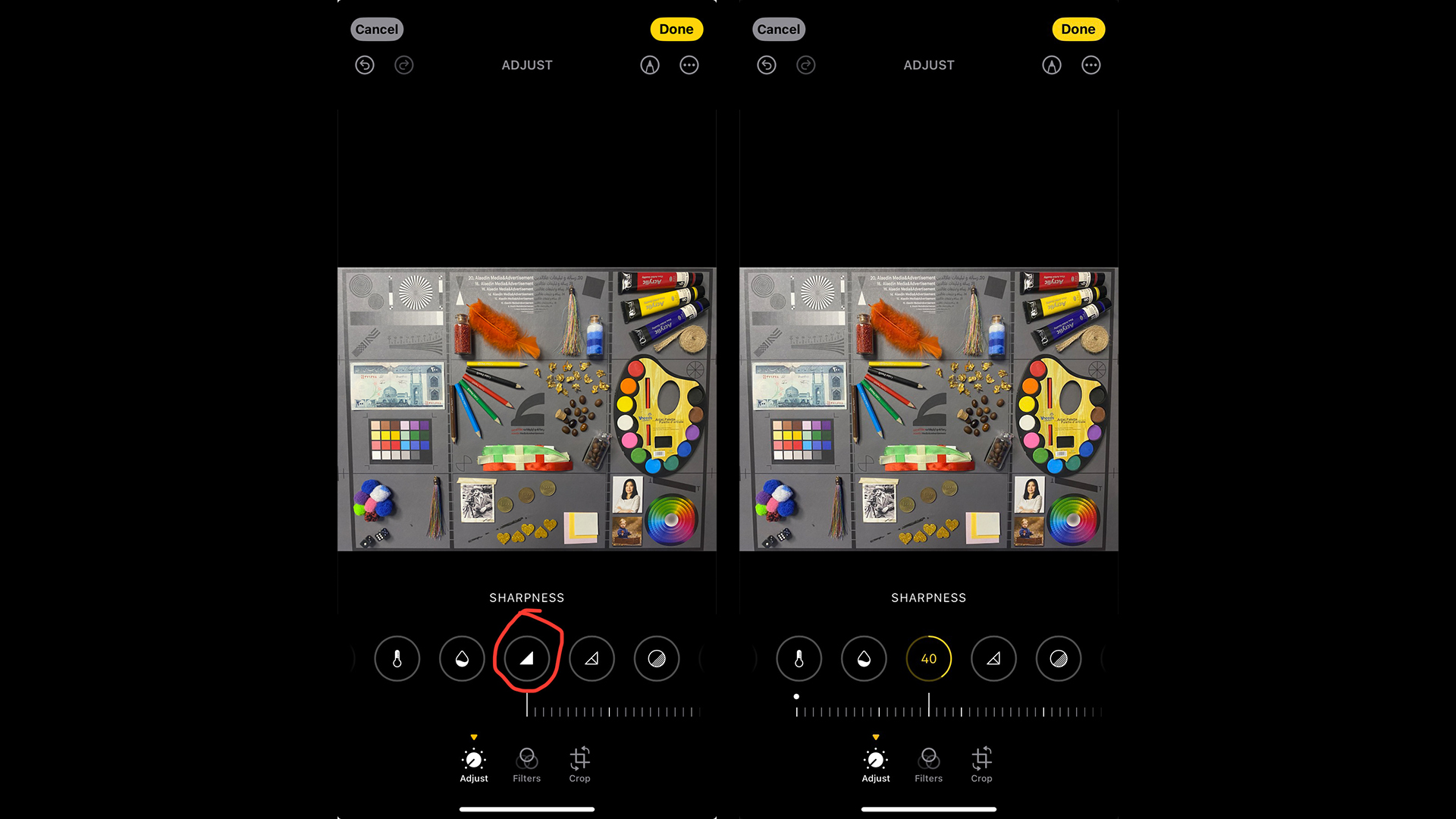
نکته: در استفاده از گزینه Sharpness زیادهروی نکنید، زیرا افزایش بیشازحد وضوح (Sharpening) میتواند باعث کاهش کیفیت تصویر و ایجاد جلوهای مصنوعی شود.
- وضوح (Definition): افزایش وضوح و شفافیت جزئیات
ابزار Definition با تنظیم هوشمندانه کنتراست، وضوح و شفافیت جزئیات را در عکس شما بهبود میبخشد.
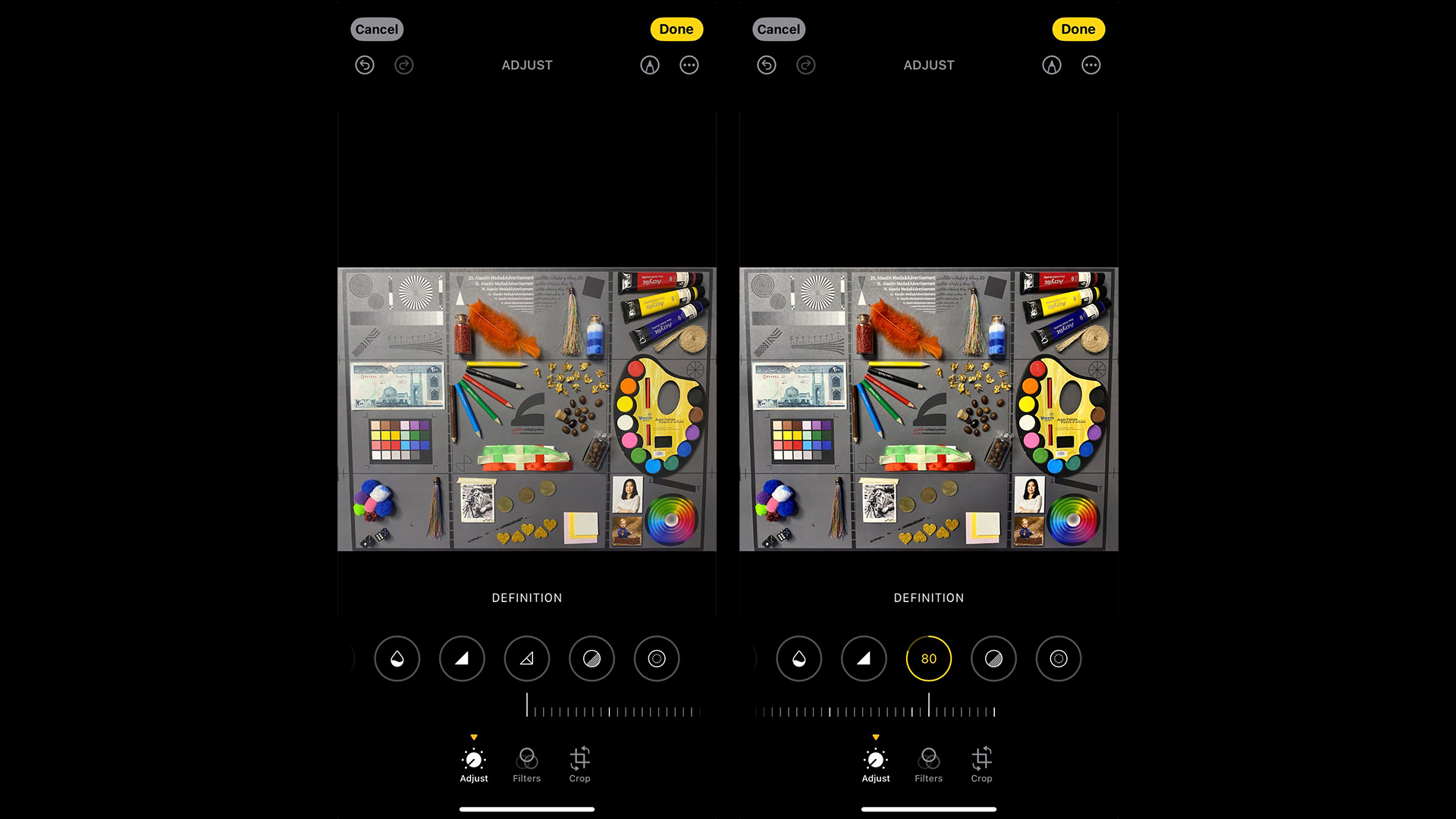
برای افزایش وضوح و نمایش بهتر جزئیات، کافیست اسلایدر را بهسمت راست بکشید.
- کاهش نویز (Noise Reduction): کاهش نویز دیجیتال
ابزار Noise Reduction برای کاهش «نویز دیجیتال» در عکسها طراحی شدهاست. این نویز اغلب بهشکل دانههای ریز در عکسهایی که در نور کم گرفته شدهاند، دیده میشود. همچنین، احتمال دارد درحین ویرایش عکس، مثلاً با روشن کردن بیشازحد سایهها، نویز ایجاد شود.
اگر عکس شما دارای نویز یا دانهبندی است، کافیست اسلایدر را بهسمت راست بکشید تا نویز کاهش یابد.
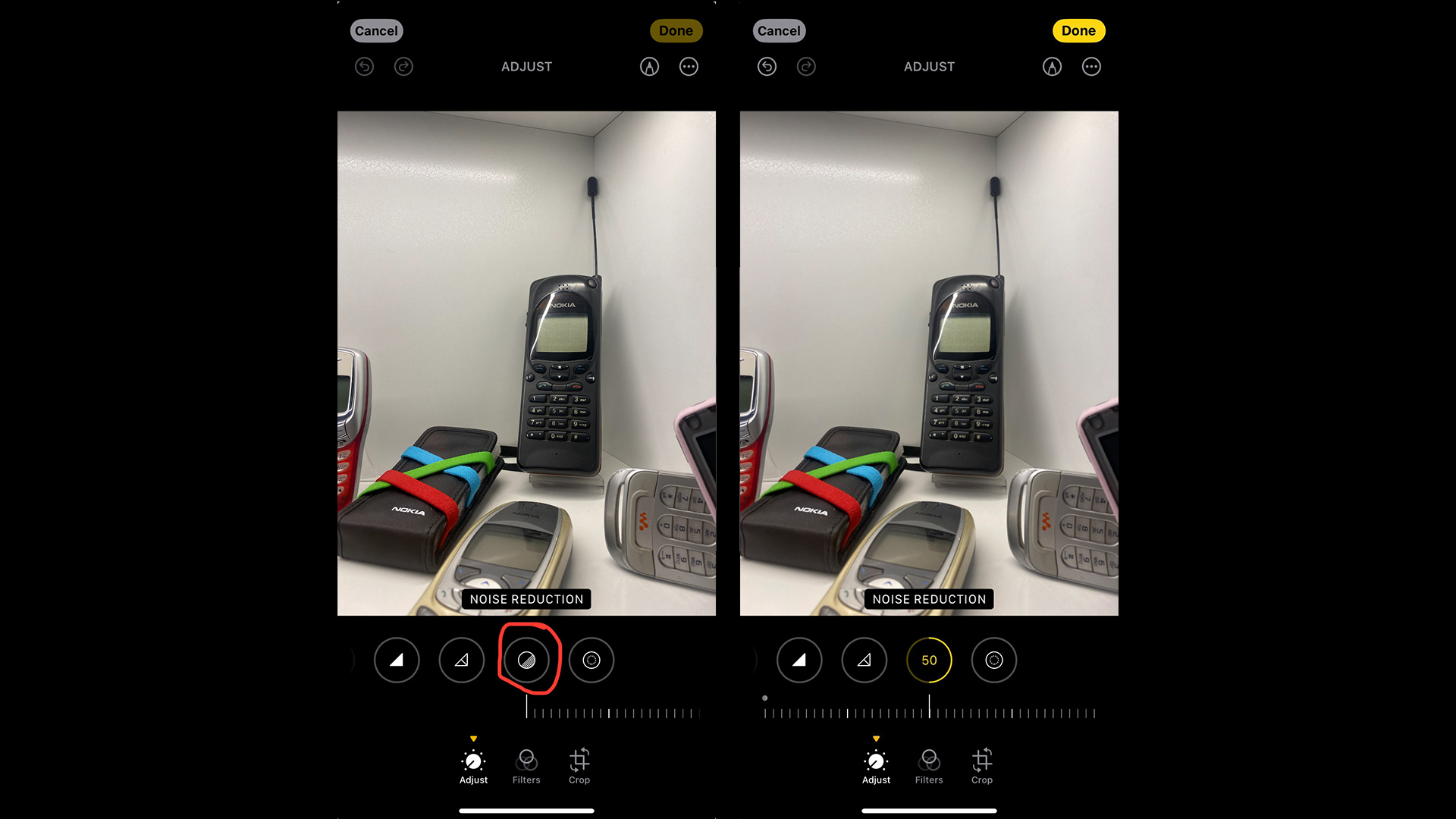
نکته: در استفاده از قابلیت Noise Reduction احتیاط کنید، زیرا کاهش بیشاز حد نویز میتواند جزئیات عکس را محو کند و کیفیت آن را کاهش دهد.
- سایهپردازی (Vignette): جلب توجهبه مرکز تصویر
با استفاده از ابزار Vignette میتوانید لبههای عکس خود را بهتدریج تیره یا روشن کنید.
برای ایجاد یک سایهپردازی تیره و جذاب، اسلایدر را بهسمت راست بکشید. اگر بهدنبال سایهپردازی روشن هستید، اسلایدر را بهسمت چپ بکشید. (معمولاً سایهپردازی تیره جذابیت بیشتری بهعکس میبخشد.)
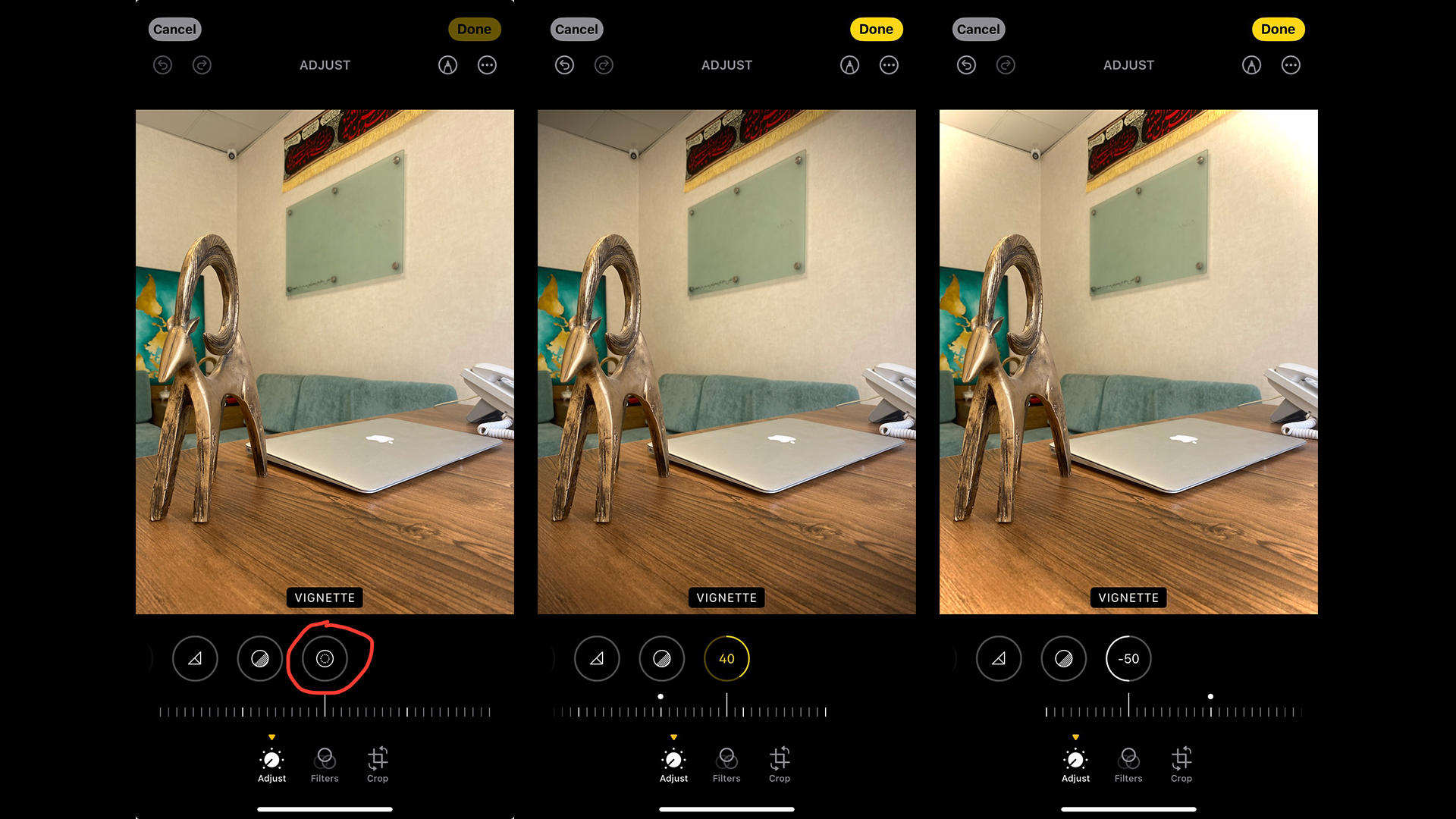
سایهپردازی تیره میتواند توجه بیننده را بهمرکز تصویر و سوژه ی اصلی جلب کند و بهعکسهای شما حس درام و عمق بیشتری ببخشد.
- فیلترها: تغییر حال و هوای عکس با یک لمس
فیلترها، روشی آسان و سریع برای تغییر حال و هوای عکسهای شما هستند. با یک لمس ساده، میتوانید ازمیان مجموعهایاز فیلترهای رنگی و سیاه و سفید، جلوهای کلاسیک و نوستالژیک یا دراماتیک و سینمایی بهعکسهای خود ببخشید و آنها را بهآثاری مدرن و خلاقانه تبدیل کنید.
درادامه، با نحوه استفاده از فیلترهای داخلی برنامه Photos آیفون آشنا میشوید تا بتوانید بهسادگی عکسهایتان را به آثاری هنری و هیجان انگیز تبدیل کنید:
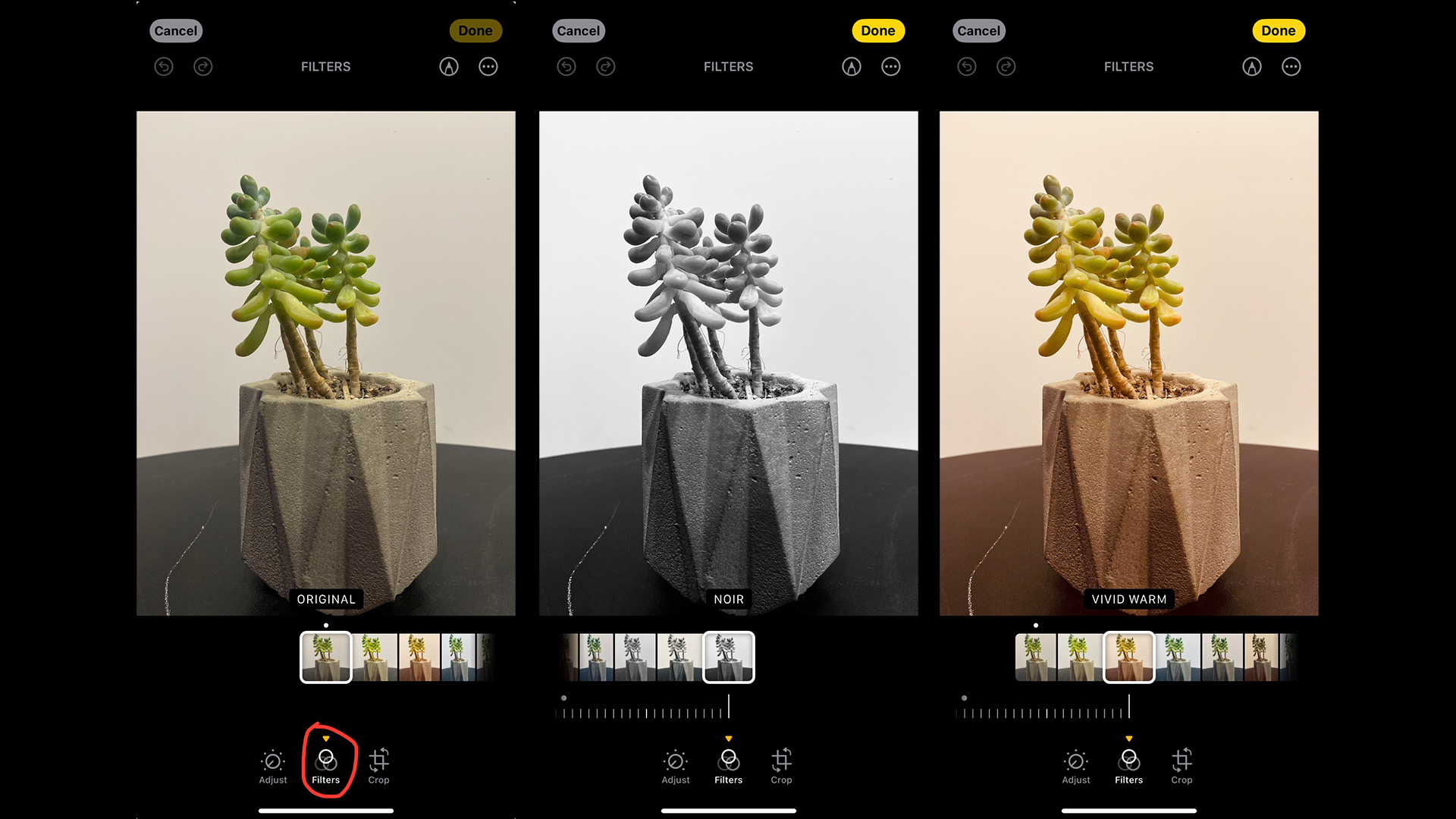
درحالت ویرایش برنامه Photos، روی آیکون Filters (سه دایره) در پایین صفحه ضربه بزنید. با کشیدن انگشت خود روی تصاویر کوچک فیلترها، میتوانید پیشنمایشی از نتیجه هر فیلتر را ببینید و فیلتر موردنظر را انتخاب کنید.
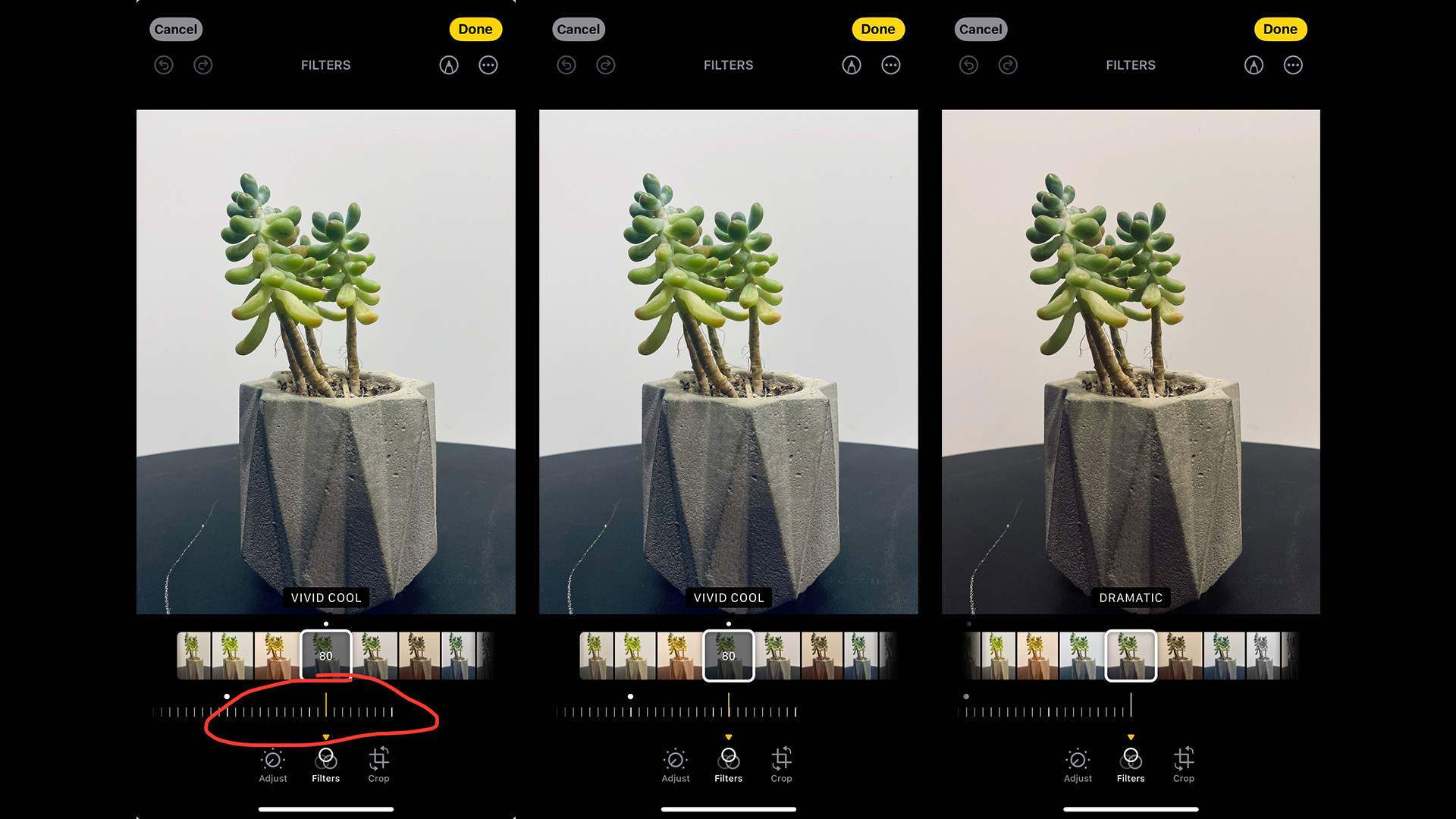
پساز انتخاب فیلتر، با کشیدن اسلایدر در پایین صفحه، شدت فیلتر را بهدلخواه خود تنظیم کنید. اگر از نتیجه راضی نبودید، میتوانید فیلتر Original را انتخاب کنید تا بهحالت اولیه عکس بازگردید.
- برش، چرخش، صاف کردن و تنظیم پرسپکتیو: تغییر کادر و زاویه عکس
برنامه Photos آیفون امکانات متنوعی برای تغییر کادر، چرخش، صاف کردن و تنظیم پرسپکتیو عکس در اختیارتان قرار میدهد.
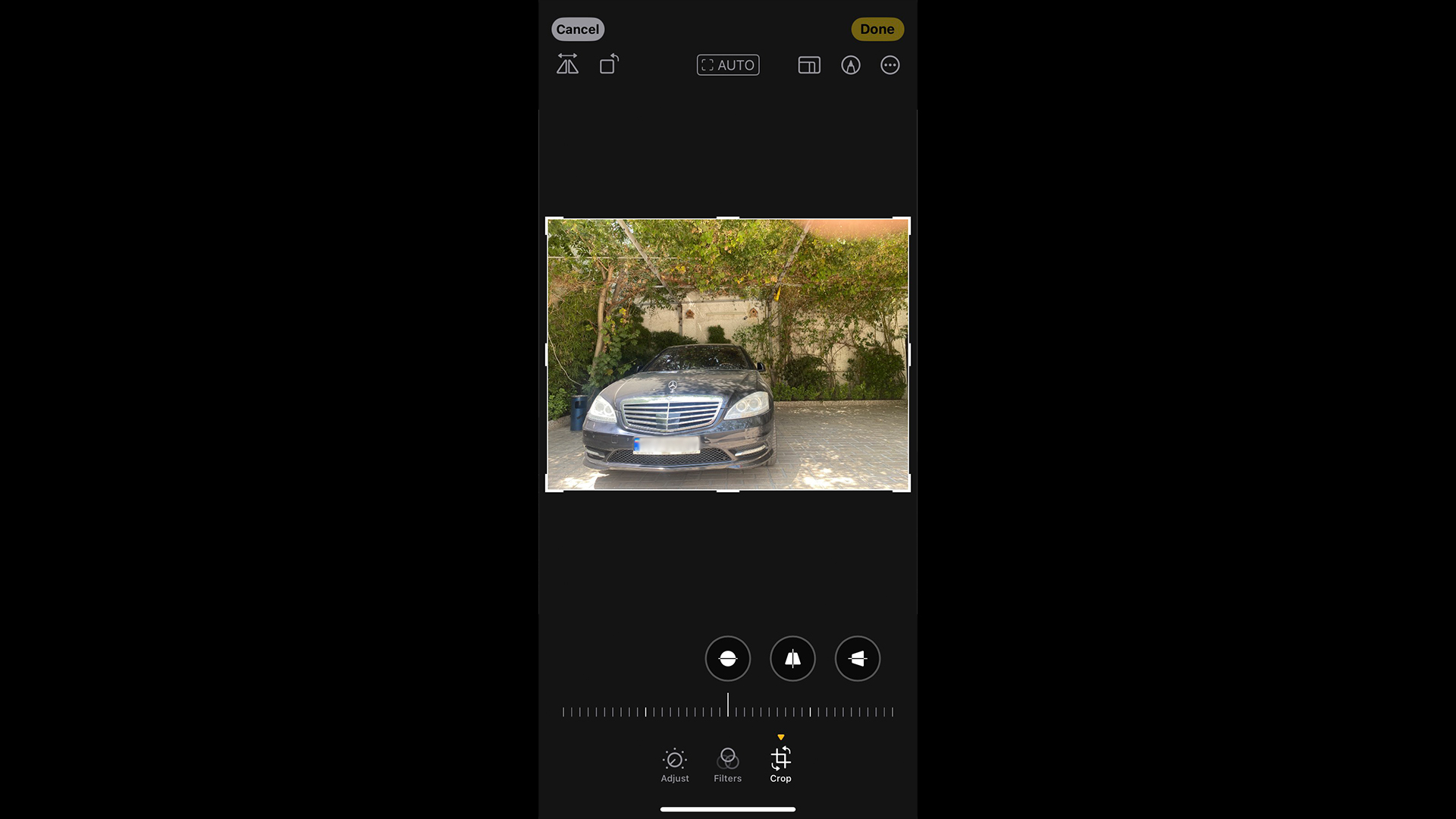
برای دسترسی به این ابزارها، کافیست روی آیکون Crop در پایین صفحه ضربه بزنید.
- برش و صاف کردن خودکار Crop and Straighten
هنگامی که برای اولین بار وارد بخش Crop میشوید، احتمال دارد متوجه شوید که تصویر شما بهطور خودکار صاف و/یا بریده شده است.
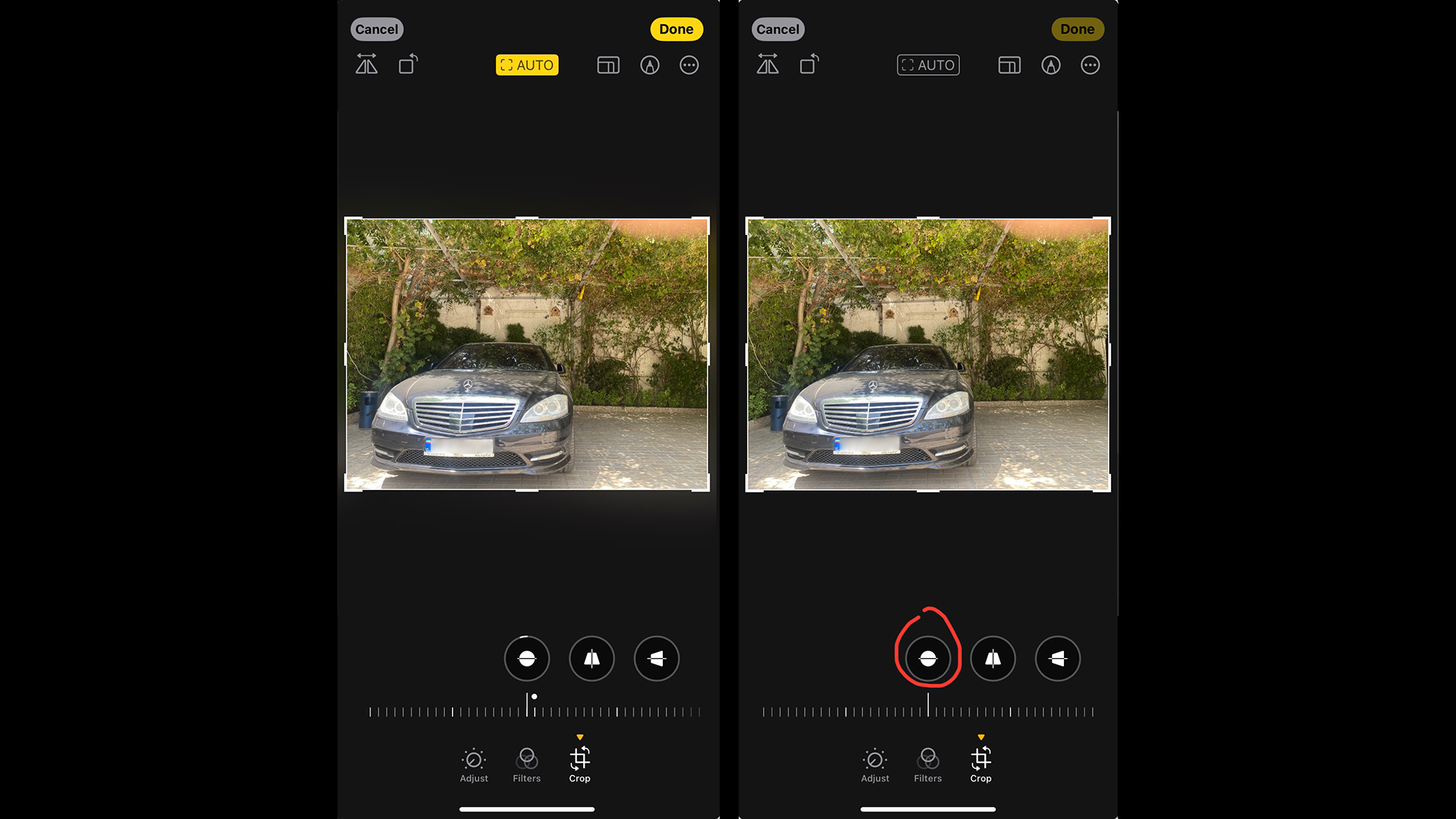
اگر آیفون شما این تنظیمات را بهطور پیشفرض اعمال کرده باشد، عبارت AUTO را با رنگ زرد در بالای صفحه مشاهده خواهید کرد. اگر مایلبه استفاده از این تنظیمات خودکار نیستید، کافیست روی آیکون زرد AUTO ضربه بزنید.
- صاف کردن (Straighten): تراز کردن عکس
اگر عکس شما کج یا نامیزان است، با قابلیت Straighten بهراحتی میتوانید آن را صاف و تراز کنید.
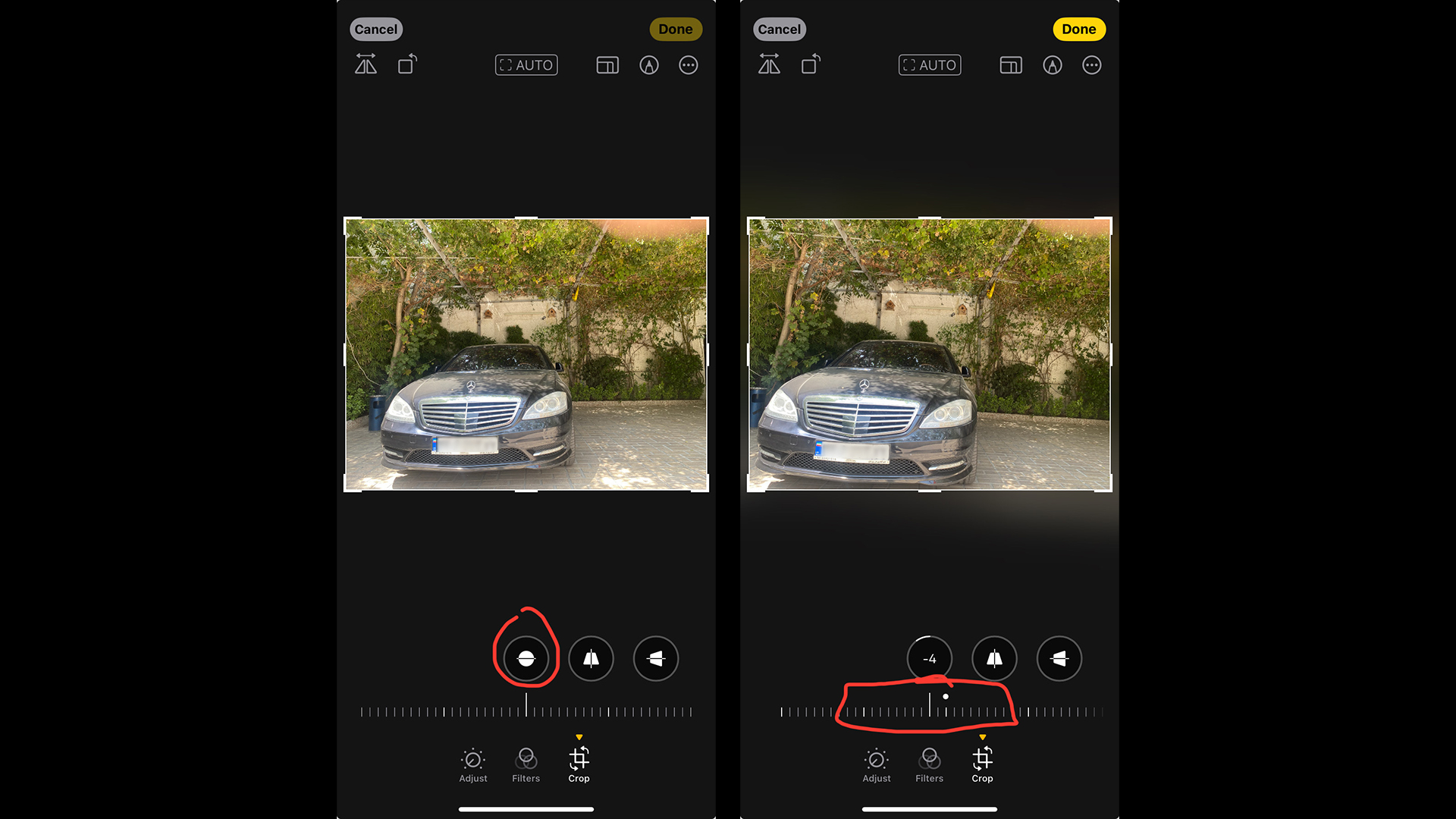
کافیست روی گزینه Straighten در زیر عکس ضربه بزنید و سپس اسلایدر را بکشید تا عکس بچرخد و صاف شود. خطوط شبکهای که روی عکس ظاهر میشوند، به شما کمک میکنند تا عکس را کاملاً تراز کنید.
- پرسپکتیو (Perspective): اصلاح کجشدگی های عمودی و افقی
گاهی اوقات، ممکن است بخواهید پرسپکتیو عمودی یا افقی را در عکس خود تنظیم کنید. برای این کار، میتوانید از ابزارهای Vertical Perspective و Horizontal Perspective استفاده کنید.
برای تنظیم پرسپکتیو عمودی، روی گزینه Vertical Perspective در زیر تصویر ضربه بزنید. اسلایدر را بکشید تا پرسپکتیو عمودی را تنظیم کنید.
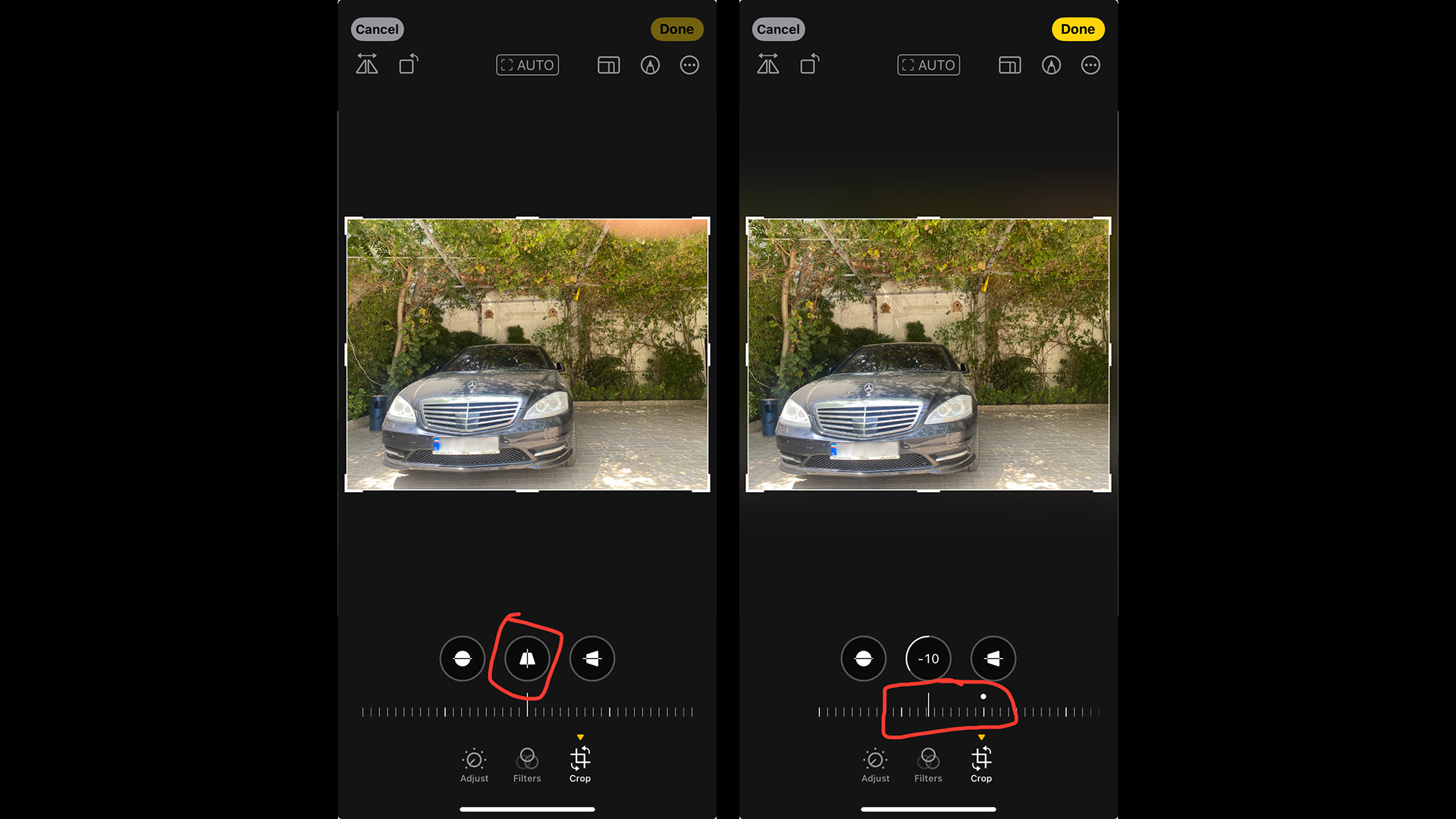
ابزار Vertical Perspective در عکاسی معماری بسیار کاربردی است، بهعنوانمثال، اگر از یک ساختمان بلند از پایین عکس گرفته باشید، احتمالا ساختمان بهنظر برسد که بهسمت بالا همگرا میشود. با استفاده از این ابزار میتوانید خطوط عمودی ساختمان را صاف کنید و پرسپکتیو صحیح را به عکس بازگردانید.
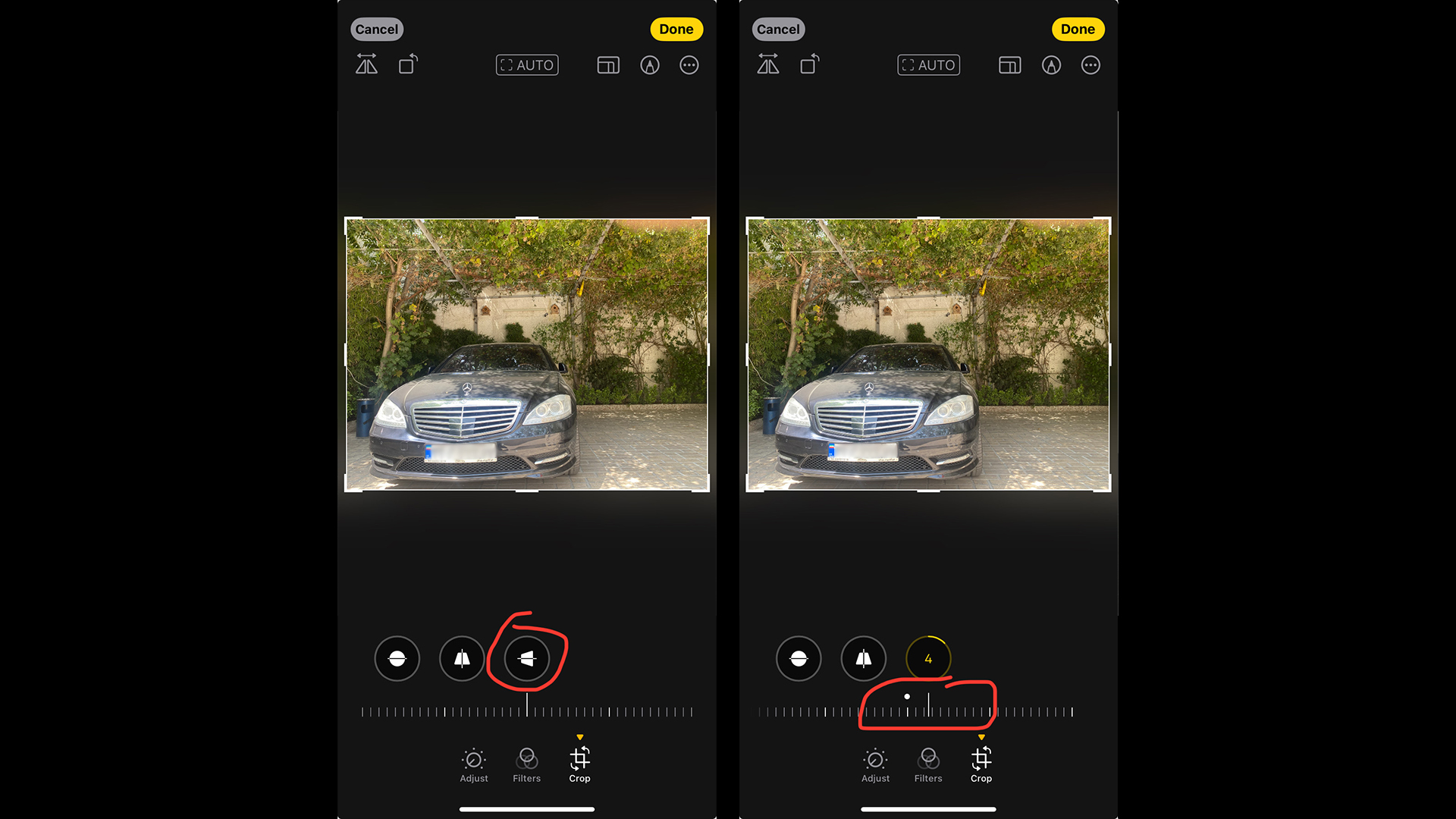
برای تنظیم پرسپکتیو افقی، از گزینه Horizontal Perspective استفاده کنید و با کشیدن اسلایدر پرسپکتیو افقی را بهدلخواه خود تنظیم کنید.
- چرخش و وارونه کردن عکس
درگوشه بالا سمت چپ صفحه Crop، دو آیکون مفید برای تغییر جهت عکس وجود دارد:
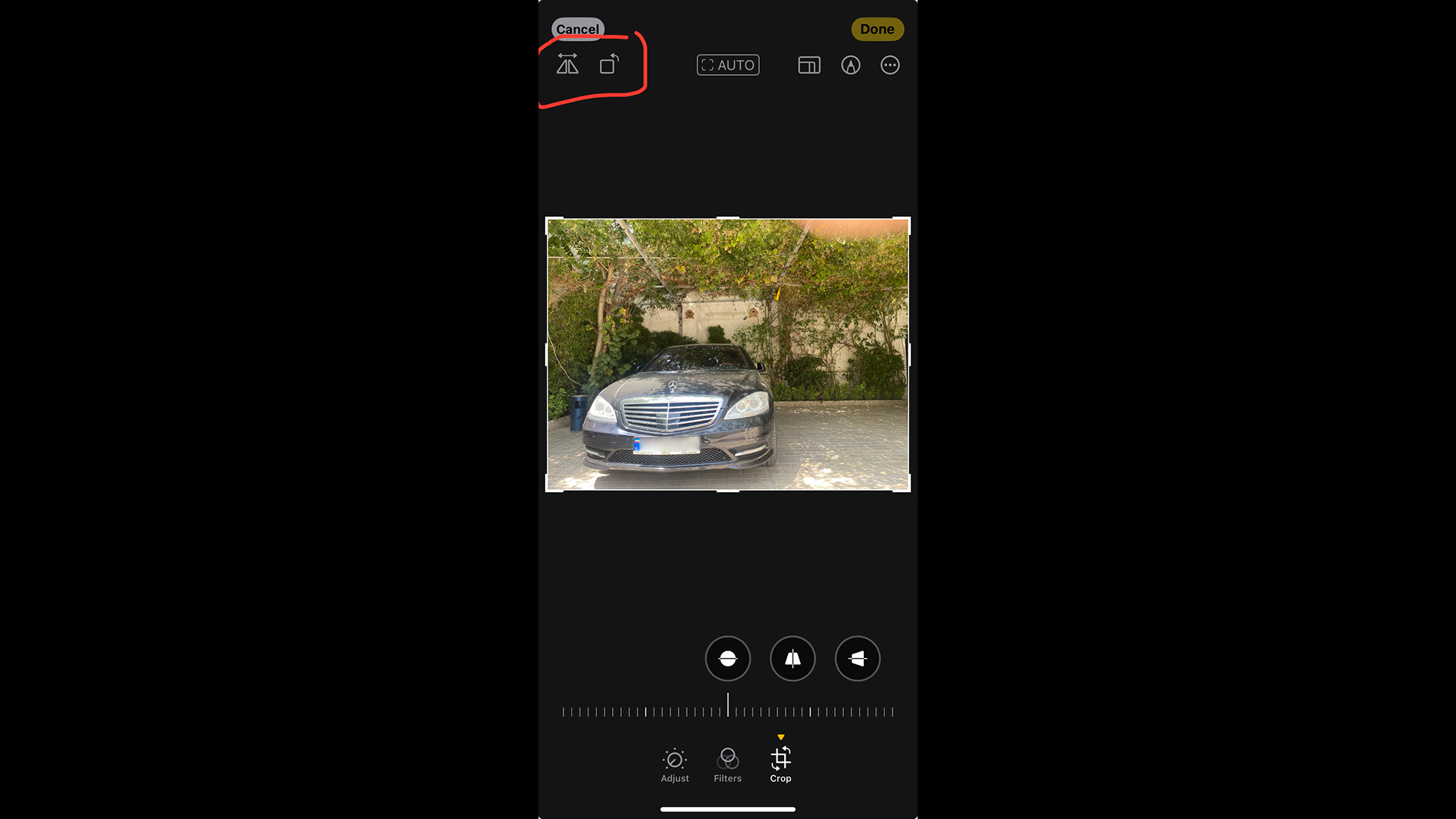
- با لمس آیکون Rotate، میتوانید عکس خود را در هر مرحله 90 درجه درجهت عقربه های ساعت بچرخانید.
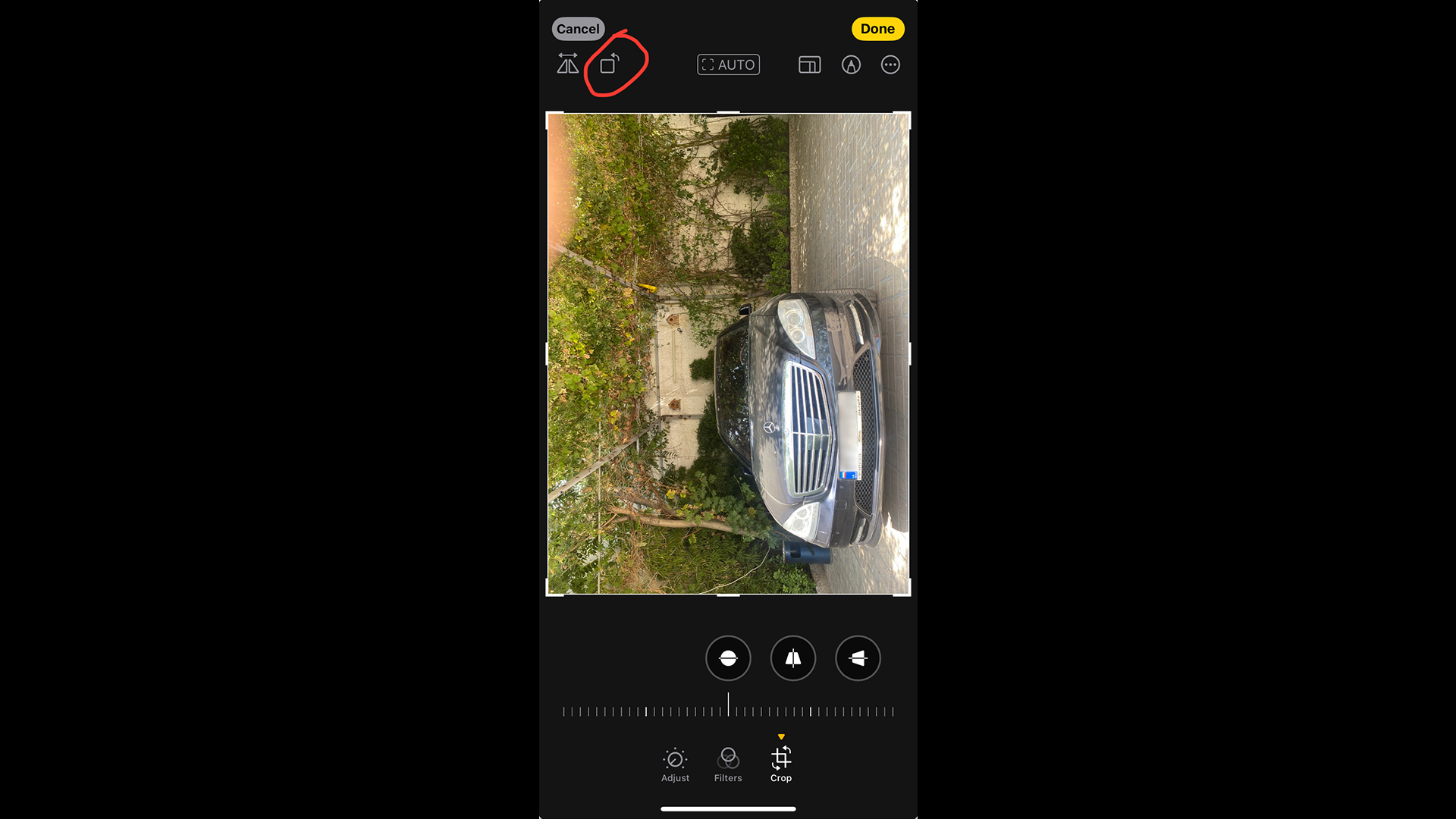
- با آیکون Flip تصویر شما بهصورت افقی برعکس میشود، انگار که به آن در آینه نگاه میکنید.
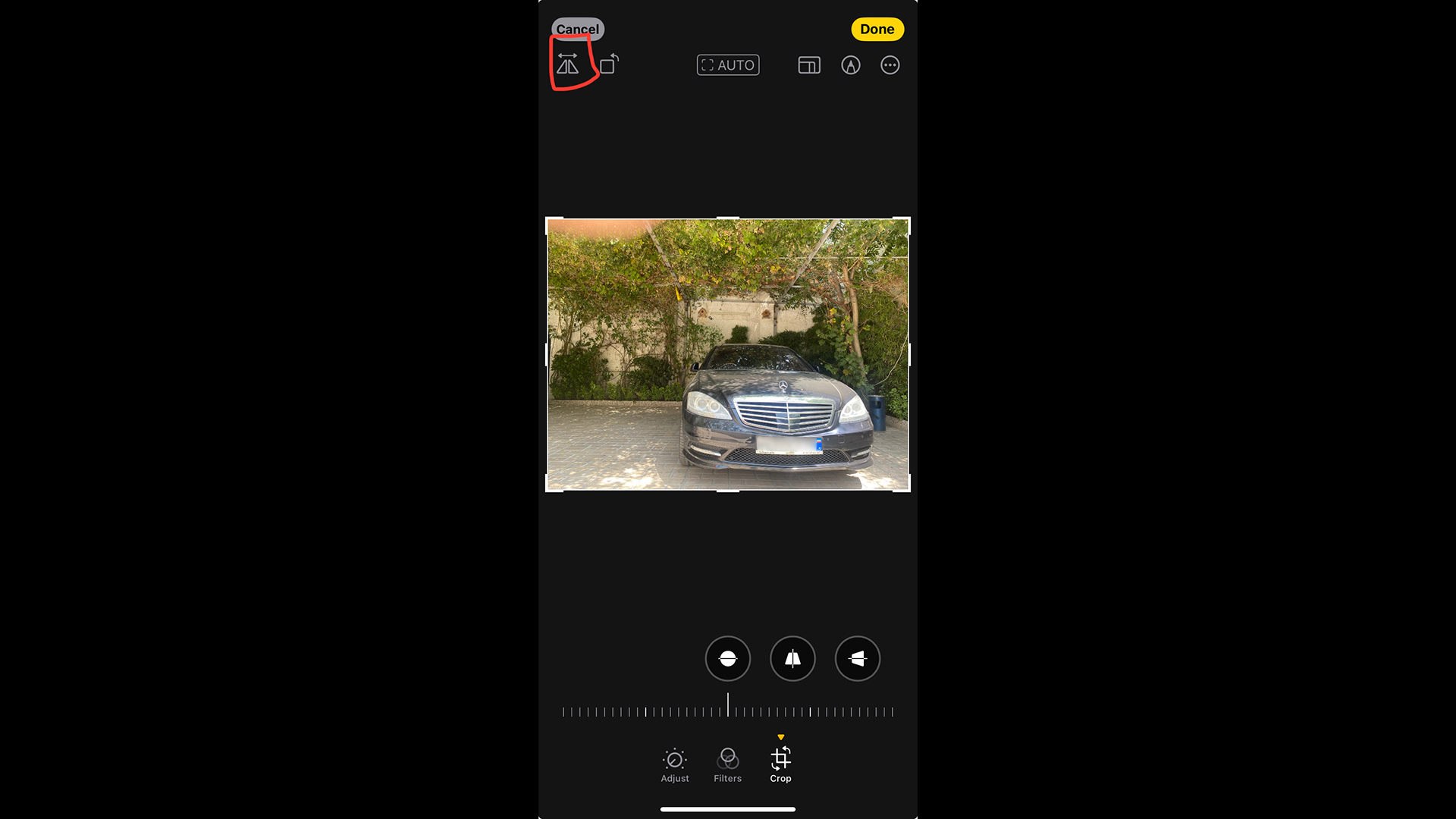
- برش (Crop): تغییر اندازه و ترکیببندی عکس
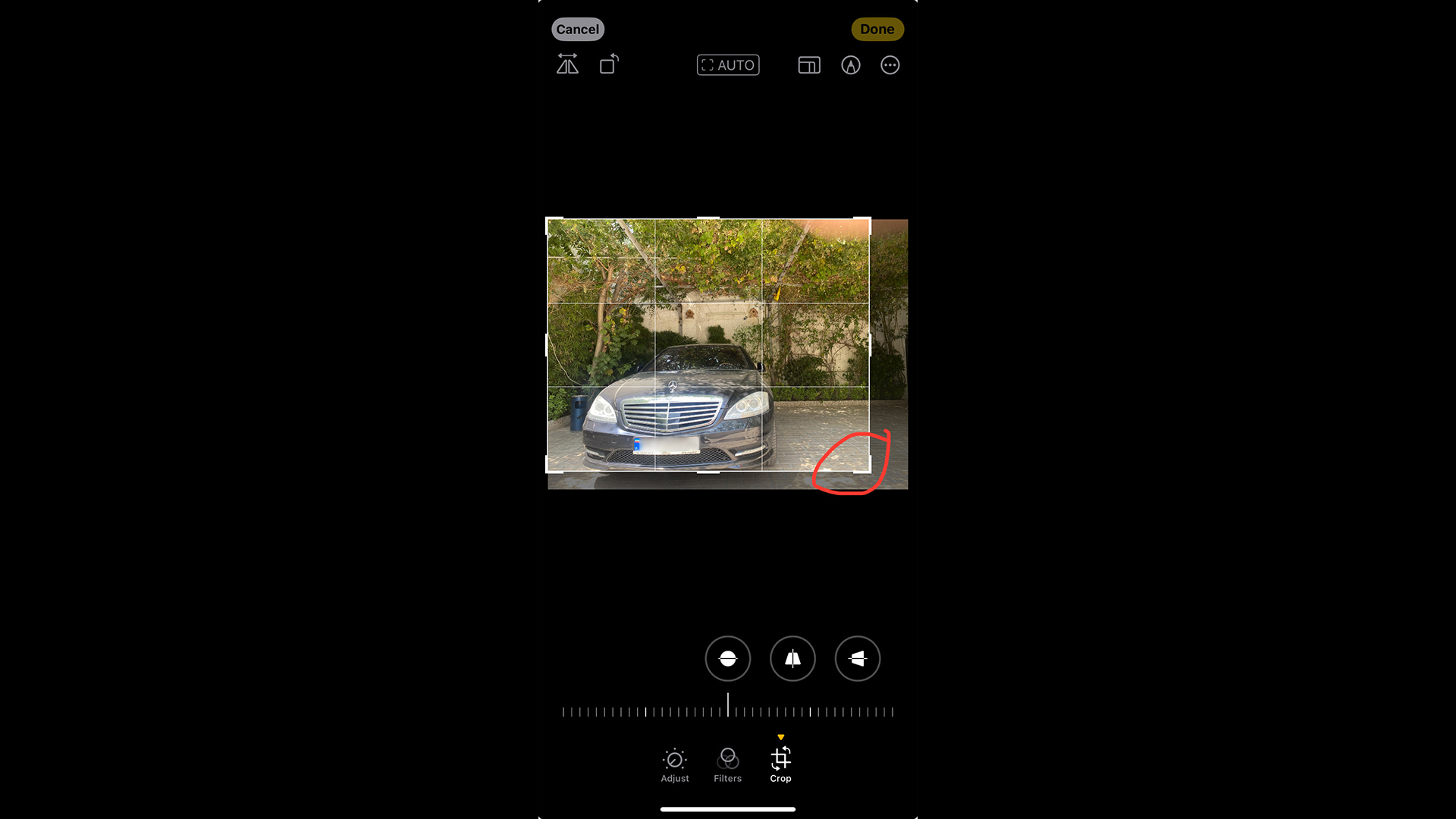
ابزار Crop به شما اجازه میدهد که لبههای تصویر خود را حذف کنید و اندازه و ترکیببندی آن را تغییر دهید. این کار برای حذف عناصر مزاحم از لبههای کادر و ایجاد یک تصویر تمیزتر، سادهتر و با تأثیر بصری قویتر بسیار مفید است.
همچنین، میتوانید از برش برای بهبود ترکیببندی تصویر استفاده کنید. بهعنوانمثال، میتوانید با برش، تقارن بهتری در عکس ایجاد کنید یا قانون یکسوم را پس از عکاسی اعمال کنید.
علاوهبراین، برش به شما امکان میدهد تا روی یک سوژه دور بزرگنمایی کنید. اما مراقب باشید که بیشاز حد عکس را برش ندهید، زیرا این کار میتواند منجر به کاهش کیفیت تصویر و کوچک شدن اندازهی آن شود.
نحوه استفاده از ابزار Crop:
- برای برش عکس، گوشههای دستگیره برش را بکشید. یک حاشیه سفید نشان میدهد که لبههای جدید عکس کجا خواهند بود.
- اگر خیلی دور برش زدید، گوشههای دستگیره برش را دوباره به بیرون بکشید یا با دو انگشت به داخل فشار دهید تا قسمت بیشتری از تصویر به کادر برگردد.
- همچنین میتوانید پیشنمایش تصویر را بکشید تا موقعیت تصویر را در داخل کادر برش تنظیم کنید.
برش با نسبت ابعاد خاص:
- اگر میخواهید به یک نسبت ابعاد خاص برش دهید (مثلاً برای پست اینستاگرام یا استوری)، روی نماد Aspect Ratio در بالا سمت راست ضربه بزنید.
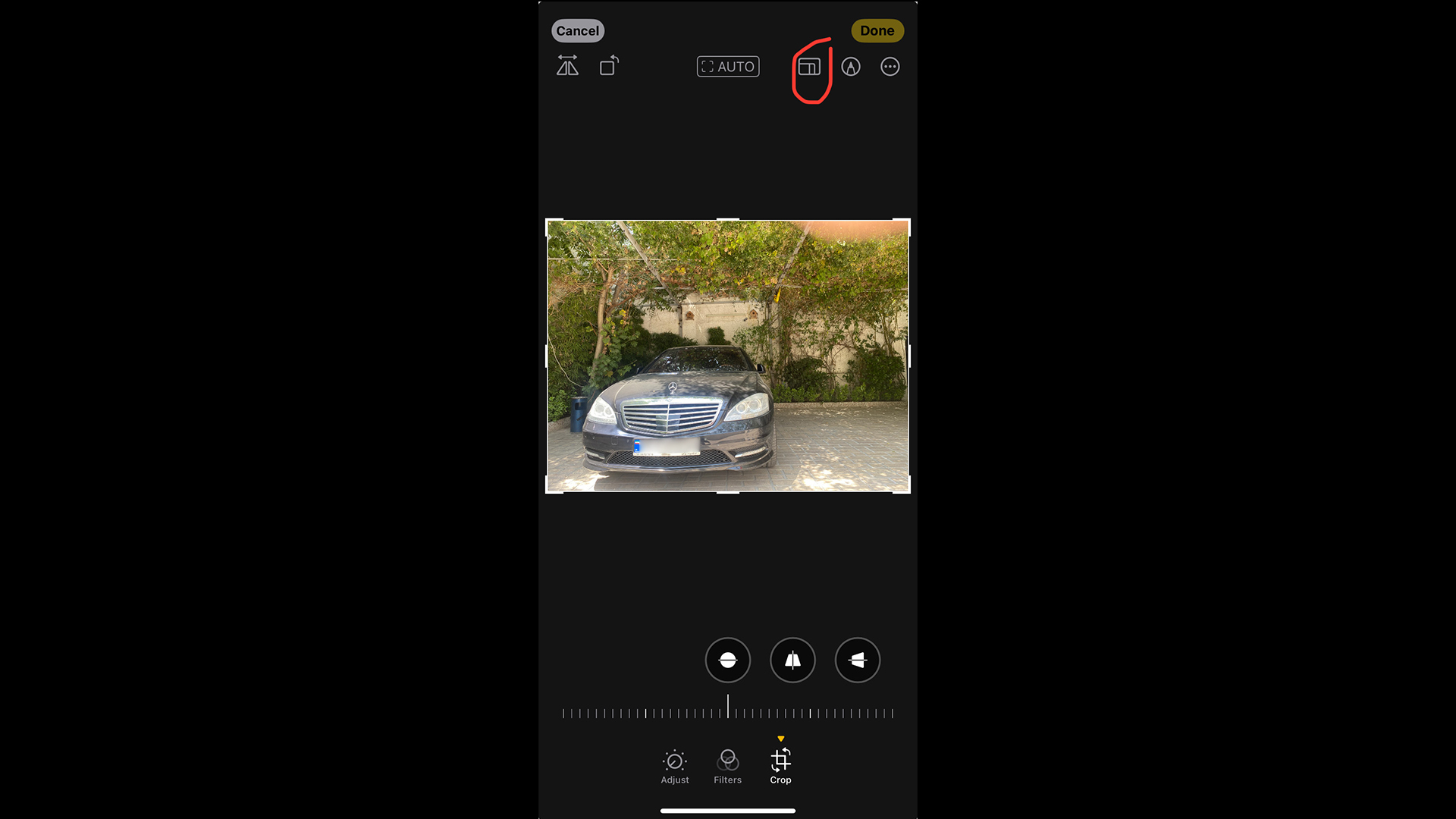
- انگشت خود را روی ردیف نسبتهای ابعاد بکشید بهعنوانمثال مربع، 9:16، 8:10 و غیره .سپس نسبت موردنظر خود را انتخاب کنید.
- در بالای گزینههای نسبت ابعاد، میتوانید انتخاب کنید که عکس شما به صورت عمودی یا افقی برش داده شود.
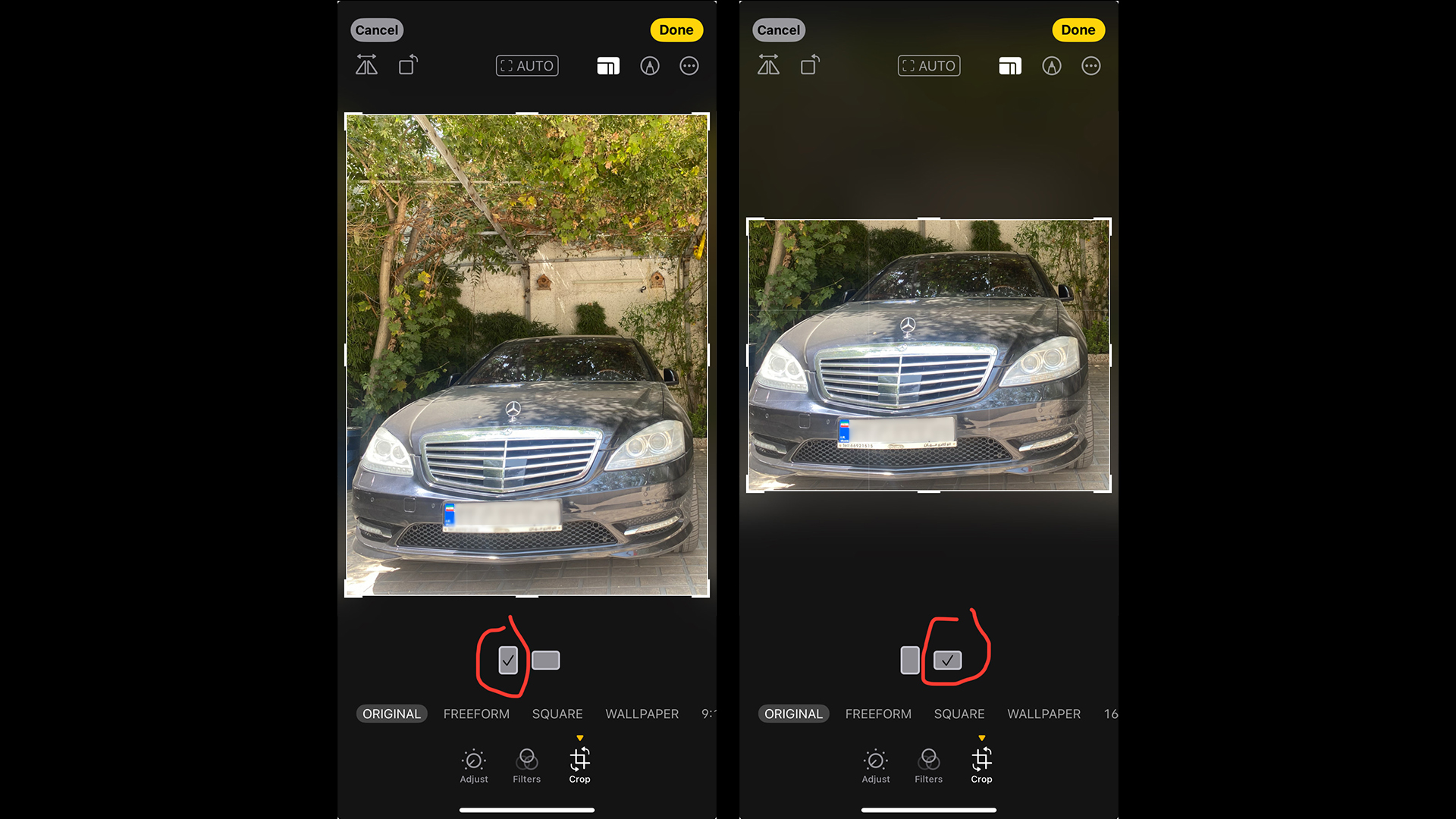
- میتوانید با دو انگشت بهداخل یا بیرون فشار دهید تا میزان برش تصویر را تنظیم کنید.
همچنین میتوانید تصویر را بکشید تا ناحیهای که در کادر برش ظاهر میشود را تنظیم کنید. - برای خروج از تنظیمات Aspect Ratio، روی نماد Aspect Ratio در بالا سمت راست ضربه بزنید.
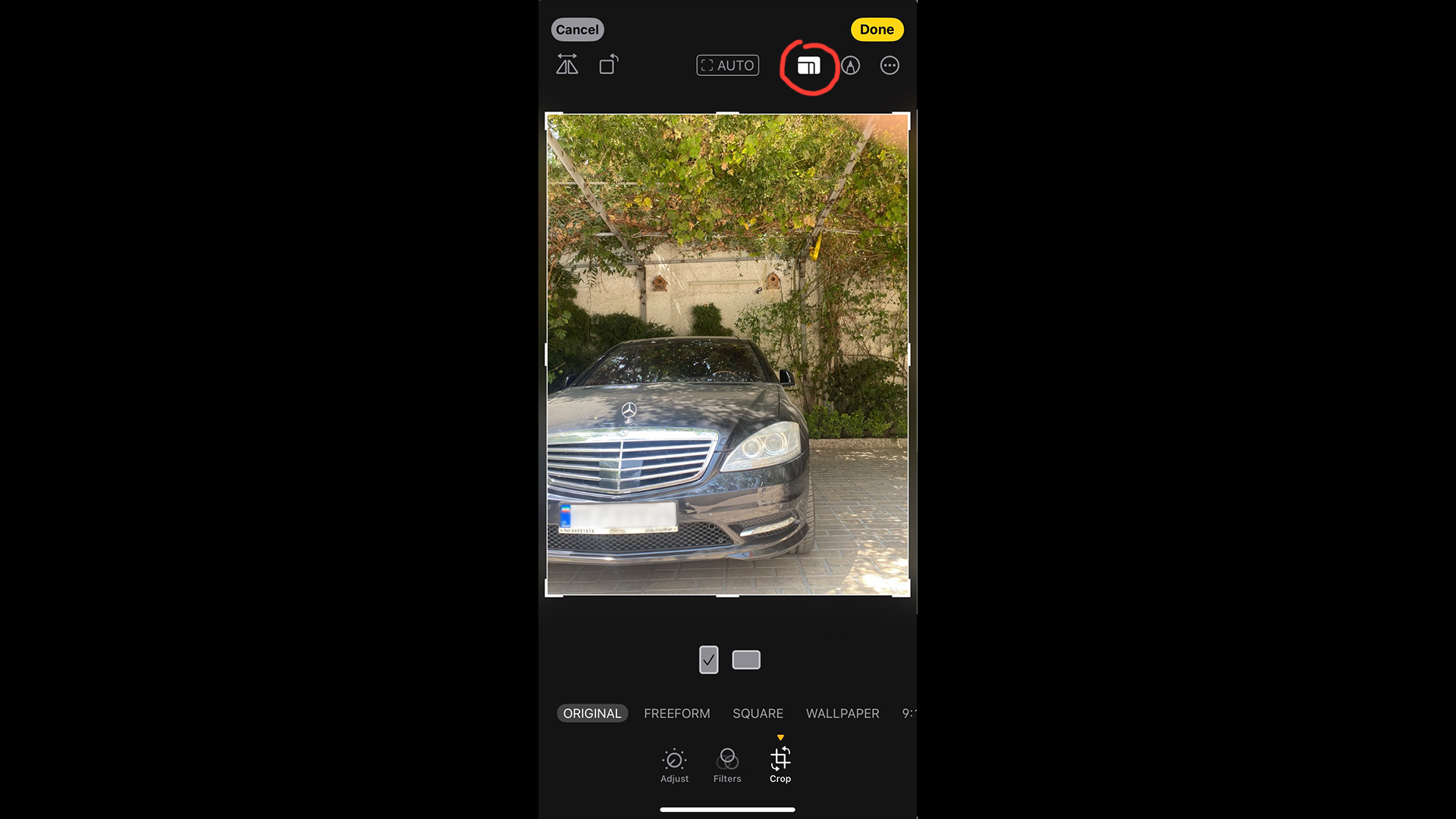
با استفاده از ابزار Crop، میتوانید عکسهای خود را بهشکلی حرفهای ویرایش کنید و ترکیببندیهای جذاب و چشمنوازی ایجاد کنید.
- ذخیره یا لغو تغییرات عکس ویرایش شده
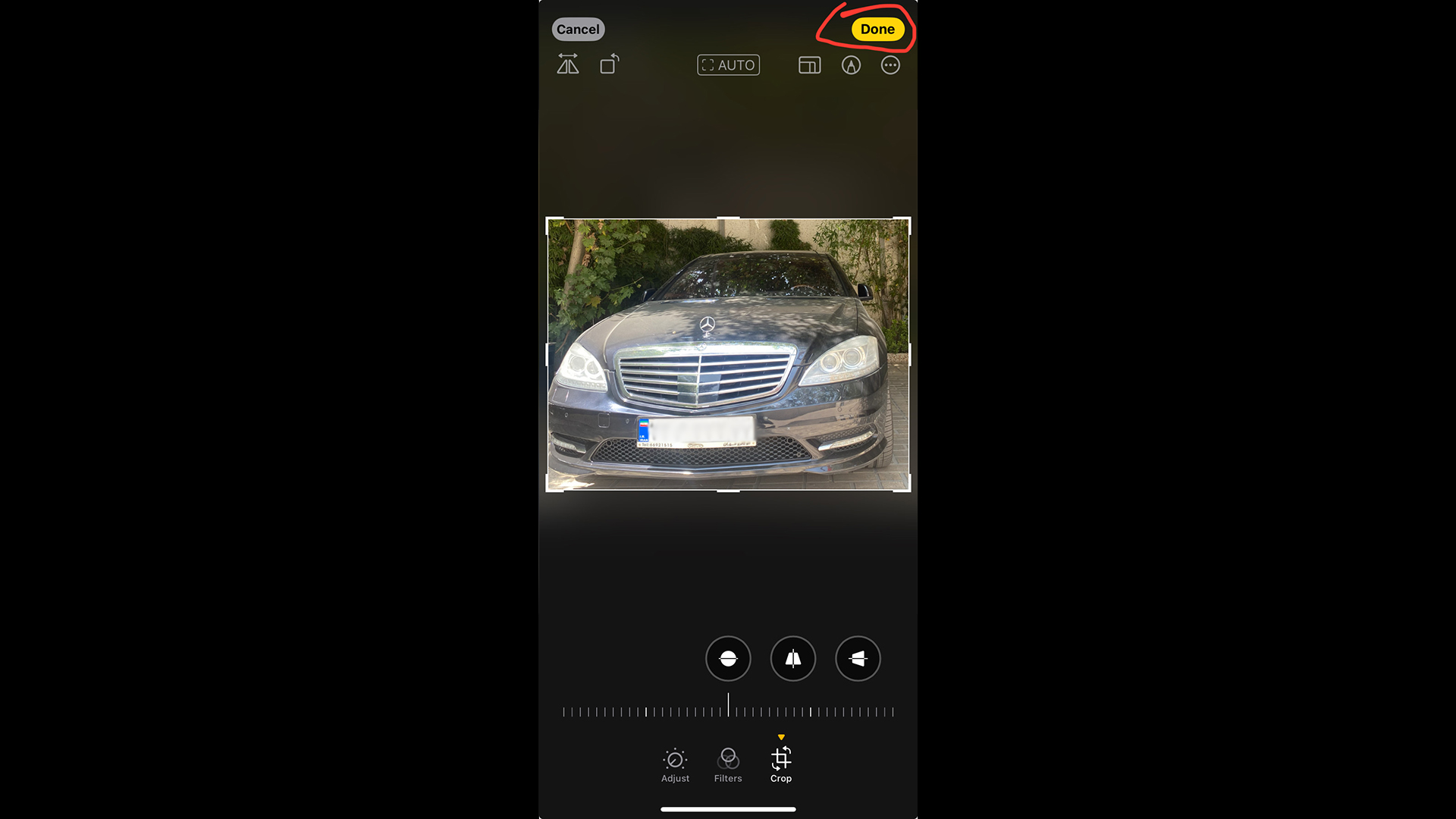
پساز پایان ویرایش عکس، برای ذخیره تغییرات، روی گزینه “Done” ضربه بزنید. عکس ویرایش شده شما در Photo library نمایش داده خواهد شد.
اگر تمایلبه ذخیره تغییرات ندارید، در ویرایشگر عکس، بهجای “Done”، روی “Cancel” ضربه بزنید و سپس “Discard Changes” را انتخاب کنید تا تغییرات اعمال شده نادیده گرفته شوند.
- تغییر یا حذف ویرایشها: آزادی عمل در ویرایش عکس
یکی از ویژگیهای فوقالعاده برنامه Photos این است که ویرایشها در آن برگشت پذیر هستند. یعنی میتوانید درهر زمانی، حتی پس از ذخیره تغییرات، آنها را تغییر دهید یا بهطور کامل حذف کنید و به عکس اصلی بازگردید.
پس اگر از نتیجه ویرایشهای خود راضی نیستید، میتوانید تنظیماتی را که قبلاً اعمال کردهاید، مجدداً تغییر دهید تا بهنتیجه دلخواه برسید.
برای تغییر یا حذف ویرایشهای خود، عکس را در برنامه Photos باز کنید و روی Edit ضربه بزنید.
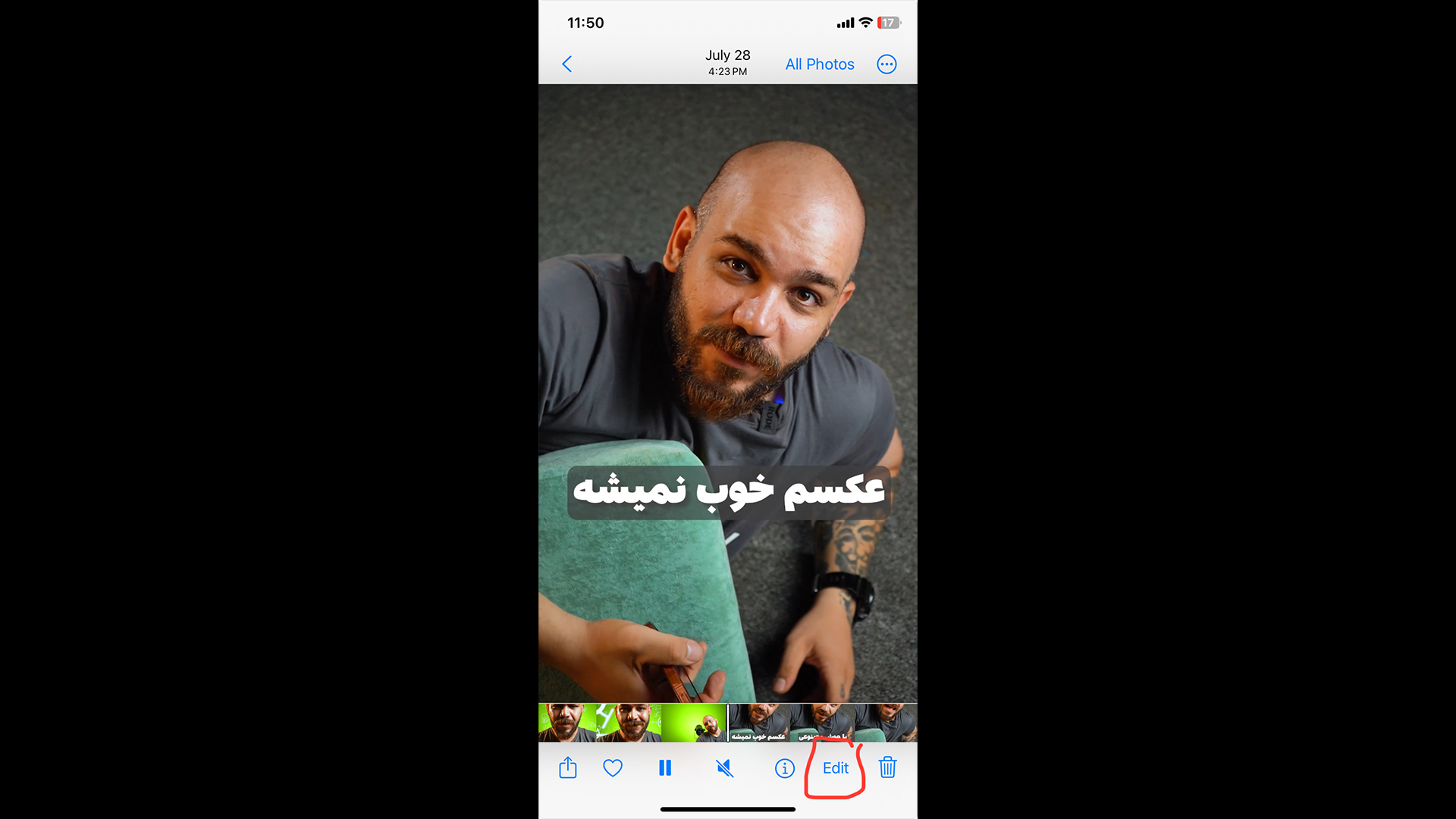
اگر میخواهید ویرایش خود را تغییر دهید، هر ابزار ویرایشی را باز کنید و تنظیمات خود را انجام دهید.
برای بازگشت به عکس اصلی، روی Revert در پایین سمت راست ضربه بزنید. سپس روی Revert To Original ضربه بزنید.
با قابلیت ویرایش غیر مخرب، دست شما برای تجربه و خلاقیت در ویرایش عکسها کاملاً باز است. میتوانید بدون نگرانی از خراب شدن عکس اصلی، هر تغییری را که دوست دارید امتحان کنید تا به نتیجهای که در ذهنتان دارید برسید.
- ویرایش عکسهای پرتره: فراتراز یک عکس معمولی
حالت پرتره در برنامه دوربین آیفون، به شما اجازه میدهد عکسهایی با پسزمینهی مات و زیبا ثبت کنید.
قابلیت ویرایش عکسهای پرتره هم مانند سایر عکسها در برنامه Photos ارائه شدهاست، اما علاوهبرآن، گزینههای ویرایش ویژهای نیز برای حالت پرتره وجود دارد که در ادامه با آنها آشنا میشوید.
- کنترل عمق میدان (Depth Control)
اگر صاحب یکی از مدلهای آیفون 11, 11 پرو، 11 پرو مکس، XS, XS یا XR مکس هستید، میتوانید میزان مات بودن پسزمینه را در عکسهای پرتره خود تغییر دهید.
برای تنظیم میزان مات بودن پسزمینه، عکس پرتره خود را باز کنید و رویEdit بزنید.
روی آیکون f/number در بالا سمت چپ صفحه ضربه بزنید.
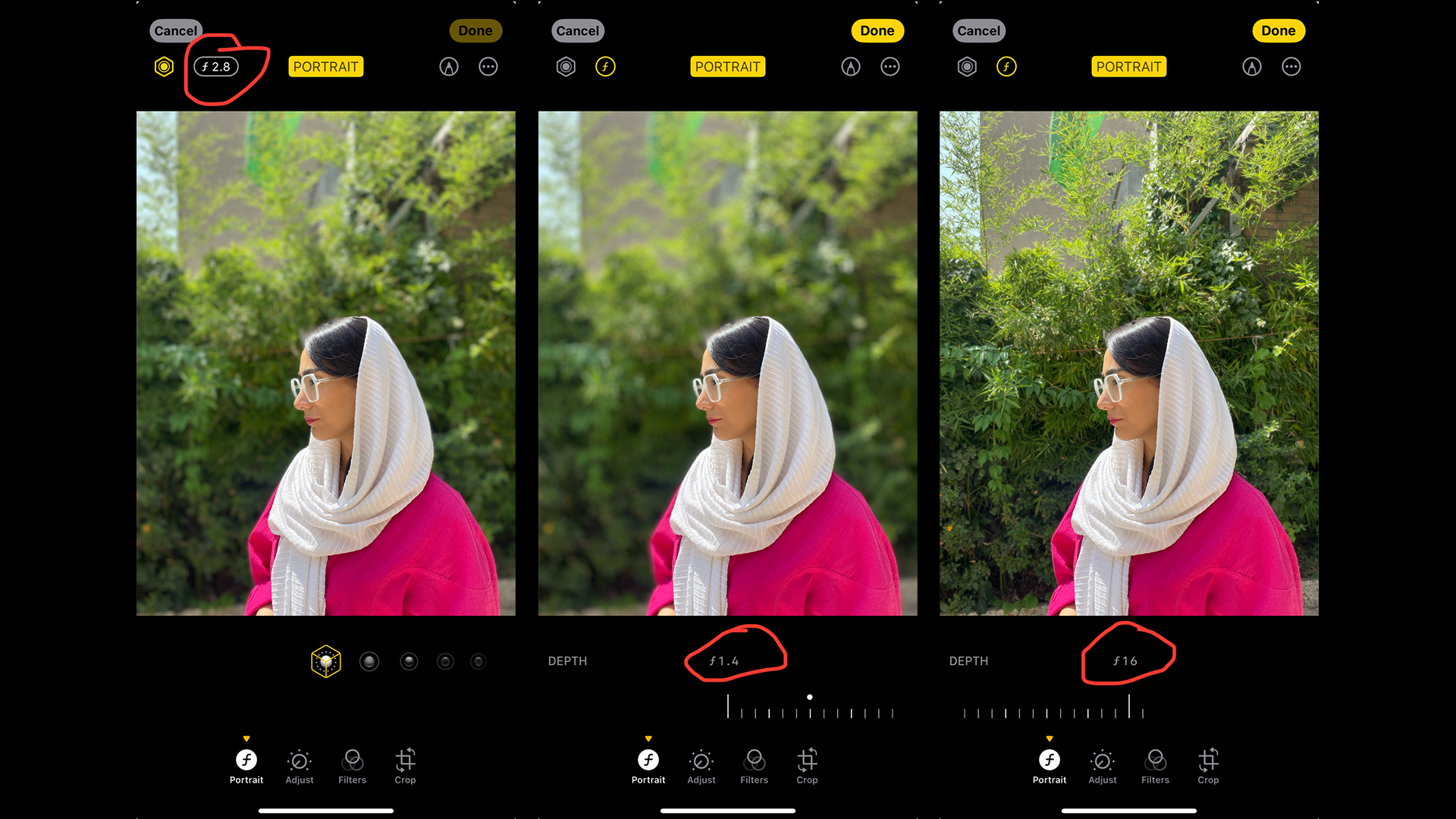
حالا اسلایدر Depth را در زیر عکس خود بکشید. یک عدد f پایینتر، مات بودن بیشتری ایجاد میکند و یک عدد f بالاتر، جزئیات بیشتری را در پسزمینه نشان میدهد.
- نورپردازی پرتره: جلوههای نورپردازی استودیویی در عکسها
یکی دیگراز قابلیتهای ویرایش جذاب درحالت پرتره، نورپردازی پرتره است (البته این قابلیت در آیفون 7 پلاس وجود ندارد).
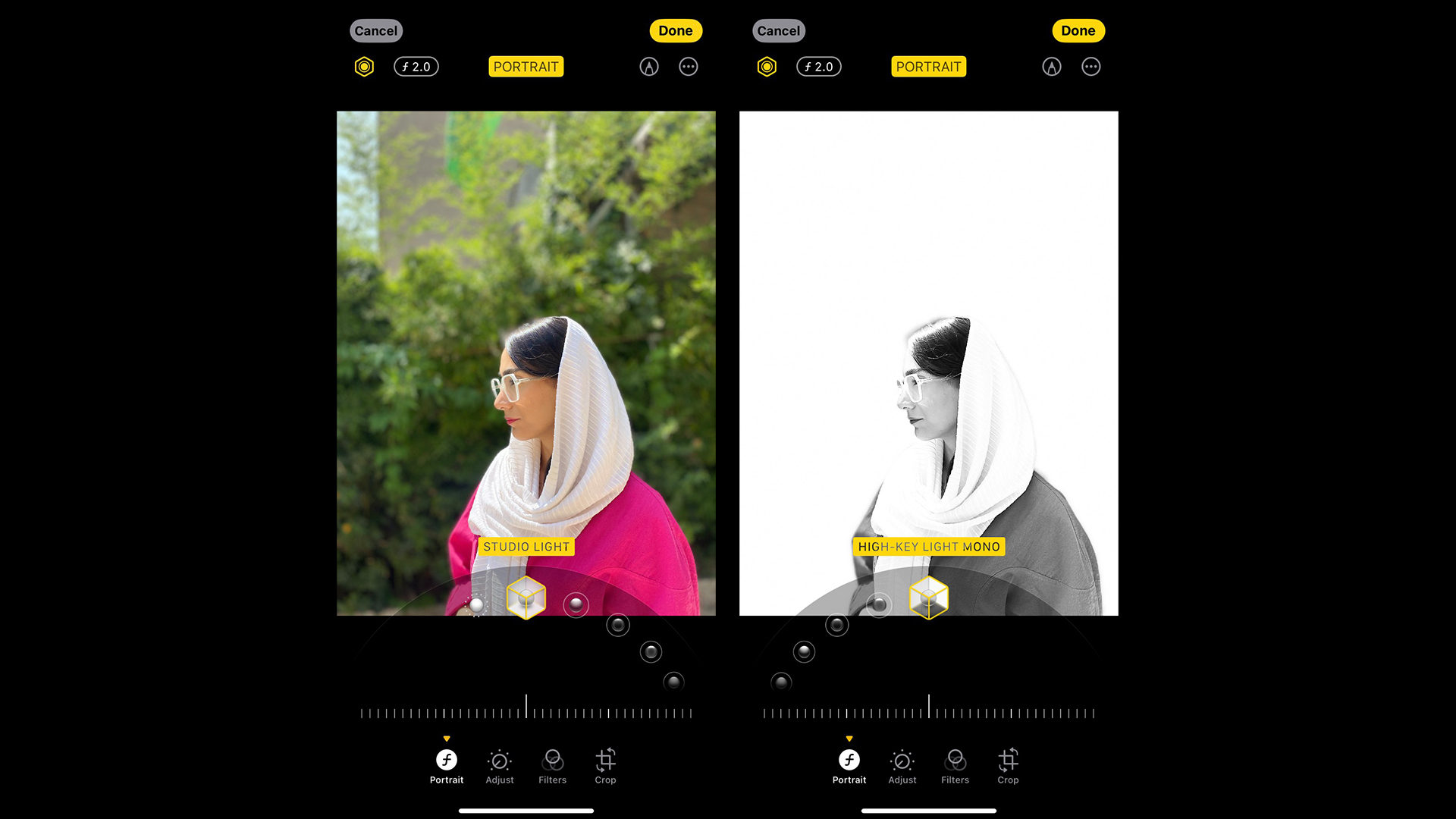
با استفاده از نورپردازی پرتره، میتوانید جلوههای نورپردازی حرفهای و استودیویی را به عکسهای پرتره خود اضافه کنید و به آنها جلوه ای خیرکننده و حرفهای ببخشید.
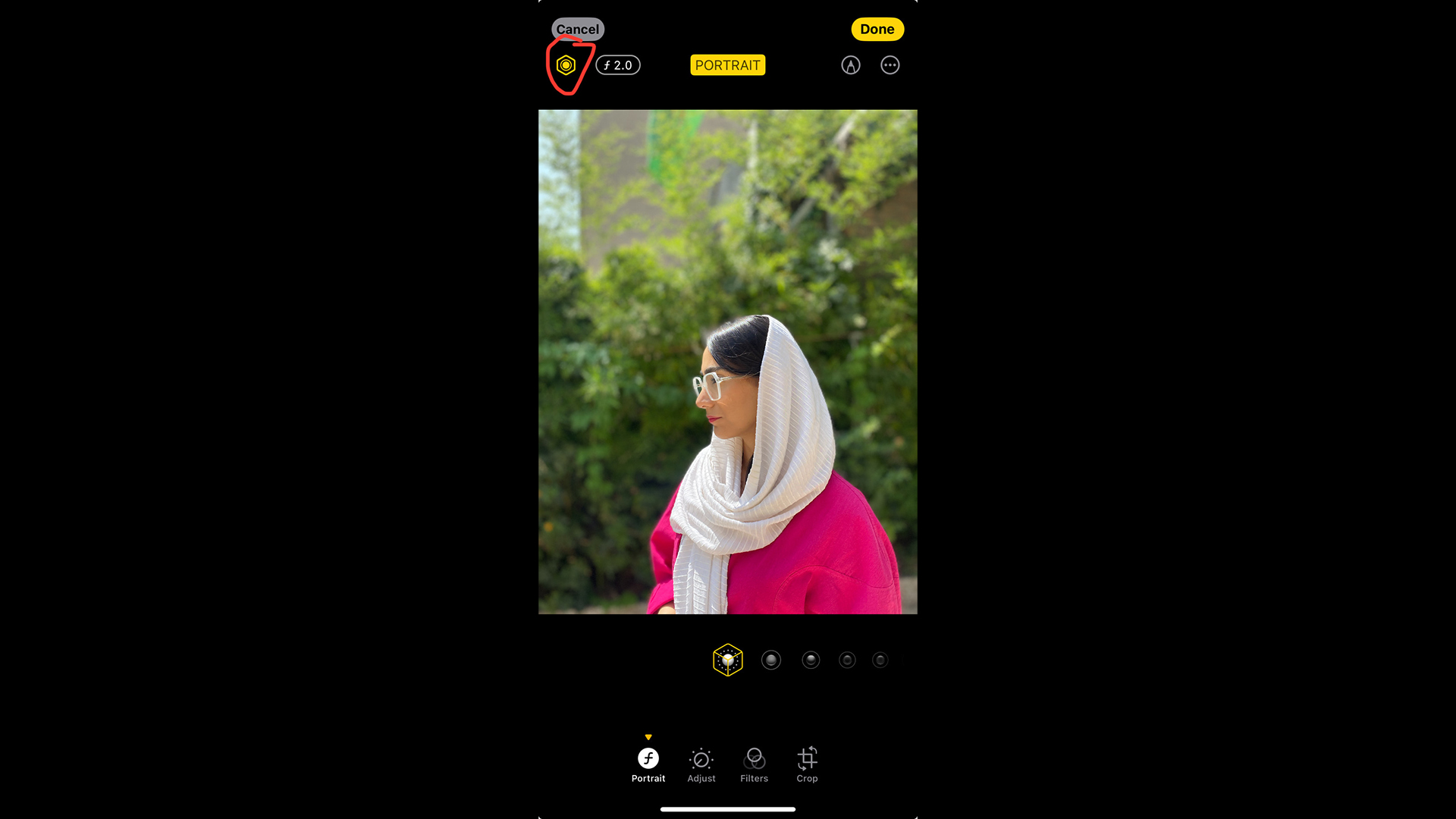
درحالت ویرایش عکس پرتره، ابتدا آیکون نورپردازی پرتره که به شکل یک شش ضلعی است را در بالا سمت چپ صفحه انتخاب کنید.
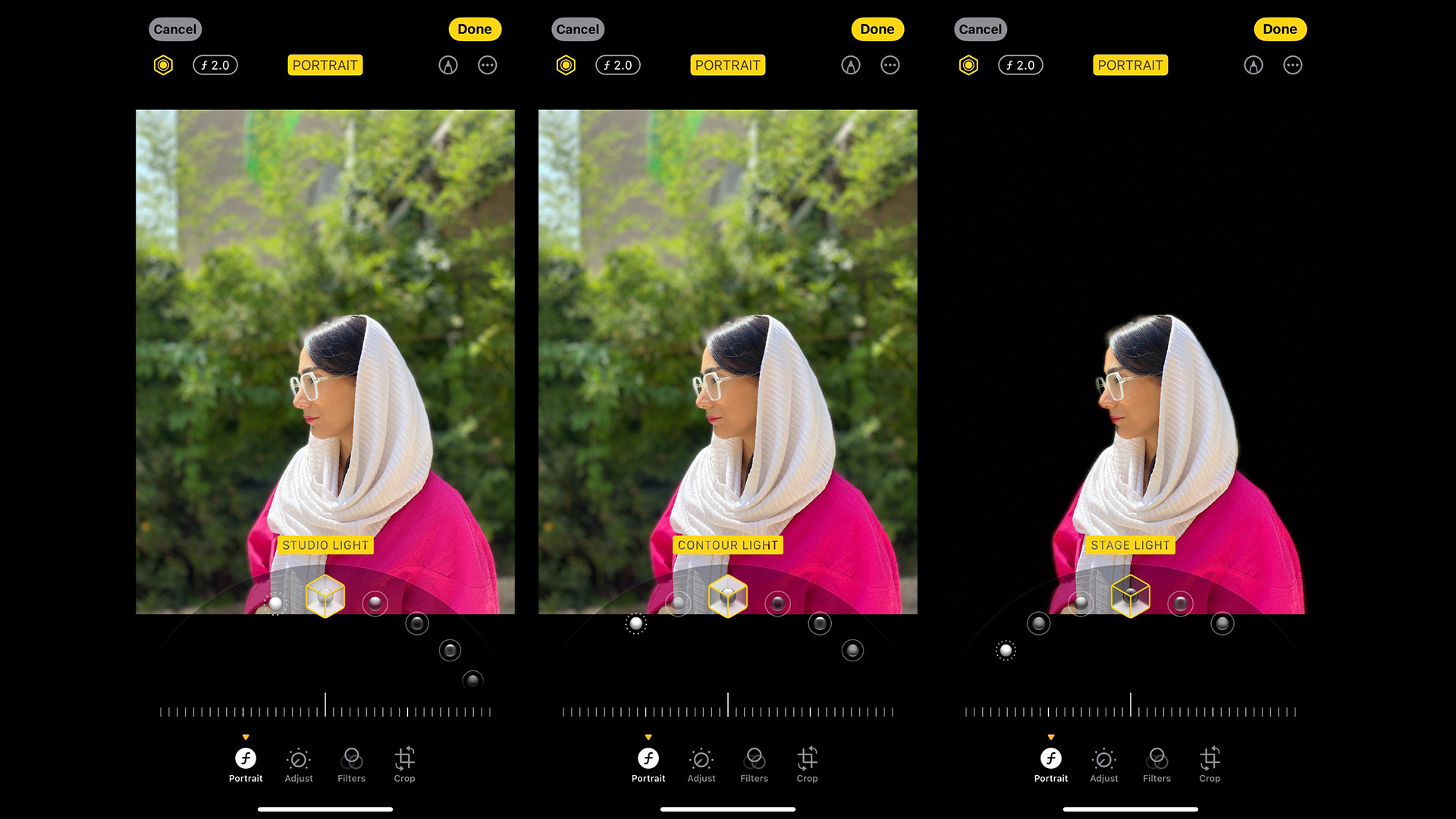
سپس، درپایین صفحه، انگشت خود را روی گزینههای نورپردازی پرتره بکشید. این گزینهها با آیکونهای مکعبی نمایش داده میشوند و شامل جلوههای متنوعی مانند نور استودیویی، نور کانتور و نور صحنه هستند. جلوه مورد نظر خود را از میان آنها انتخاب کنید.
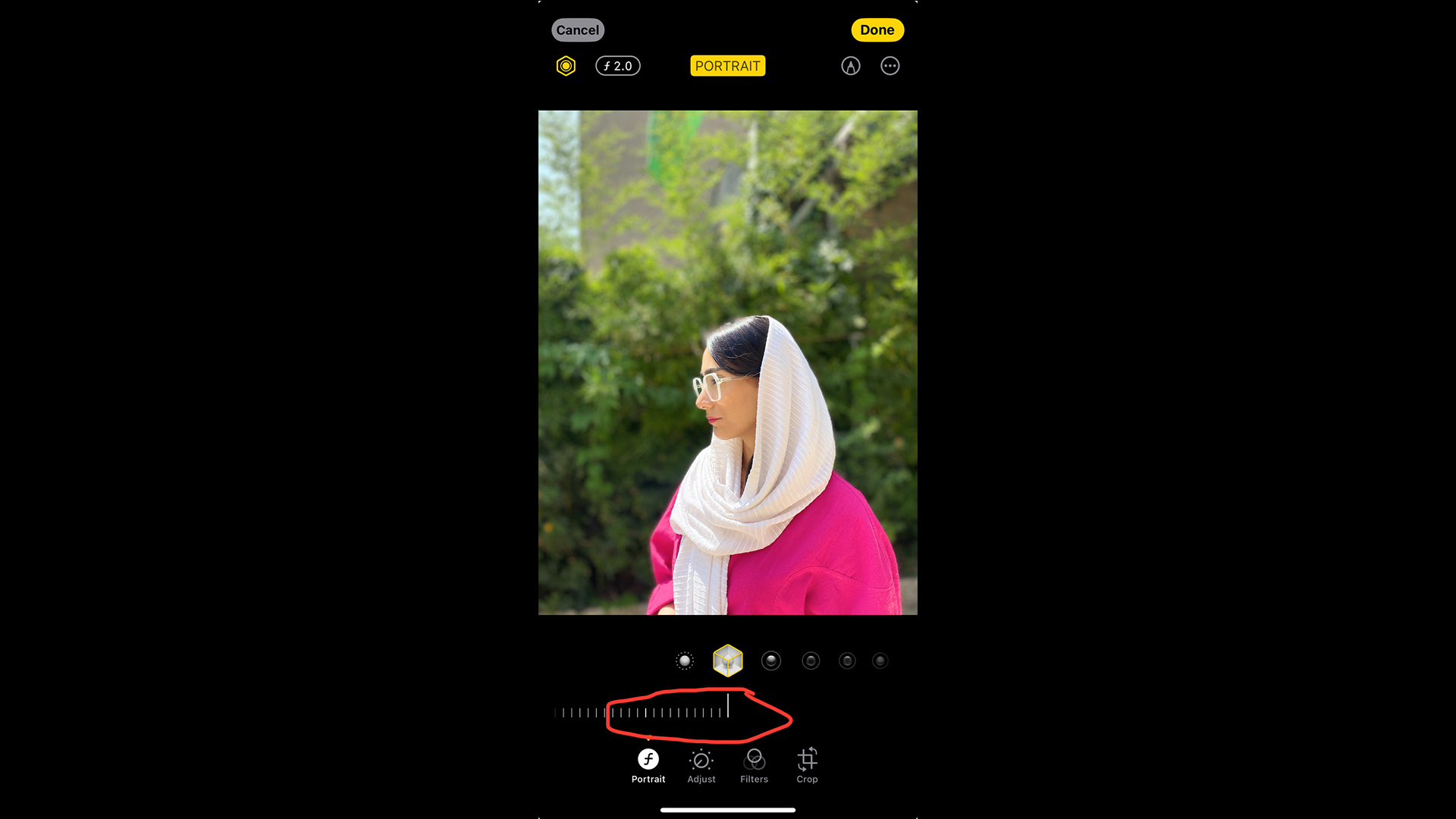
درنهایت، با استفاده از اسلایدر، شدت جلوه نورپردازی را تنظیم کنید تا به نتیجه دلخواه خود برسید.
- حذف تاری پسزمینه
اگر ترجیح میدهید پسزمینه عکس پرترهتان مات نباشد، بهراحتی میتوانید جلوه عمق را از عکس پرتره خود حذف کنید.
در حالت ویرایش، کافیست روی گزینه زرد رنگ Portrait در بالای صفحه ضربه بزنید. اگر بعدا نظرتان عوض شد و خواستید افکت مات بودن را دوباره فعال کنید، میتوانید دوباره روی گزینه Portrait ضربه بزنید و تاری را به پسزمینه عکس برگردانید.
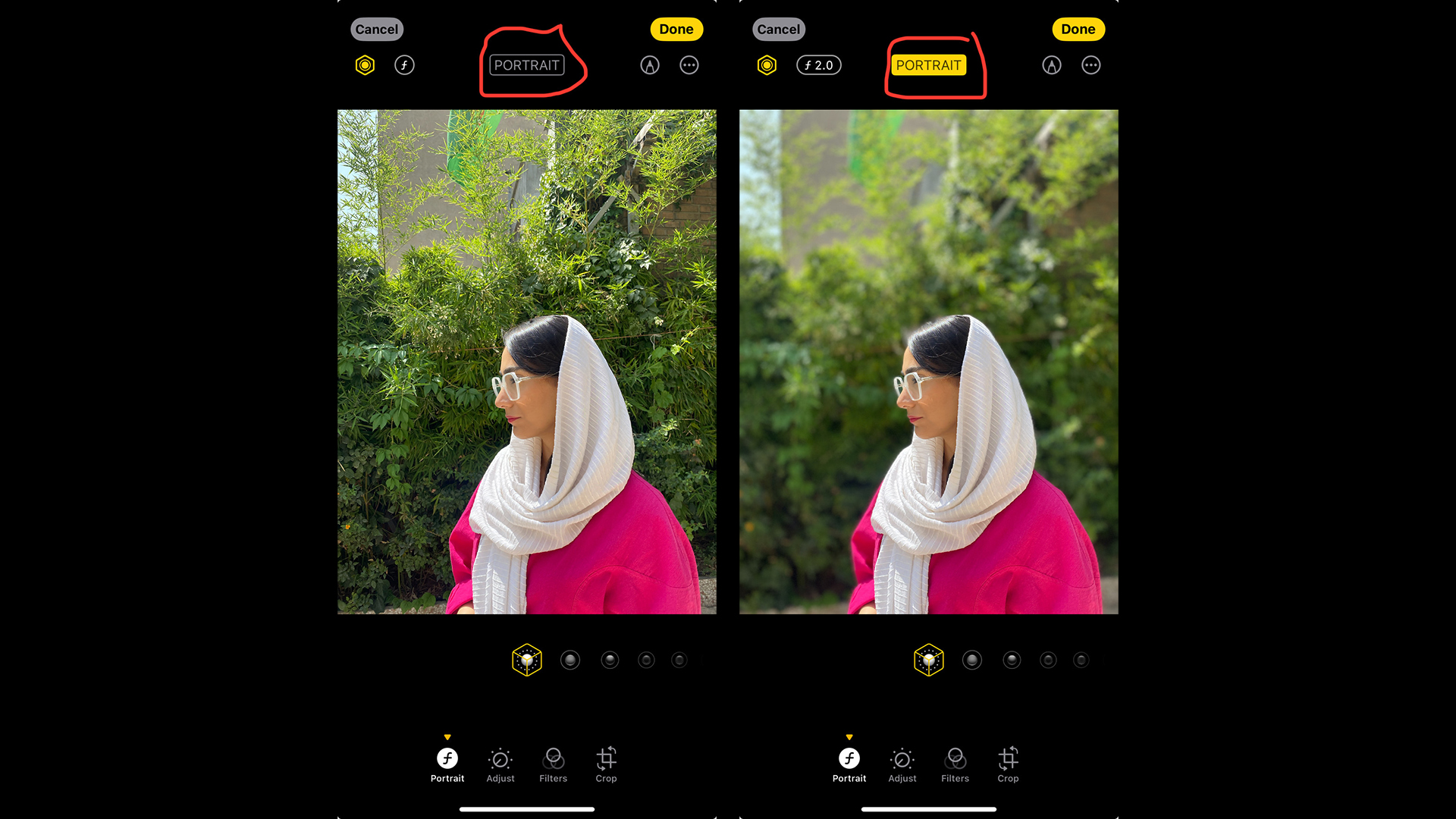
پس از اتمام ویرایش عکس پرتره ، روی Done ضربه بزنید تا تغییرات ذخیره شوند.
- ویرایش عکسهای زنده (Live Photos)
یکی از قابلیتهای جذاب دوربین آیفون، Live Photos است که به شما اجازه میدهد لحظات را بهصورت تصاویر متحرک و همراه با صدا ثبت کنید. درواقع، هر Live Photos یک ویدیوی کوتاه سه ثانیهای است که خاطرات شما را جان میبخشد و زندهتر میکند.
شما میتوانید Live Photos را درست مثل عکسهای معمولی ویرایش کنید، اما علاوهبرآن، گزینههای ویرایش دیگری نیز در اختیارتان قرار دارد.
ویرایش Live Photos:
- هنگام باز کردن گزینه Edit برای یک Live Photo، نماد Live را در پایین صفحه مشاهده خواهید کرد. روی این نماد ضربه بزنید تا ابزارهای ویرایش Live Photo باز شود.
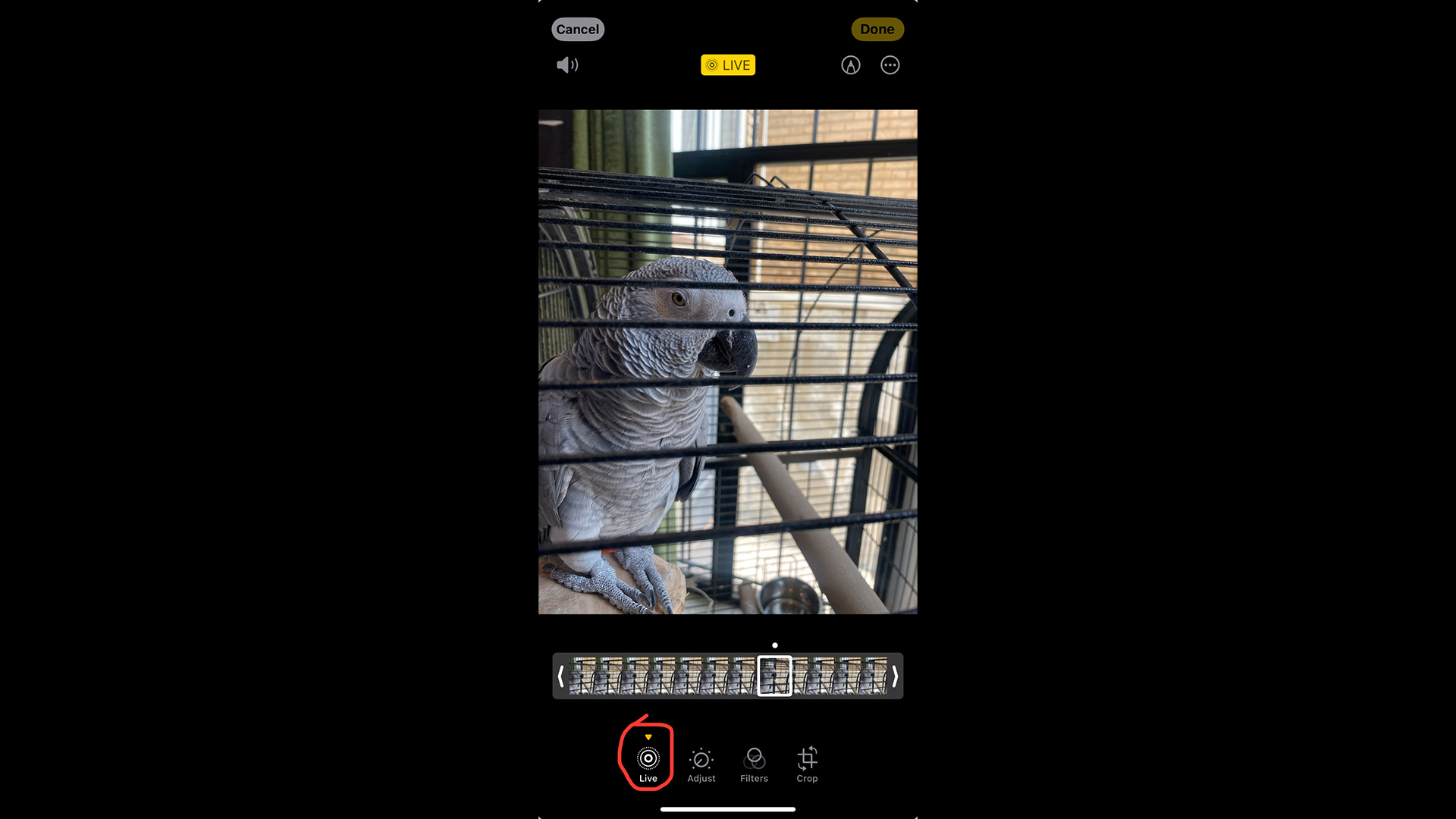
- اگر صدای Live Photo را دوست ندارید، روی نماد زرد رنگ Sound ضربه بزنید تا صدا خاموش شود. میتوانید هر موقع که خواستید با ضربه زدن مجدد روی نماد Sound، صدا را دوباره روشن کنید.
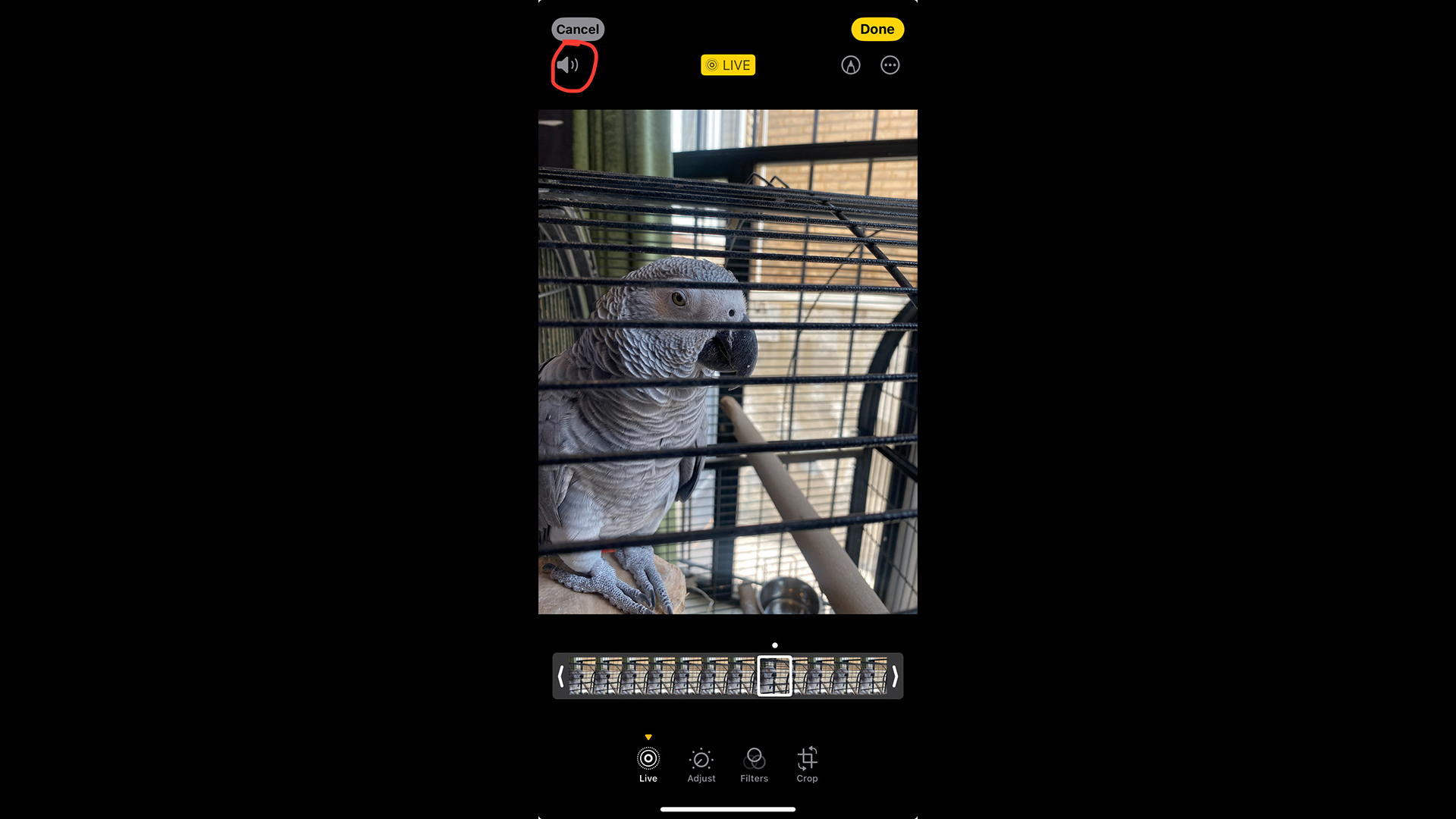
- اگر میخواهید Live Photo خود را به یک تصویر ثابت معمولی تبدیل کنید، روی نماد زرد رنگ Live در بالای صفحه ضربه بزنید. همچنین میتوانید در هر زمان با ضربه زدن روی Live در بالای صفحه، تصویر را دوباره به یک Live Photo متحرک تبدیل کنید.
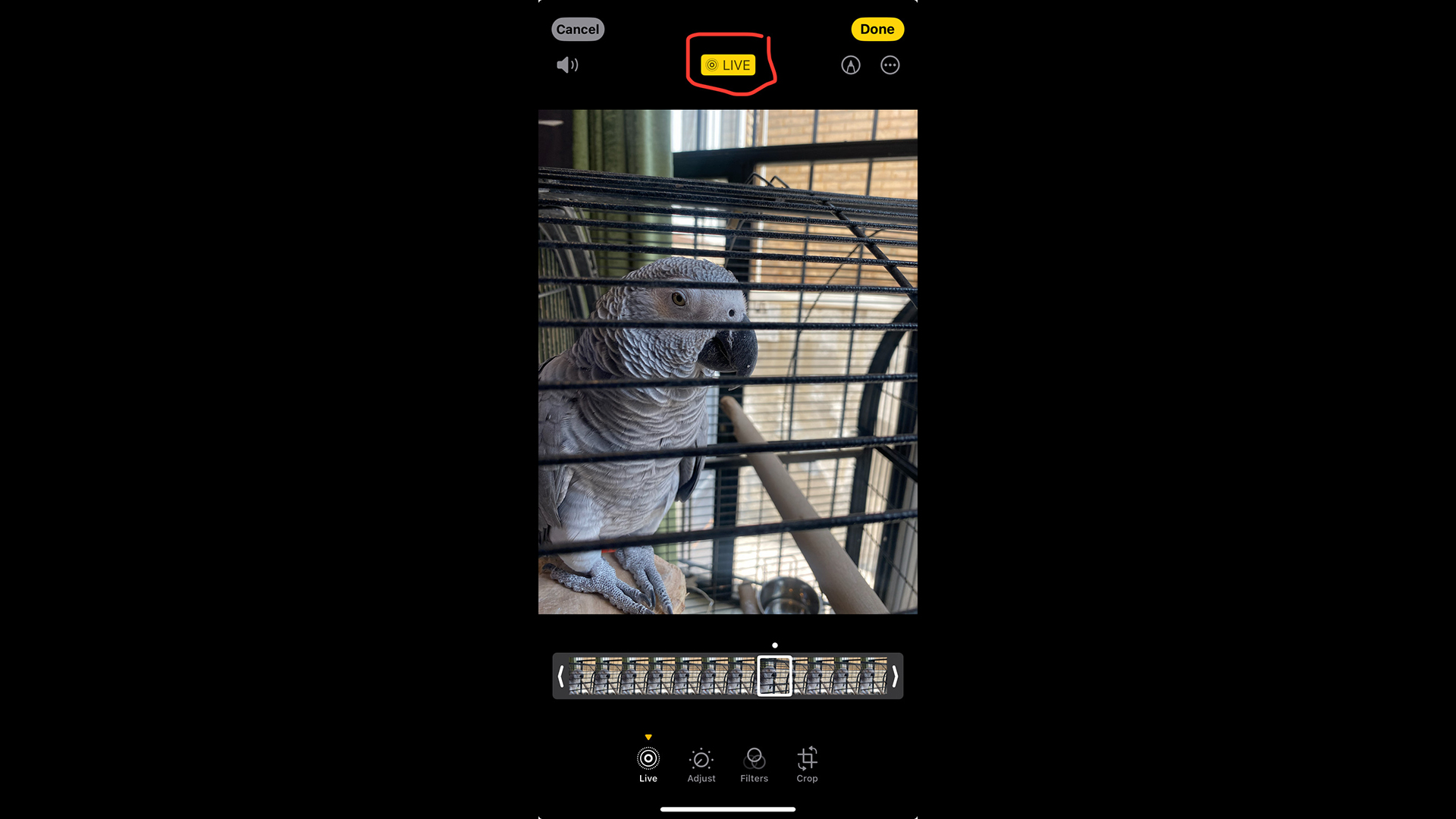
- در زیر عکس شما یک ردیف از تصاویر کوچک به نام thumbnails وجود دارد. اینها فریمهای جداگانهای هستند که لایو فوتوز سه ثانیهای را تشکیل میدهند. برای تغییر عکس کلیدی, یعنی همان عکسی که در Photo Library شما دیده میشود، روی اسلایدر تصاویر کوچک بکشید تا فریمی را که میخواهید پیدا کنید. سپس روی Make Key Photo ضربه بزنید.
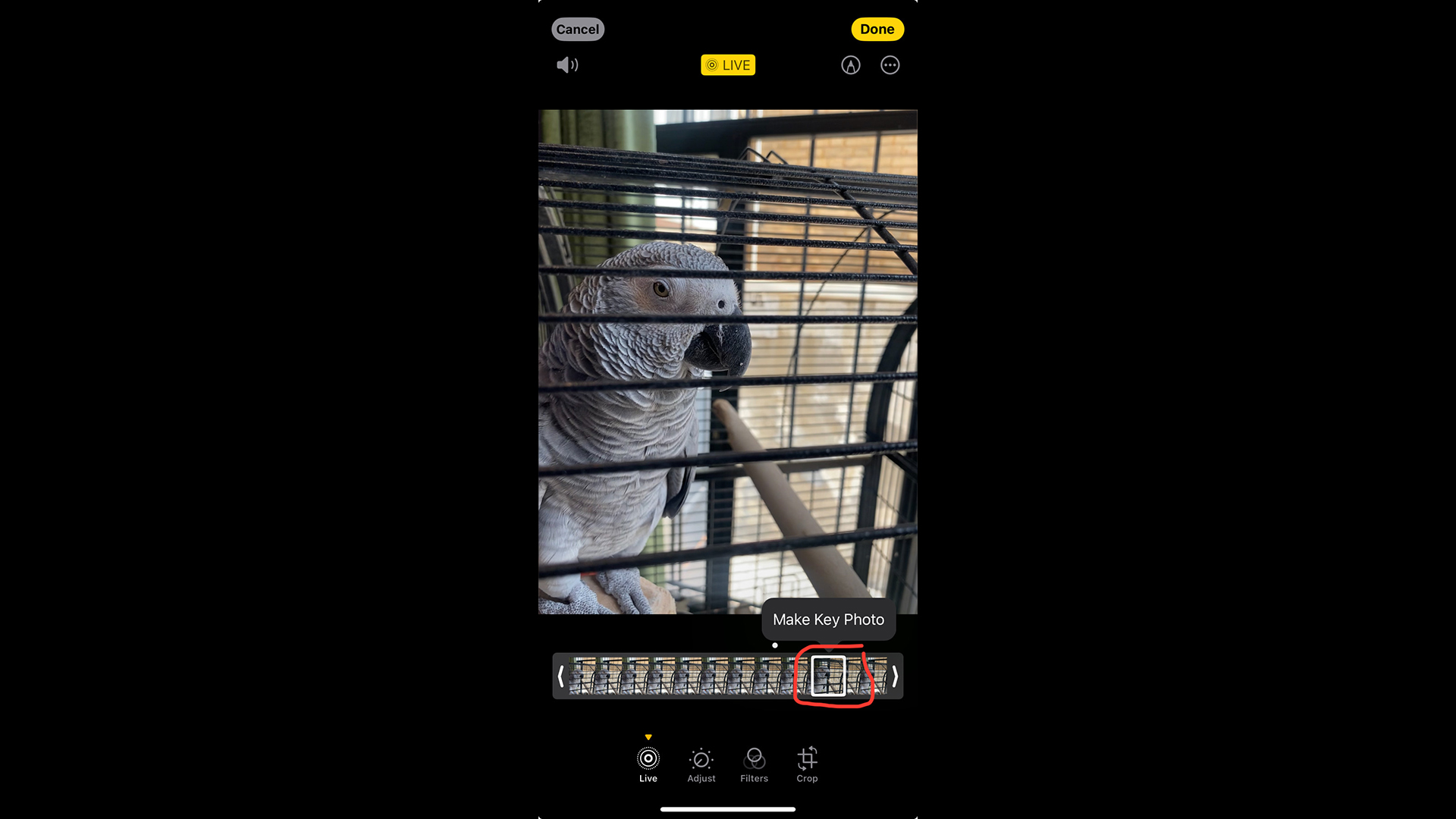
- پس از اتمام ویرایش Live Photo، برای ذخیره تغییرات روی Done ضربه بزنید.
علاوهبر تنظیمات Live Photo در حالت ویرایش، با کشیدن انگشت به سمت بالا روی یک Live Photo در گالری عکس هایتان، گزینههای دیگری را نیز پیدا خواهید کرد. در اینجا میتوانید افکتهای خاص Loop، Bounce یا Long Exposure را روی لایو فوتوز خود اعمال کنید.
- افکت Loop لایو فوتو شما را به یک ویدیوی کوتاه تکرارشونده تبدیل میکند.
- افکت Bounce لایو فوتو شما را به یک ویدیوی کوتاه تبدیل میکند که ابتدا به جلو و سپس به عقب پخش میشود.
- افکت بینظیر Long Exposure با ایجاد یک نوردهی طولانی، هرگونه حرکت در صحنه را به زیبایی محو میکند. افکت Long Exposure برای خلق عکسهای هنری از آبشارها و رودخانهها، که در آن آب بهصورت ابریشمی و نرم بهنظر میرسد، یا ثبت حرکت نورها در شب، بسیار مناسب است.
- ویرایش ویدیوها در برنامه Photos میتوانید علاوهبر عکس ها و لایو فوتوز، ویدیوها را هم در برنامه Photos آیفون ویرایش کنید. برنامه فوتوز آیفون به شما اجازه میدهد ویدیوهای معمولی، تایم لپس و اسلوموشن را با همان ابزارهای ویرایش عکس، ویرایش کنید. همچنین، ابزار کاربردی Trim برای برش ابتدا و انتهای ویدیو دردسترس شما قرار دارد. همچنین، ابزار کاربردی Trim برای برش ابتدا و انتهای ویدیو دردسترس شما قرار دارد.
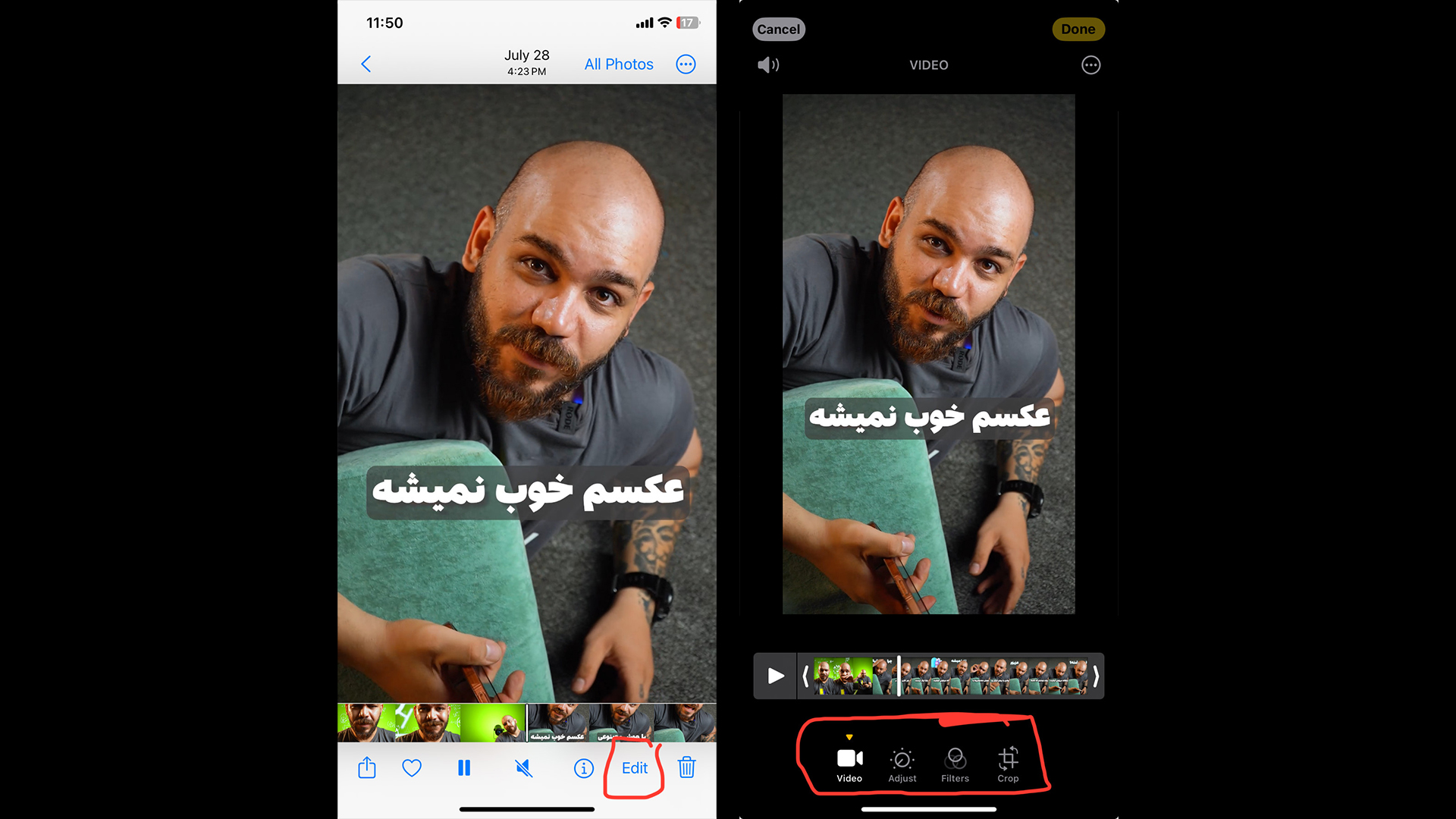
- مزایای استفاده از برنامه Photos آیفون برای ویرایش
با وجود اپلیکیشنهای ویرایش عکس فراوان برای آیفون، انتخاب بهترین گزینه میتواند سخت و گیج کننده باشد.
برنامه Photos که بهصورت پیشفرض روی آیفون شما نصب شده، اغلب بهعنوان یک ابزار ویرایش عکس نادیده گرفته میشود. اما با بازطراحی این برنامه در iOS 13، برنامه فوتوز آیفون به یک ویرایشگر قدرتمند و همهکاره تبدیل شده که میتواند بسیاری از نیازهای شما را در ویرایش عکسها برطرف کند.
چرا برنامه Photos برای ویرایش تصاویر شما ایدهآل است؟
- بدوننیاز به دانلود برنامههای دیگر: دیگر نیازیبه دانلود و نصب برنامههای ویرایش عکس اضافی ندارید. همه چیز در برنامه Photos در دسترس شماست.
- ویرایش بدون ترک گالری: میتوانید تصاویر خود را بدون نیاز به خروج از گالری عکس آیفون ویرایش کنید
- مناسب برای همه: این برنامه هم برای کاربران مبتدی و هم برای کاربران حرفهای مناسب است.
- تنظیمات پیشرفته برای Live Photos و حالت پرتره: میتوانید تنظیمات Live Photos و حالت پرتره را حتی پس از گرفتن عکس تغییر دهید.
- ویرایش غیرمخرب: ویرایشها در این برنامه بدون آسیب به عکس اصلی انجام میشوند و میتوانید در هرزمان آنها را تغییر دهید یا حذف کنید.
- ویرایش ویدیو: علاوهبر عکس، میتوانید ویدیوها را نیز با همین ابزارها ویرایش کنید.
با توجهبه مزایای گسترده و متنوع برنامه فوتوز، اگر بهدنبال یک ویرایشگر عکس ساده، قدرتمند و همهکاره هستید، برنامه Photos آیفون میتواند انتخاب بسیار خوبی برای شما باشد.
- محدودیتهای برنامه Photos آیفون
ابزارهای ویرایش عکس در برنامه Photos آیفون برای روزمره عالی هستند، اما برنامه فوتوز محدودیتهایی نیز دارد و برخی ویژگیهای پیشرفتهای که در برنامههای ویرایش عکس حرفهای و فتوشاپ پیدا میکنید، در آن وجود ندارند.
بهعنوان مثال، در Photos نمیتوانید تنظیمات را بهصورت انتخابی روی بخش خاصی از تصویر اعمال کنید یا از ابزار ترمیم برای حذف اشیاء مزاحم از عکسهایتان استفاده کنید.
اگر بهدنبال یک برنامه ویرایش عکس پیشرفتهتر با ابزارهای پیشرفتهتر هستید، برنامه رایگان Snapseed یک گزینه عالی است. برنامه Snapseed کنترل کاملی برنحوه ویرایش عکسها در آیفون به شما میدهد و درعینحال، استفاده از آن برای مبتدیان نیز آسان است.





