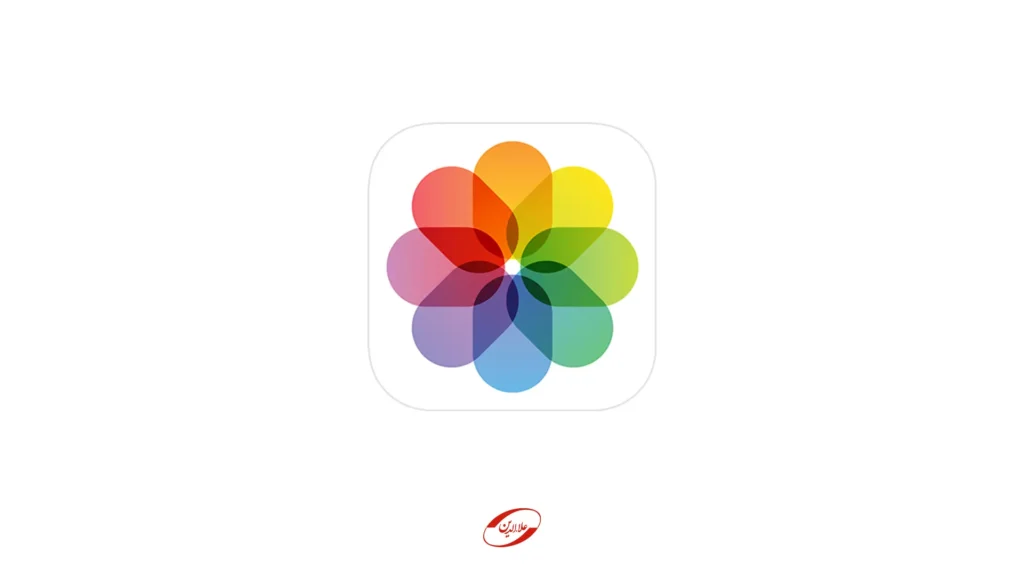در این مقاله آموزشی، با ویرایش حرفهای ویدیو با ابزارهای داخلی برنامه Photos در آیفون آشنا شوید و به ویدیوهایتان جلوه حرفهای ببخشید.
با گسترش روزافزون شبکههای اجتماعی و افزایش محبوبیت محتوای ویدیویی، توانایی ویرایش ویدیو به یک مهارت ضروری تبدیل شدهاست. گوشیهای هوشمند آیفون، ابزارهای ویرایش قدرتمندی را در اختیار کاربران قرار میدهند که به کمک آنها میتوان بهراحتی و بهسرعت ویدیوها را ویرایش و آنها را به آثاری جذاب و تماشایی تبدیل کرد.
تسلط برویرایش ویدیو در آیفون، دریچهای بهسوی خلق آثار ویدیویی جذاب از دل فیلمهای ساده و خام است. تصور کنید با همان آیفونی که در دست دارید، بتوانید ویدیوهایی باکیفیت سینمایی بسازید! شاید رسیدن به استانداردهای هالیوود کمی اغراقآمیز باشد، اما با تسلط برهنر ویرایش ویدیو و بهرهگیری از ابزارهای کاربردی ویرایش برنامه Photos، میتوانید جلوهای حرفهایتر و جذابتر به ویدیوهایتان ببخشید و آنها را به سطح بالاتری برسانید.
باوجوداینکه ابزارهای ویرایش ویدیوی آیفون به قدرت نرمافزارهای تخصصی ویرایش ویدیو نمیرسند، اما برای اعمال تغییرات سریع و آنی بسیار کارآمد هستند. این ابزارها امکان برش ویدیو، تنظیم نوردهی، تغییر هایلایتها و سایهها، اعمال پروفایلهای رنگی متنوع و حتی اصلاح پرسپکتیو تصویر را فراهم میکنند. علاوهبراین، فیلترهای خلاقانهای نیز برای افزودن جلوههای بصری جذاب به ویدیوها دردسترس هستند. درواقع، وجود چنین ابزارهای قدرتمندی در آیفون، آن را به یکی از بهترین گوشیهای هوشمند برای تولید محتوای ویدیویی تبدیل کردهاست.
بنابراین، فرقی نمیکند از جدیدترین مدل آیفون ۱۴ پرو استفاده میکنید یا مدلی قدیمیتر، اکنون زمان آن رسیده که به دنیای ویرایش ویدیو قدم بگذارید و آیفونتان را به یک استودیوی فیلمسازی جیبی تبدیل کنید. در ادامه بهسادگی خواهید آموخت چگونه میتوانید با استفاده از ابزارهای قدرتمند آیفون، ویدیوهایتان را به آثاری چشمنواز و خیرکننده تبدیل کنید.
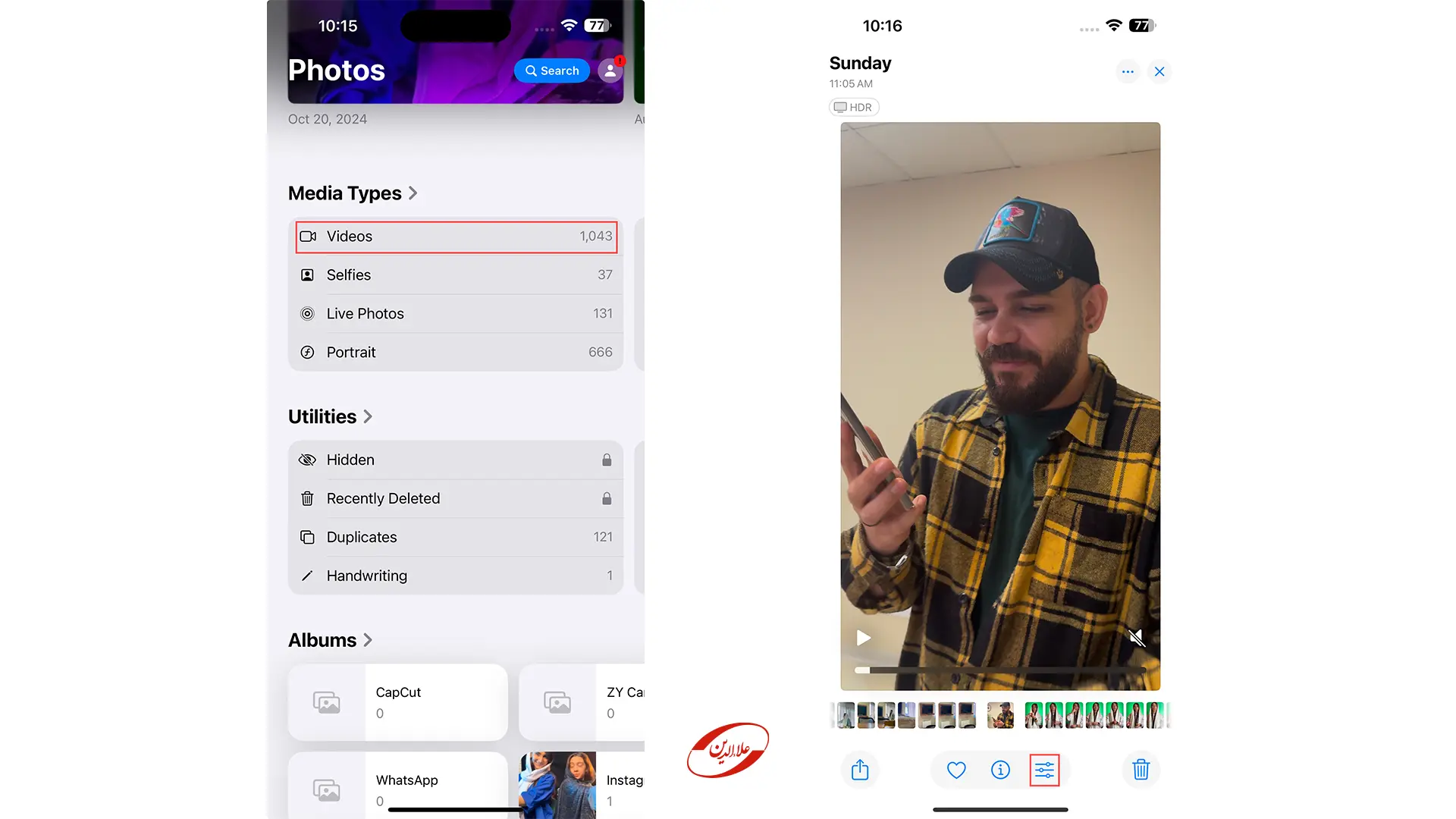
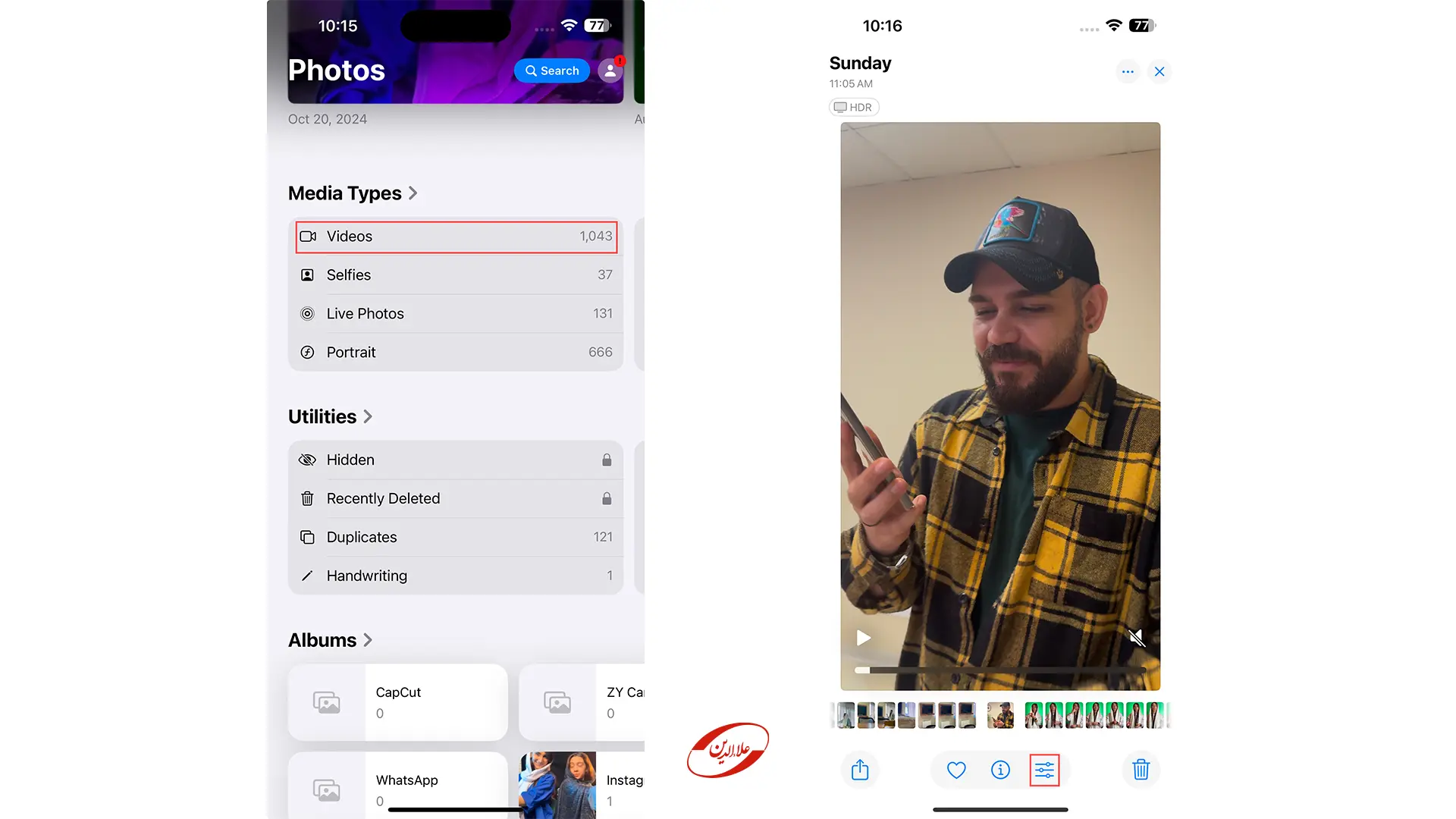
ویرایش ویدیو در آیفون؛ راهنمای گامبهگام
پیشاز شروع فرآیند ویرایش، لازم است ویدیوی موردنظرتان را انتخاب کنید. انجام این کار بسیار ساده است و تنها به چند لمس نیاز دارد.
- برنامه Photos را در آیفون خود اجرا کنید. برای دسترسی به ویدیوهای موجود در دستگاه، آیکون Albums را در پایین صفحه لمس کنید. سپس به پایین اسکرول کنید و گزینه Videos را که در زیر Media Types قرار دارد، انتخاب کنید.
- پس از انتخاب ویدیوی موردنظر، گزینه Edit را که در بالای صفحه قرار دارد، لمس کنید تا به ابزارهای ویرایش دسترسی پیدا کنید.
با دنبال کردن این دو گام ساده، آمادهی ویرایش ویدیو و تبدیل آن به اثری خلاقانه خواهید بود. درادامه، با ابزارهای ویرایش ویدیو در آیفون بیشتر آشنا خواهید شد.
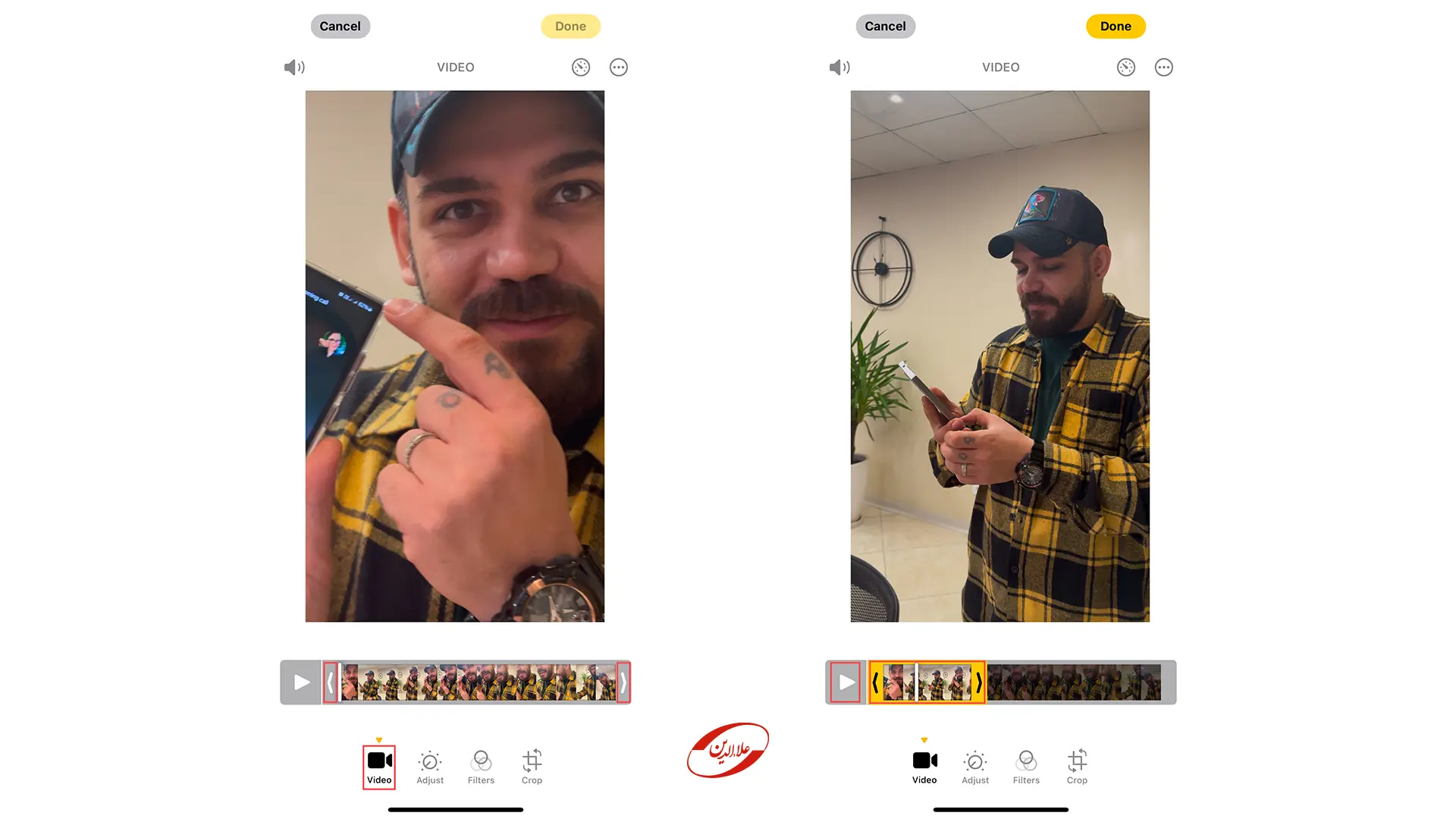
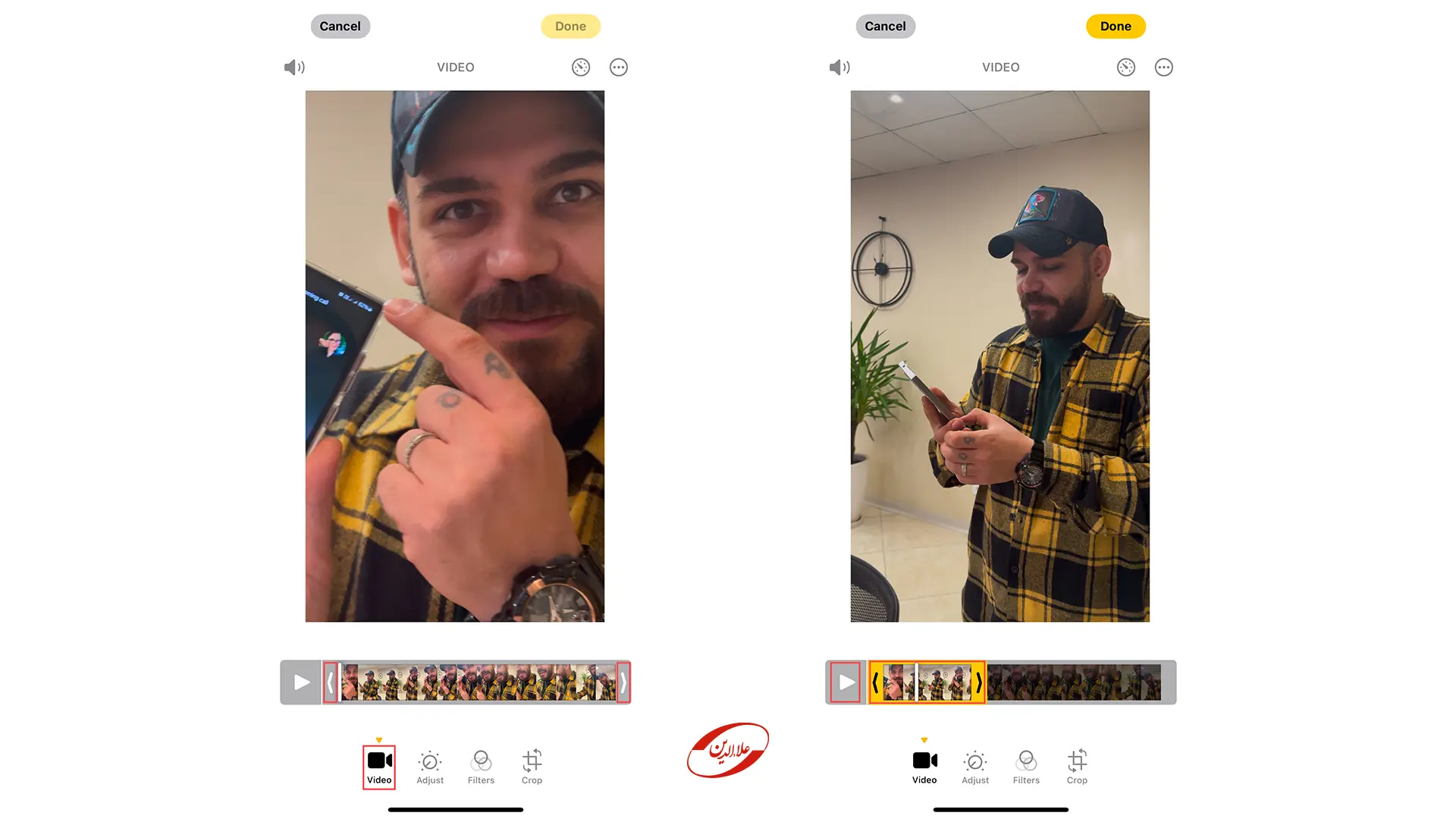
نحوه برش ویدیو در آیفون
برای حذف بخشهای اضافی یا کوتاه کردن ویدیو، میتوانید از ابزار برش در برنامه Photos استفاده کنید. مراحل زیر را دنبال کنید:
- با لمس آیکون دوربین در پایین صفحه، خط زمانی ویدیو نمایش داده میشود. این خط زمانی، نمایی کلی از ویدیو و امکان جابجایی در طول آن را فراهم میکند.
- در دو طرف خط زمانی، دو اسلایدر مشاهده میکنید. با فشار دادن، نگه داشتن و جابجایی این اسلایدرها، میتوانید محدوده موردنظرتان را برای برش انتخاب کنید. قسمتی از ویدیو که درون کادر زرد رنگ قرار میگیرد، پس از برش حفظ خواهد شد.
در این مرحله میتوانید ویدیوی ویرایش شده را ذخیره کنید. برای این کار دو گزینه پیشرو دارید؛ با انتخاب Save Video فایل اصلی با نسخه ویرایش شده جایگزین میشود. اگر میخواهید ویدیوی اصلی را حفظ کنید و نسخه ویرایش شده را بهعنوان یک فایل جدید ذخیره کنید، Save Video as New Clip را انتخاب کنید. با استفاده از این ابزار ساده و کارآمد، میتوانید بهراحتی ویدیوهایتان را برش دهید و بخشهای موردنظرتان را حفظ کنید.
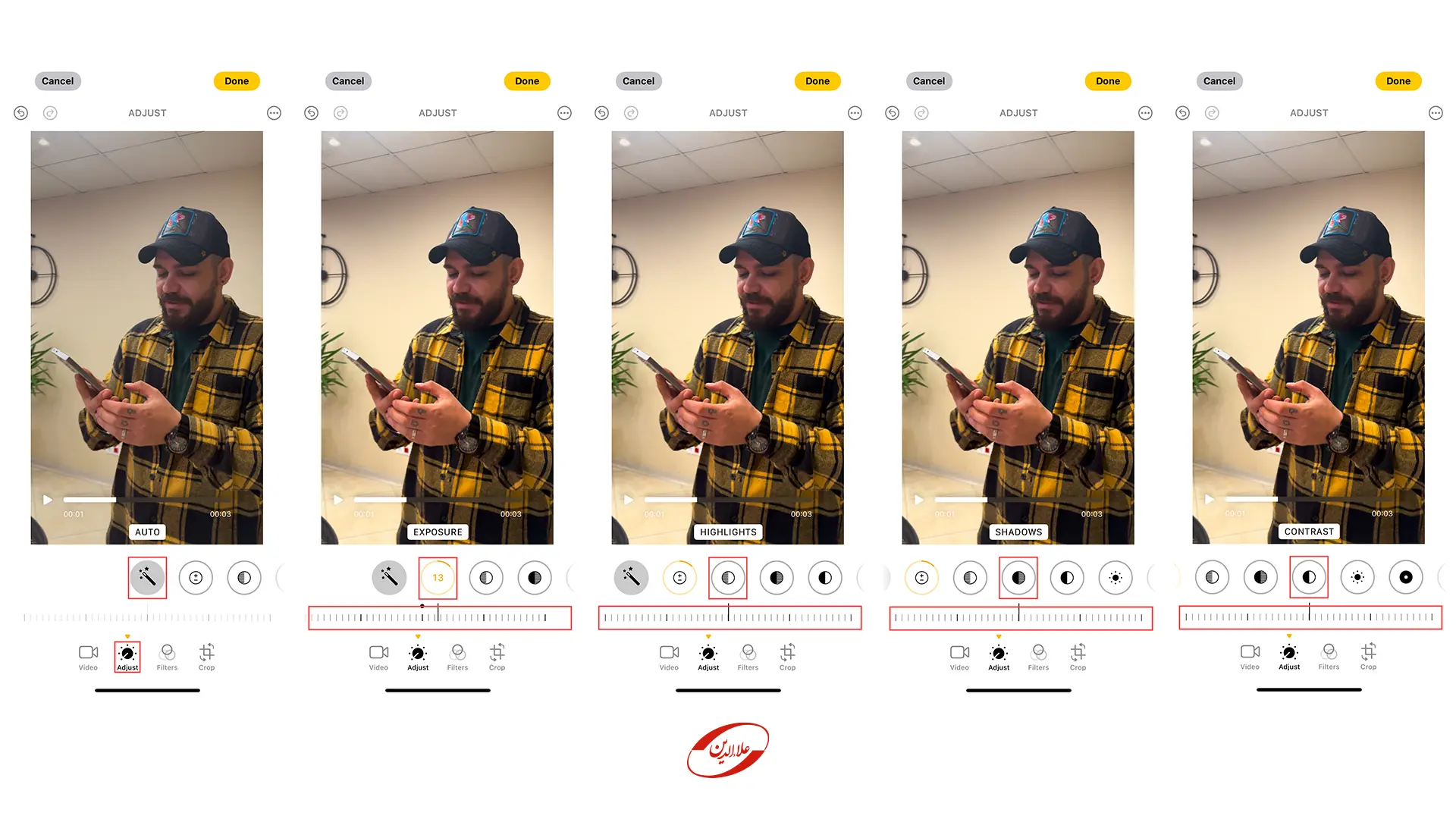
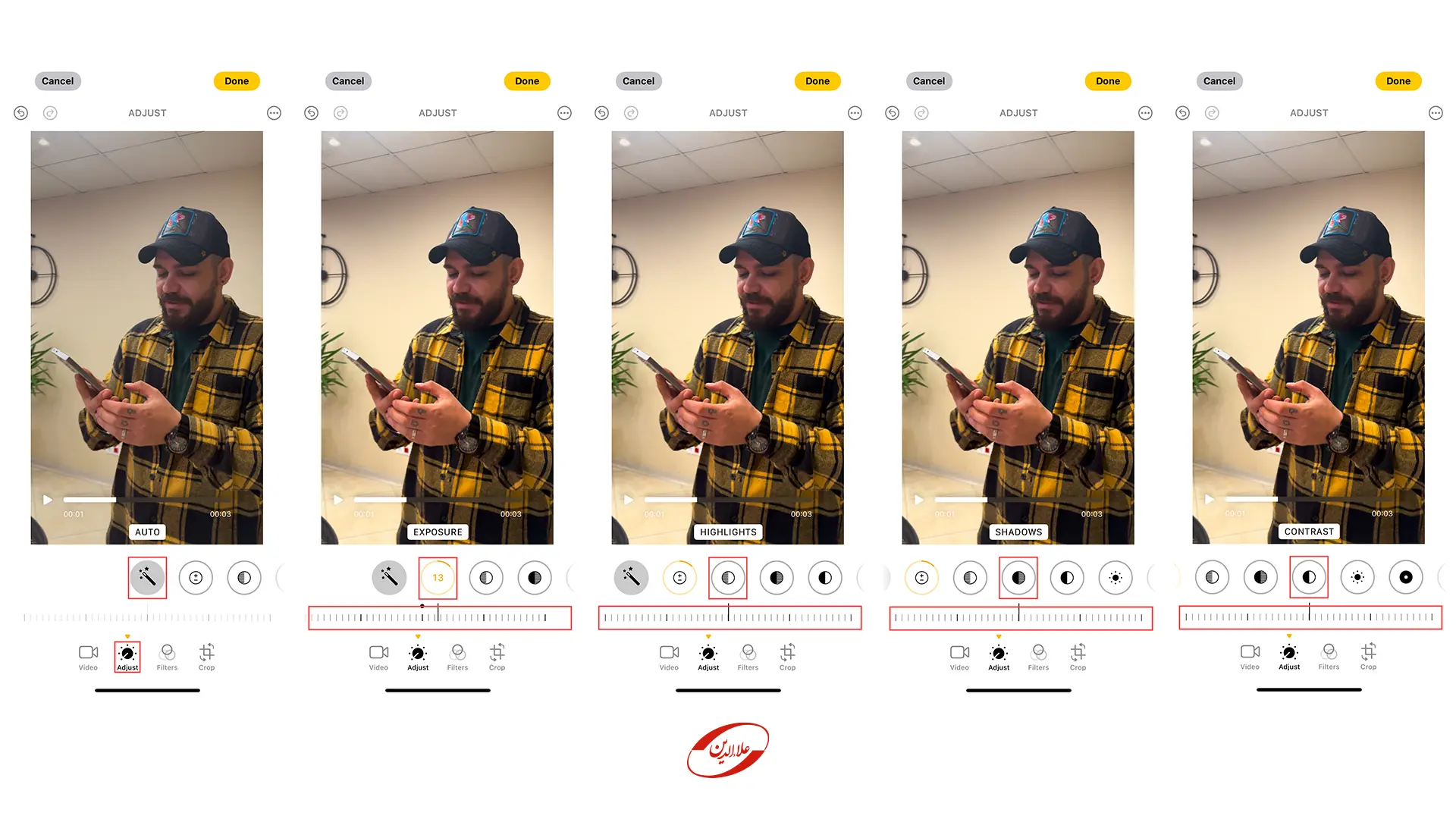
منوی ویرایش ویدیو در آیفون
برنامه Photos در آیفون، ابزارهای متنوعی را برای ویرایش ویدیو در اختیار شما قرار میدهد. با استفاده از این ابزارها میتوانید تنظیمات مختلفی را از جمله روشنایی، کنتراست، سایهها و حتی چرخش ویدیو روی تصویر ویدیو اعمال کنید.
- ابتدا ویدیوی موردنظرتان را در برنامه Photos باز کنید و روی Edit ضربه بزنید. برای دسترسی به ابزارهای ویرایش تصویر، روی آیکون Adjustment (شبیه یک دکمه صدا یا دما در سمت راست آیکون دوربین) ضربه بزنید.
در ابتدا، میتوانید از گزینه Auto (با آیکونی شبیه چوب جادو) استفاده کنید که به شما اجازه میدهد ویدیویتان را بهسرعت اصلاح کنید. شدت ویرایشهای خودکار را میتوانید با استفاده از اسلایدر مربوطه تنظیم کنید.
- اگر کنترل بیشتری را روی ویرایش ویدیو ترجیح میدهید، با کشیدن انگشت به سمت چپ، به آیکونهای دیگری که در سمت راست آیکون Auto قرار دارند دسترسی پیدا کنید.
اولین موردی که به آن برخورد خواهید کرد گزینه Exposure است. روی آیکون Exposure کلیک کنید و با تنظیم اسلایدر مربوطه، میتوانید روشنایی کلی ویدیو را افزایش یا کاهش دهید. با جابجایی اسلایدر به سمت راست، ویدیو روشنتر و با جابجایی به سمت چپ، تیرهتر میشود. در هنگام انجام تنظیمات، عددی را مشاهده خواهید کرد که کم و زیاد میشود و به شما در تنظیم دقیقتر کمک میکند.
- با استفاده از آیکون Highlights (هایلایتها) میتوانید شدت نقاط روشن ویدیو را تنظیم کنید؛ با جابهجایی اسلایدر بهسمت راست، هایلایتها کاهش و با جابجایی بهسمت چپ، افزایش مییابند.
- برای نمایانتر کردن جزئیات قسمتهای تاریک ویدیو نیز میتوانید از آیکون Shadows (سایهها) استفاده کنید. با جابجایی اسلایدر به سمت چپ، سایهها روشنتر و با جابجایی به سمت راست، تیرهتر میشوند.
- برای تنظیم تفاوت بین تُنهای تیره و روشن ویدیو از آیکون Contrast (کنتراست) استفاده کنید. با جابجایی اسلایدر به سمت چپ، کنتراست افزایش و با جابجایی به سمت راست، کاهش مییابد.
- علاوهبر تنظیمات اولیه، میتوانید بهطور دقیقتر به اصلاح ویدیوی خود بپردازید. با استفاده از ابزار Brightness میتوانید روشنایی کلی ویدیو را افزایش یا کاهش دهید. برای اینکار، اسلایدر مربوطه را به سمت راست (برای افزایش روشنایی) یا چپ (برای کاهش روشنایی) جابجا کنید. همچنین میتوانید با استفاده از ابزار Black Point به قسمتهای تاریک ویدیویتان تیرگی اضافه کنید. برای تیره کردن این قسمتها، اسلایدر را به سمت چپ و برای روشن کردن آنها، اسلایدر را به سمت راست جابهجا کنید.
ابزارهای دیگری نیز برای تنظیم رنگ و جزئیات تصویر در دسترس شما هستند. میتوانید با ابزار Saturation شدت رنگها را تنظیم کنید، با Vibrancy زندهدلی رنگها را افزایش یا کاهش دهید، با Warmth دمای رنگها را به سمت گرم یا سرد متغییر دهید و با Tint به رنگها ته رنگ سبز یا ارغوانی اضافه کنید.
همچنین، میتوانید با استفاده از ابزارهای Sharpness و Definition وضوح تصویر را افزایش دهید، با Noise Reduction نویز موجود در تصویر را کاهش دهید و با Vignette به تصویر خود حاشیههای تیره یا روشن اضافه کنید.
درنهایت، برای تسلط برابزارهای ویرایش ویدیو و درک کامل تأثیر آنها برتصویر، هیچ چیز بهتر از تجربه و آزمایش شخصی نیست. با صرف وقت و تمرین میتوانید بهتدریج مهارتهایتان را در ویرایش ویدیو افزایش دهید و بهراحتی ویدیوهای موردنظرتان را خلق کنید.
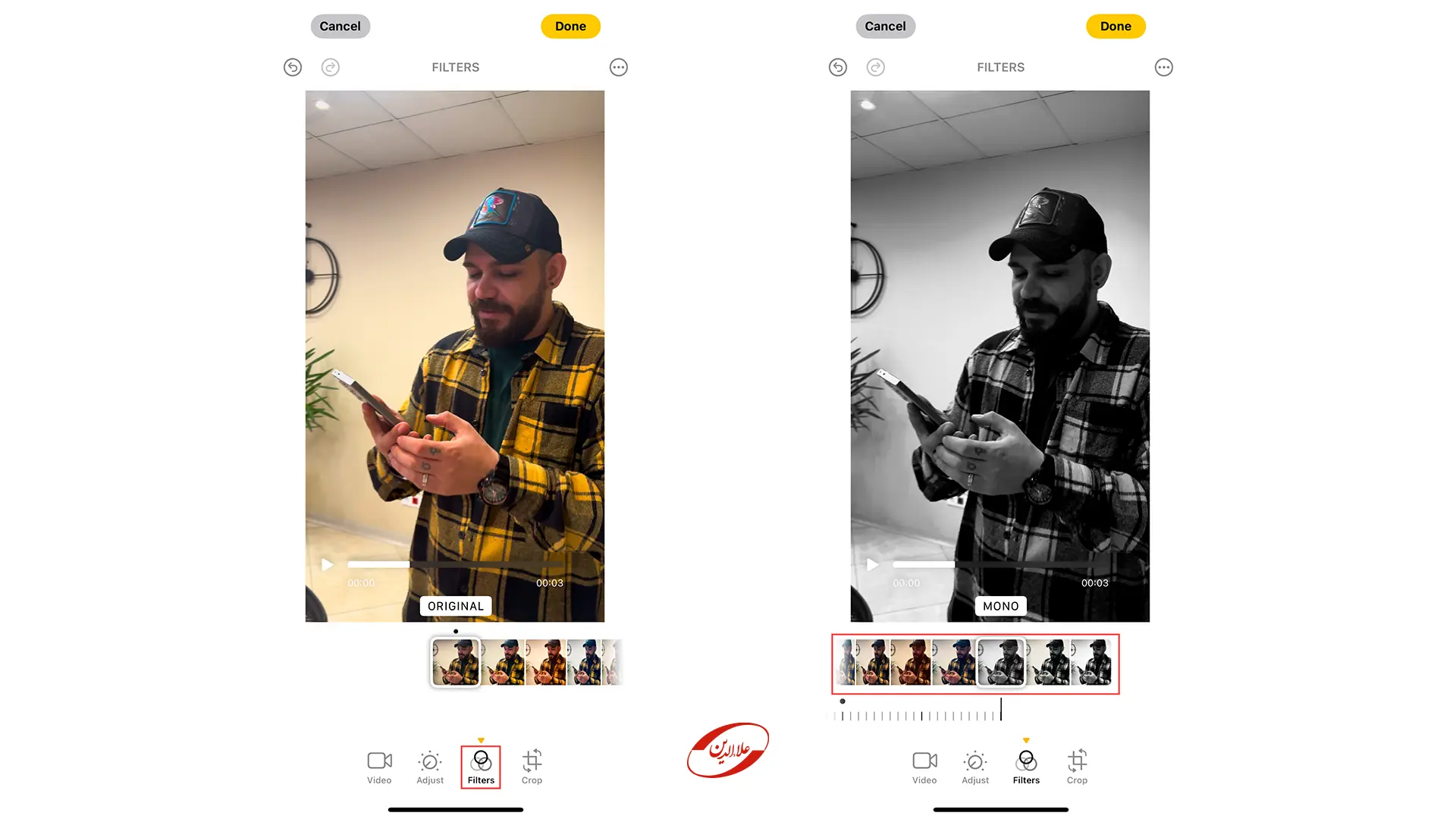
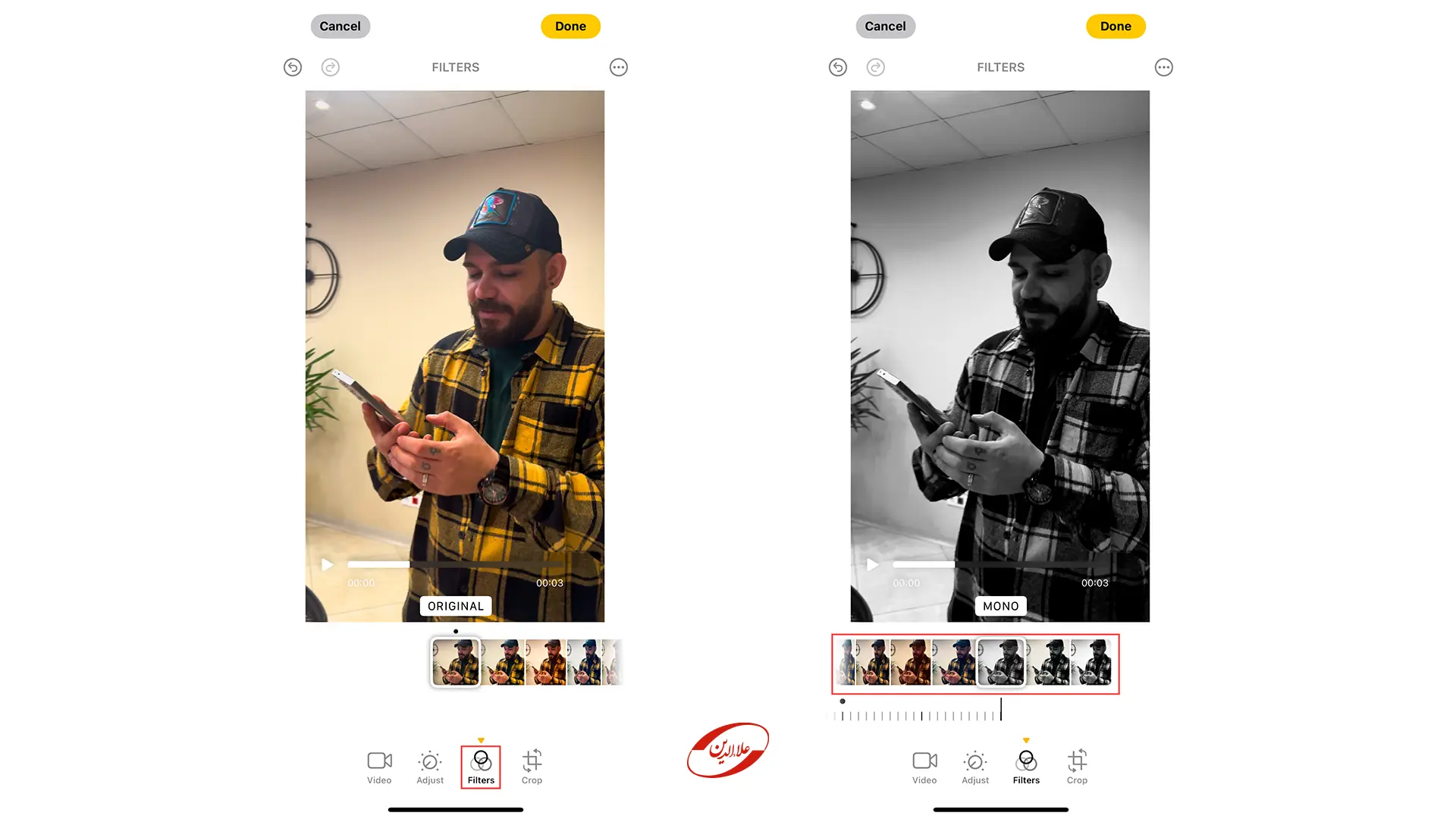
استفاده از فیلترها در ویرایش ویدیو
برنامه Photos در آیفون، مجموعهای غنی از فیلترهای تصویری را در اختیار شما قرار میدهد که به شما اجازه میدهند بهسرعت و بهراحتی حالوهوای ویدیوهایتان را دگرگون کنید و جلوههای هنری و خلاقانهای به آنها ببخشید.
برای افزودن فیلتر به ویدیو، مراحل زیر را دنبال کنید:
- روی آیکون Filter ضربه بزنید.
- با حرکت به چپ و راست، فیلترهای مختلف را بررسی کنید. روی فیلتری که موردپسند شماست ضربه بزنید. برای تنظیم شدت فیلتر، اسلایدر را به چپ یا راست بکشید.
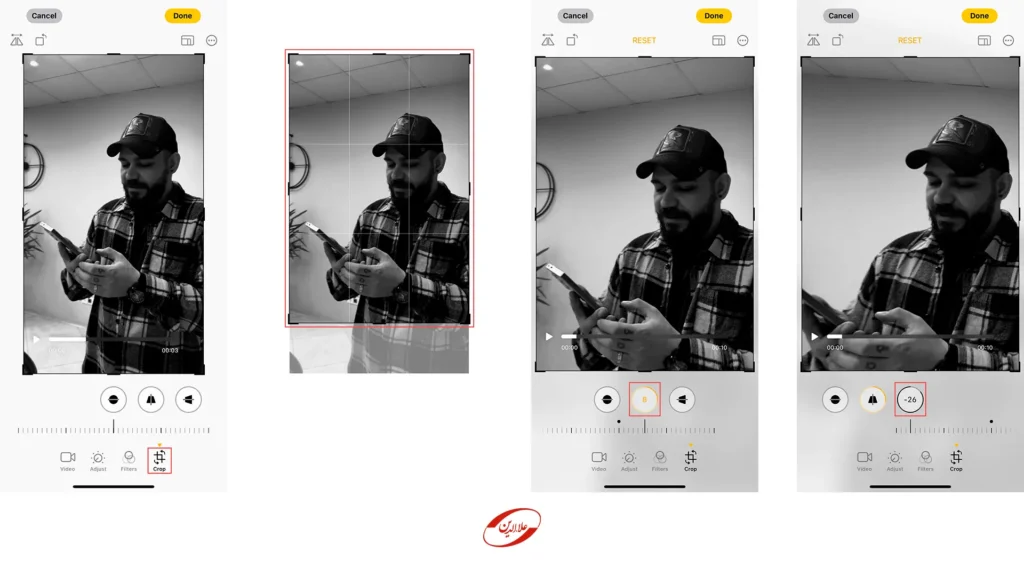
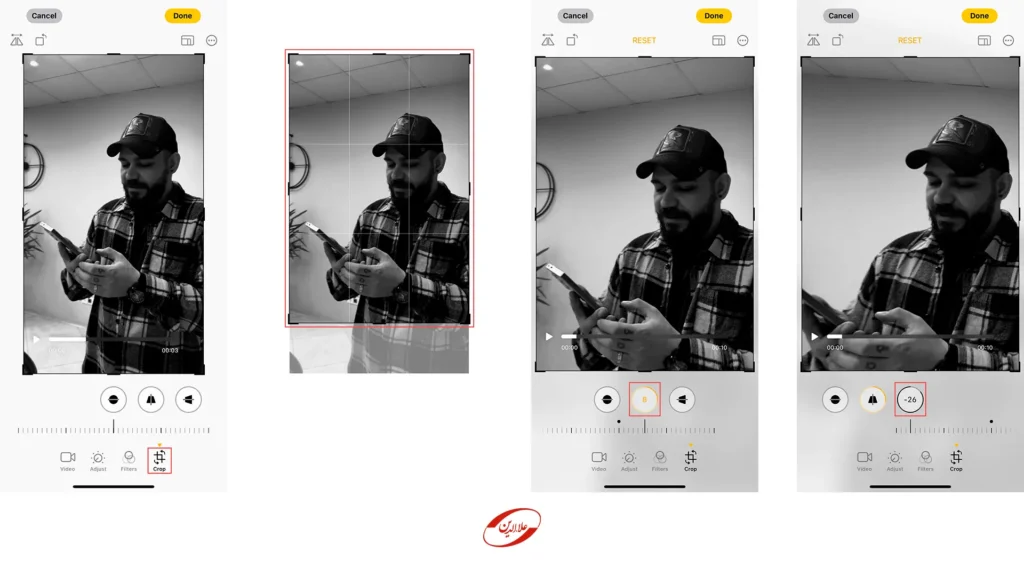
ویرایش حرفهای ویدیو با ابزارهای Transform در آیفون
منوی Transform در برنامه Photos، مجموعهای از ابزارهای قدرتمند را برای ویرایش ویدیو در اختیار شما قرار میدهد. با استفاده از این ابزارها میتوانید بخشهای موردنظرتان را از تصویر حذف کنید، پرسپکتیو ویدیو را تغییر دهید و چرخش یا انعکاس تصویر را اعمال کنید. در واقع، Transform به شما اجازه میدهد تا ترکیببندی ویدیوتان را بهدلخواه تغییر دهید و آن را بهشکل مطلوب خود درآورید.
- برای شروع ویرایش ویدیو با ابزارهای Transform، ابتدا روی آیکون Transform ضربه بزنید. در این حالت، بهطور خودکار وارد بخش برش (crop) میشوید و میتوانید با جابجایی دستگیرههای روی شبکه، قسمتهای موردنظرتان را از ویدیو حذف کنید. با این کار، کادر بندی ویدیو را بهدلخواه خود تغییر میدهید.
- پس از تعیین محدوده برش، میتوانید به سراغ تنظیم پرسپکتیو ویدیو بروید. با استفاده از آیکون Vertical و تنظیم اسلایدر موجود، میتوانید پرسپکتیو ویدیو را بهصورت عمودی تغییر دهید و آن را به سمت بالا یا پایین کج کنید. برای تغییر پرسپکتیو به صورت افقی نیز میتوانید از آیکون Horizontal و اسلایدر حرفه اختصاصی آن استفاده کنید.
- درصورتیکه نیاز به چرخاندن ویدیو داشته باشید، میتوانید از آیکون چرخش استفاده کنید. با هربار لمس این آیکون، تصویر ویدیو 90 درجه میچرخد. همچنین، برای ایجاد قرینهی ویدیو به صورت افقی (flip)، میتوانید روی آیکون موجود در گوشه بالا سمت چپ صفحه ضربه بزنید.
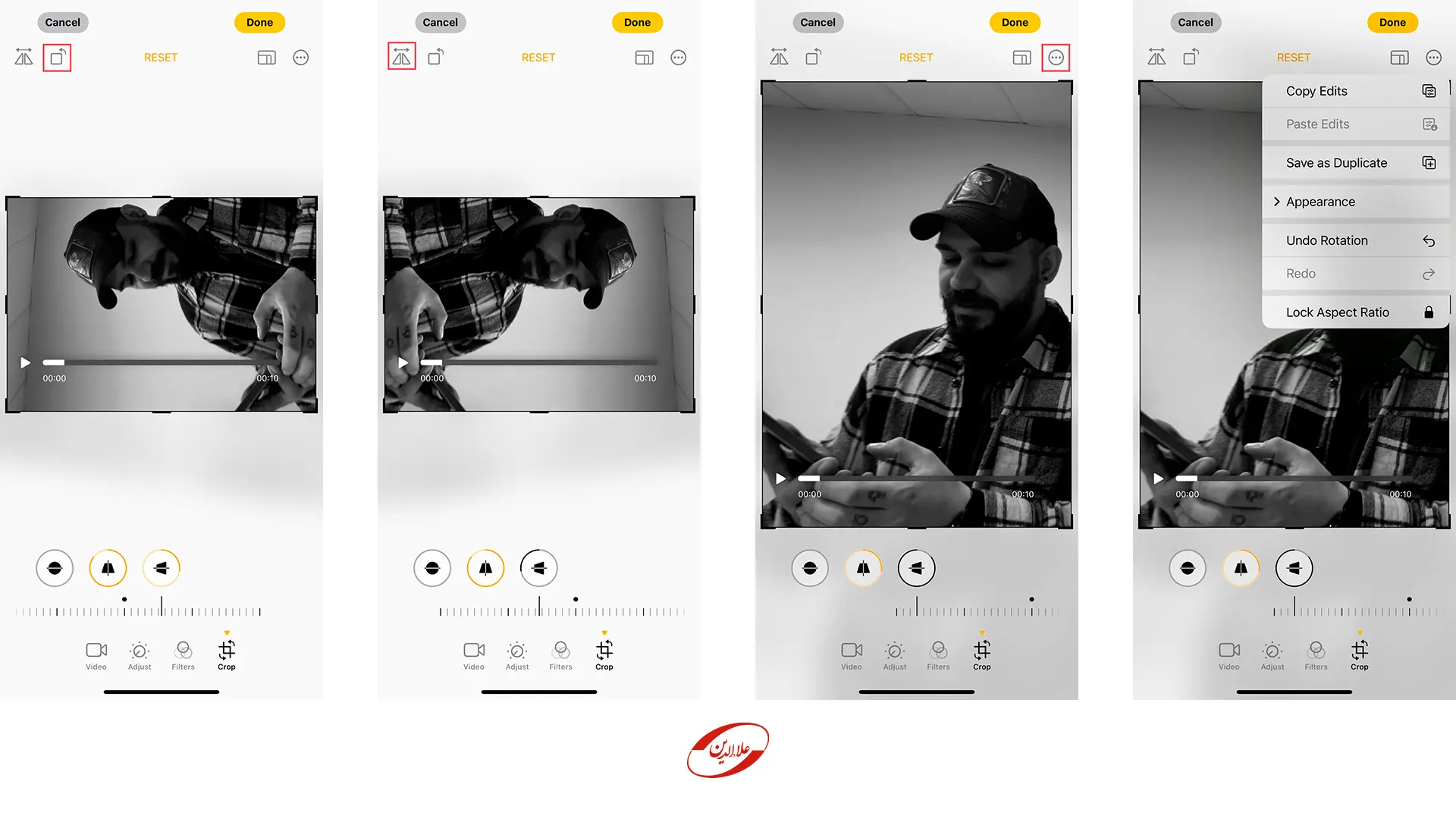
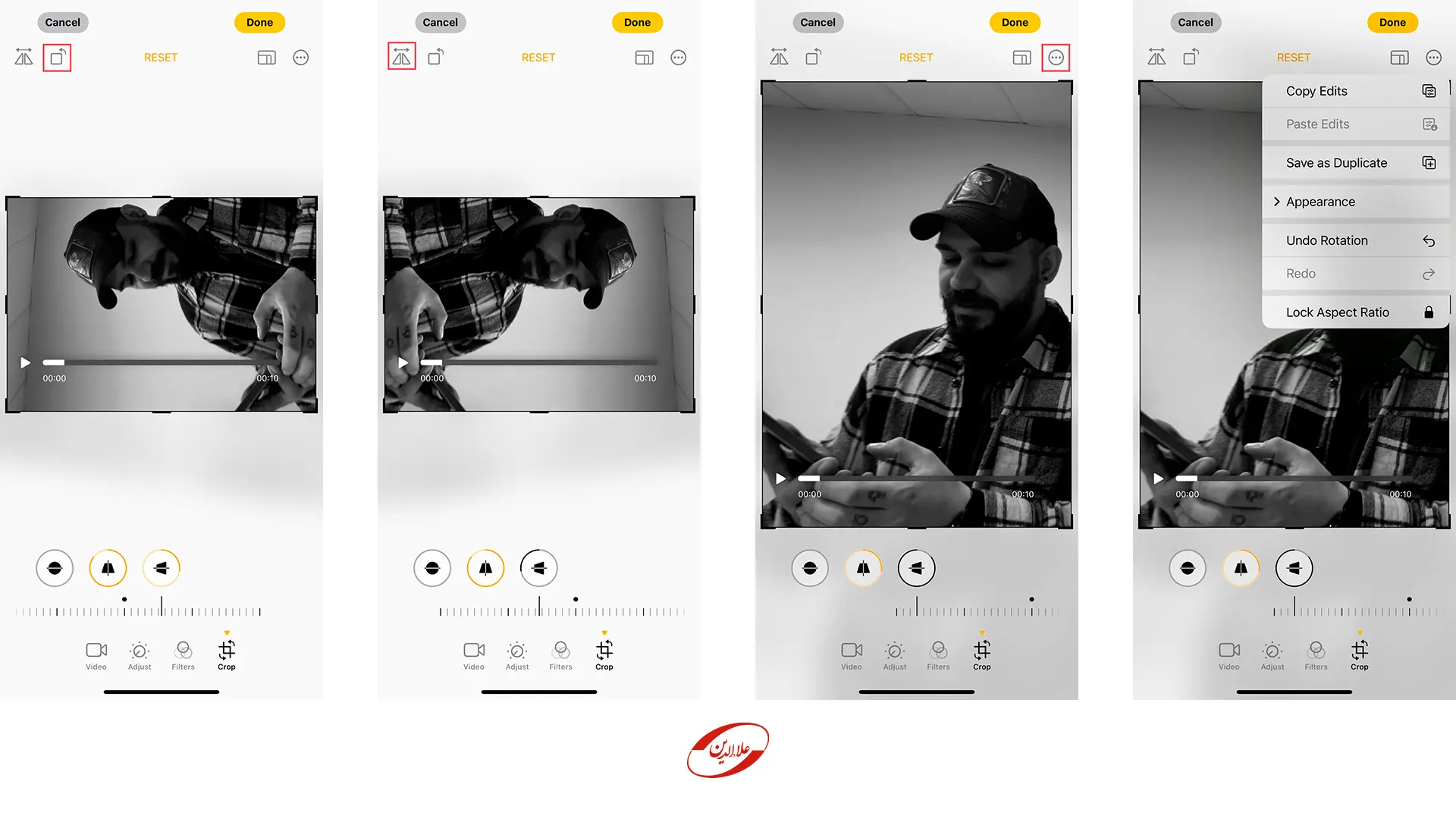
کپی و اعمال ویرایشها در ویدیوهای مختلف
یکی از قابلیتهای مفید برنامه Photos، امکان کپی کردن ویرایشهای اعمال شده روی یک ویدیو و استفاده از آنها در ویدیوهای دیگر است. این قابلیت به شما کمک میکند تا در زمان صرفهجویی کنید و بهراحتی یک سبک ویرایش خاص را روی چندین ویدیو اعمال کنید.
- برای کپی کردن ویرایشها، روی آیکون سه نقطه در گوشه بالا سمت راست صفحه ضربه بزنید و گزینه Copy Edits را انتخاب کنید.
- سپس ویدیوی دیگری را که قصد اعمال ویرایشها روی آن را دارید باز کنید و پس از انجام ویرایشهای دلخواه، مجدداً روی آیکون سه نقطه ضربه بزنید و اینبار گزینه Paste Edits را انتخاب کنید. با اینکار، تمام ویرایشهای کپی شده روی ویدیوی جدید اعمال میشوند.
- در نهایت، به یاد داشته باشید در هر مرحله از ویرایش، میتوانید با لمس گزینه Reset تمام تغییرات اعمال شده را لغو کنید و بهحالت اولیه ویدیو بازگردید.
با مطالعه این مقاله و آشنایی با ابزارهای ویرایش ویدیو در برنامه Photos، شما نیز میتوانید به راحتی ویدیوهایتان را در آیفون ویرایش کنید و به آنها کیفیتی سینمایی و دلنشین ببخشید. به یاد داشته باشید که تمرین و آزمایش ابزارهای مختلف، کلید اصلی تسلط ویرایش ویدیو است. با کمی خلاقیت و صرفوقت، میتوانید ویدیوهایی منحصربهفرد و جذاب بسازید و آنها را با دیگران بهاشتراک بگذارید.