چگونه آیفون و آیپد را با استفاده از قابلیت ردیاب چشم اپل کنترل کنیم؟
- مها آدینه
- بدون نظر
قابلیت ردیاب چشم اپل، حرکت چشمها را حین نگاه به صفحه، انتخاب آیتمها و فعالسازی کنترلها پیگیری کرده و تعاملات کاربر با دستگاه را بهشکلی دقیق تسهیل میکند؛ در این مقاله به نحوه فعال کردن و ویژگیهای آن میپردازیم.
بیشتر افراد برای تعامل با آیفون یا آیپد از انگشتانشان استفاده میکنند، اما غول کوپرتینو ویژگی جدیدی تحتعنوان «ردیاب چشم» را بهمجموعه قابلیتهای سیستمعامل iOS اضافه کرد تا کاربران ازآن در موقعیتهای مختلف استفاده کنند. علاوهبر پشتیبانی از حرکات سر و فرمانهای صوتی، این قابلیت بهکاربران اجازه میدهد تا ازطریق ردیابی دقیق حرکت چشمها با گوشی یا آیپدشان تعامل داشته باشند.
این فناوری با استفاده از دوربین جلوی دستگاه، حرکات چشم شما را تشخیص داده و آنها را به دستورات حرکتی روی صفحه ترجمه میکند. این پیشرفتها در هوش بصری و تعاملات بدون لمس، نشاندهنده آینده تکنولوژی هستند. در کنار این قابلیت، اپل به سلامت چشم کاربران نیز اهمیت میدهد؛ همانطور که در iOS 17، قابلیت “فاصله صفحهنمایش” (Screen Distance) اضافه شد که iOS 17 هشدار میدهد فاصله صفحهنمایش آیفون با چشم کم شود. این ویژگی به شما کمک میکند تا از سلامت چشمان خود در برابر استفاده طولانیمدت از دستگاه محافظت کنید. با ترکیب قابلیت ردیاب چشم و سایر ویژگیهای هوشمند، آیفون و آیپد شما به ابزارهایی قدرتمندتر و شخصیتر برای همه تبدیل خواهند شد.
قابلیت ردیاب چشم که در سیستمعامل iOS 18 و iPadOS 18 دردسترس عموم کاربران قرارکرفته، تنها برای گوشیهای آیفون 12 و مدلهای بهروزتر قابل استفاده است. تکنولوژی بهکاررفته با استفاده از دوربین سلفی، حرکت چشمان کاربر را هنگام نگاه به صفحهنمایش، انتخاب اقلام و فعالسازی کنترلها ردیابی میکند. یک نشانگر بصری روی صفحهنمایش موقعیت نگاه چشم کاربر را نمایش داده و یک ویژگی بهنام «Dwell» باعث میشود تا نگاه ثابت کاربران عملیات خاصی را اجرا کند.
هدف اصلی این فناوری، ارائه راهکاری برای افرادی است که دارای ناتوانیهای جسمی هستند، اما تمام کاربران میتوانند ازآن بهرهمند شوند. ازآنجاکه ردیاب چشم اپل به هیچگونه سختافزار اضافی یا لوازم جانبی برای انجام حرکات فیزیکی مانند فشردن دکمهها یا کشیدن صفحهنمایش نیاز ندارد، میتوان آن را در تمامی اپلیکیشنها فعال کرد.
با برخورداری از هوش مصنوعی، «Eye Tracking» از دوربین سلفی برای پیگیری دقیق حرکت چشمهای کاربر استفاده میکند. فرآیند راهاندازی و کالیبراسیون این ویژگی بسیار ساده و بهسرعت انجام میشود. تمامی دادههای مربوط به تنظیم و کنترل این قابلیت، ازطریق یادگیری ماشینی پردازش شده و در قلب دستگاه ذخیره میشود و هیچگونه اطلاعاتی با کمپانی اپل به اشتراک گذاشته نمیشود؛ در این مقاله، نحوه عملکرد ردیاب چشم و چگونگی فعالسازی آنرا بهتفصیل بررسی خواهیم کرد.
فعالسازی ردیاب چشم اپل
برای فعال کردن و استفاده از قابلیت ردیاب چشم اپل، ابتدا باید آیفون یا آیپدتان را به آخرین نسخه سیستمعامل iOS 18 و iPadOS 18 بهروزرسانی کنید. سپس با مراجعه به مسیر Settings > General > Software Update، نسخه جدید را نصب کرده و ازطریق Settings > Accessibility > Eye Tracking، قابلیت ردیاب چشم اپل را فعال کنید.
در ادامه، سیستم از شما میخواهد که با دنبال کردن نقطه سبزرنگ در اطراف صفحهنمایش، فرآیند کالیبراسیون را تکمیل کنید. برای بهترین نتیجه، باید صورت شما در فضای کاملا روشن و دوربین گوشی دید واضحی از چشمان شما داشته باشد. گوشی باید روی سطحی ثابت قرار گیرد و فاصله آن از صورت شما حدود 50 سانتیمتر باشد.
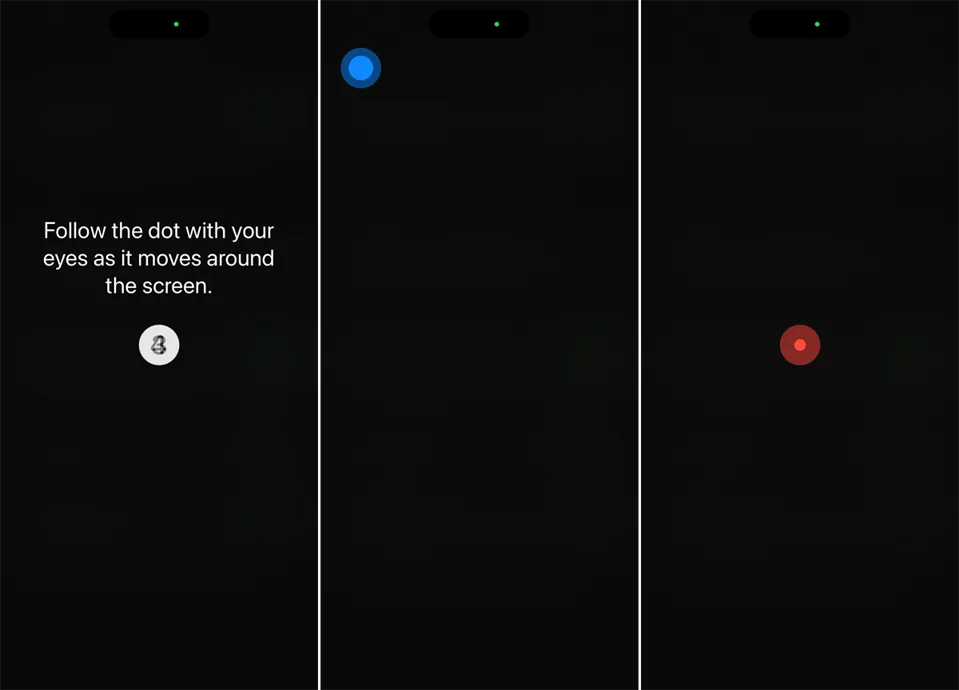
پس از اتمام فرآیند کالیبراسیون، یک علامت تایید (تیک) ظاهر میشود که نشان میدهد تنظیمات با موفقیت انجام شدهاست. باید یادآور شویم هربار که ردیاب چشم را غیرفعال کرده و دوباره فعال کنید، باید فرآیند کالیبراسیون مجددا انجام شود. پساز تکمیل فرآیند، به صفحه تنظیمات Eye Tracking بازمیگردید، جاییکه میتوانید این ویژگی را آزمایش کنید.
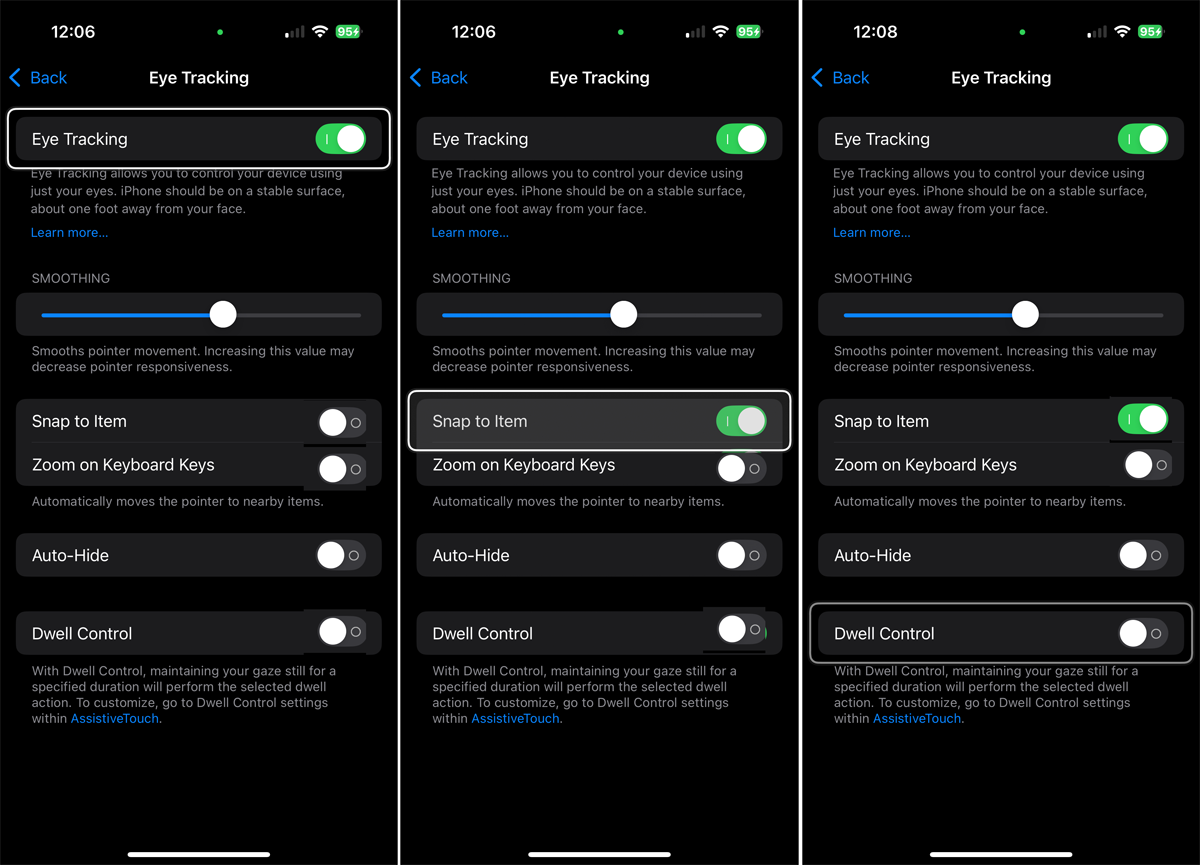
بهعنوانمثال، با حرکت دادن نگاه بهسمت بالا و پایین، خطوطی بهشکل خودکار اطراف آیکونها و تنظیمات روی صفحه ظاهر میشود تا نشاندهنده تاثیر تغییرات نگاه شما باشد. برای فعالسازی یک کنترل خاص، باید چشمانتان را بهمدت چند ثانیه روی آن ثابت نگه دارید تا یک آیکون دایرهای دور آن ظاهر شود؛ زمانیکه دایره کاملا پر شد، کنترل مورد نظر فعال یا غیرفعال میشود.
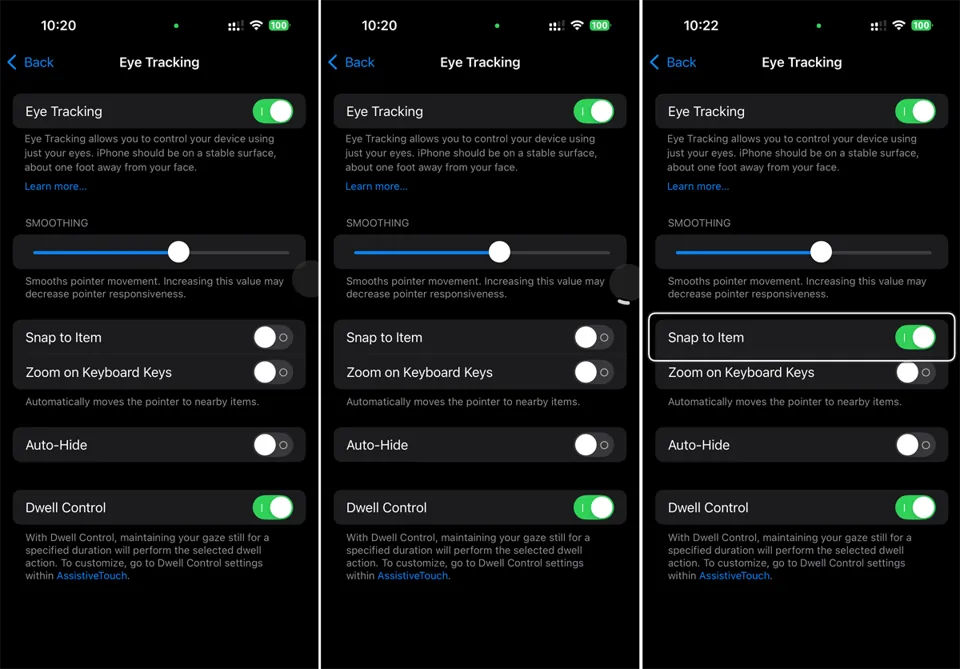
تنظیمات پیشرفته ردیاب چشم اپل
در صفحه تنظیمات ردیاب چشم، شما میتوانید ویژگیهای مختلف آن را بهدلخواه تنظیم کنید. بهطورمثال، گزینه «Smoothing» حرکت نشانگر را تنظیم میکند. با جابهجایی اسلایدر بهسمت راست، حرکت نشانگر نرمتر خواهد شد، اما جابهجایی بیشازاندازه آن باعث کاهش حساسیت ردیابی میشود.
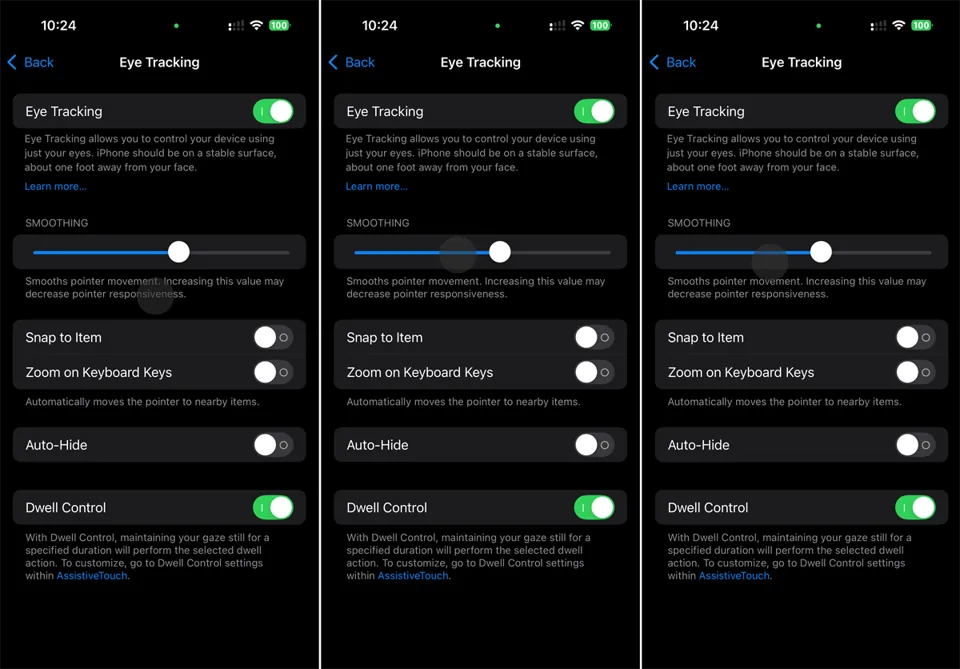
قابلیت «Snap to Item» باعث میشود نشانگر بهشکل خودکار به نزدیکترین آیتم در صفحه نگاه شما بچسبد؛ همچنین، گزینه «Zoom on Keyboard Keys» هنگامی که نشانگر روی کلیدهای صفحهکلید قرار میگیرد، موجب بزرگنمایی آن میشود. این ویژگیها میتوانند برای شخصیسازی بیشتر از طریق سوئیچهای موجود در تنظیمات فعال یا غیرفعال شوند.
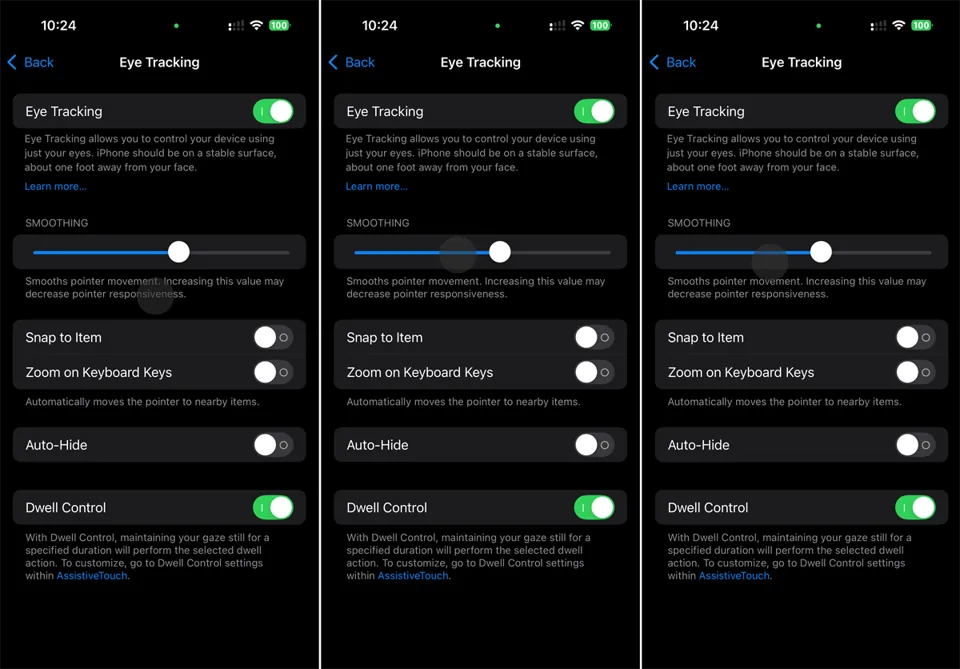
برای راحتی بیشتر، ویژگی «Auto-Hide» بهصورت خودکار نشانگر را زمانیکه از صفحهنمایش دور میشوید، پنهان میکند. با استفاده از دکمههای مثبت (+) و منفی (-)، میتوانید مدتزمان لازم برای بازگشت نشانگر به صفحه را تنظیم کنید. علاوهبراین، قابلیت تنظیم اندازه و رنگ نشانگر وجود دارد. برای تغییر اندازه نشانگر، باید اسلایدر مربوطه را حرکت دهید و برای تغییر رنگ، میتوانید یکی از رنگهای سفید، آبی، قرمز، سبز، زرد یا نارنجی را انتخاب کنید.
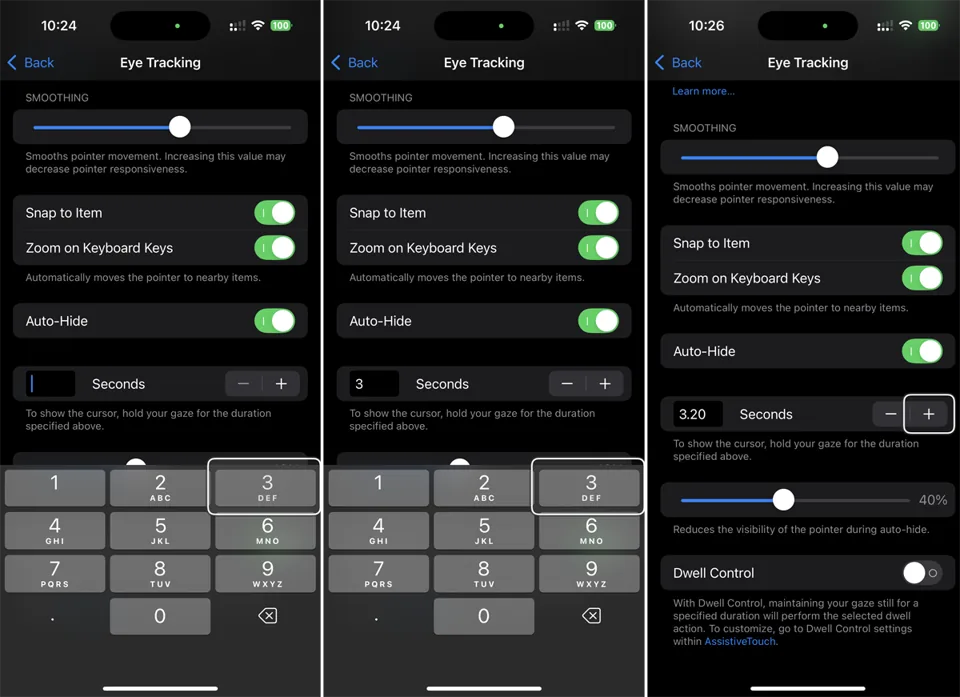
فعالسازی و تنظیم Dwell Control
قابلیت Dwell Control در منوی تنظیمات ردیاب چشم بهگونهای طراحی شده که به کاربران اجازه میدهد که با ثابت نگهداشتن نگاه روی یک شی یا سوئیچ خاص، عملی پیشفرض را انجام دهند. بهعنوانمثال، با ثابت نگاه داشتن چشم روی یک سوئیچ، میتوان آن را روشن یا خاموش کرد. برای شخصیسازی بیشتر قابلیت ردیاب چشم اپل، کاربران میتوانند به بخش «AssistiveTouch» مراجعه کرده و منوی آن را فعال کنند.
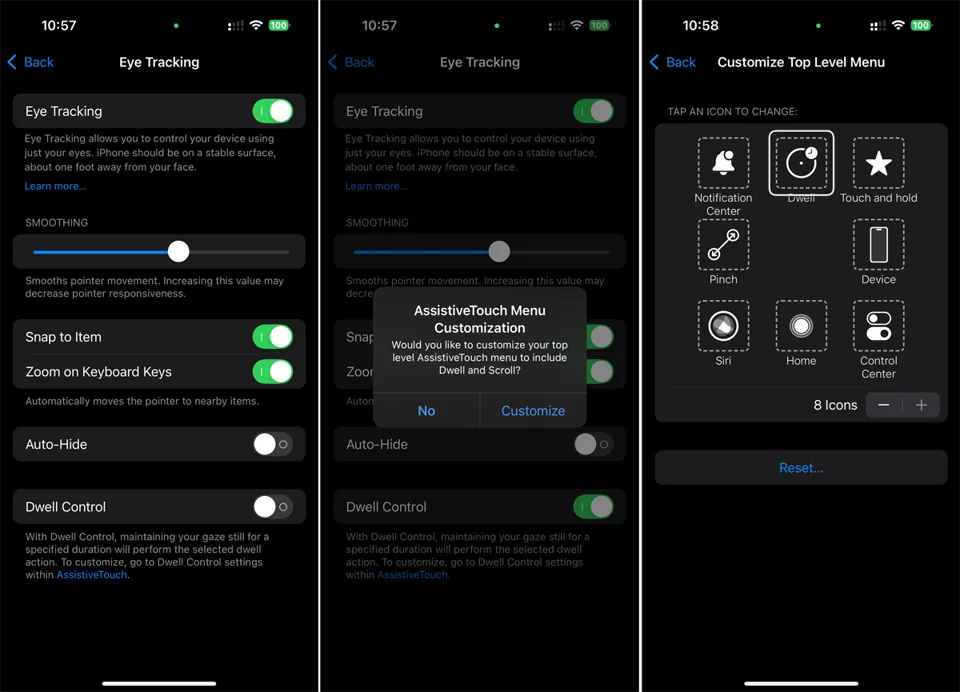
دربخش پیشرو، با انتخاب آیکون Dwell Control، امکان روشن یا خاموش کردن ویژگی یادشده فراهم میشود. همچنین، میتوان عملکرد پیشفرض را بین Tap و Pause Dwell تغییر داد. افزونبراین، کاربران میتوانند فاصله و مکث نگاهشان را روی آیتم تنظیم کنند. همچنین، کاربران برای هریک از چهار گوشه صفحهنمایش، میتوانند اقداماتی را تعریف کنند که هنگام نگاه ثابت به آن نواحی، عملیات انتخاب و ثبت صورت بگیرد.
نحوه استفاده از ردیابی چشم
پس از انجام تنظیمات اولیه و فعال کردن، کاربر میتواند قابلیت ردیاب چشم اپل را روی دستگاه آزمایش کند. ازاینسو، ابتدا به صفحه اصلی دستگاه مراجعه کرده و نگاهش را بهنواحی مختلف صفحهنمایش هدایت کرده تا نحوه حرکت نشانگر را مشاهده کنید. برای انجام عملی خاص، کافی است نگاه خود را برای مدت زمان کوتاهی روی یک آیکون ثابت نگه دارد که دراینصورت اپلیکیشن مرتبط با آن آیکون باز خواهد شد.
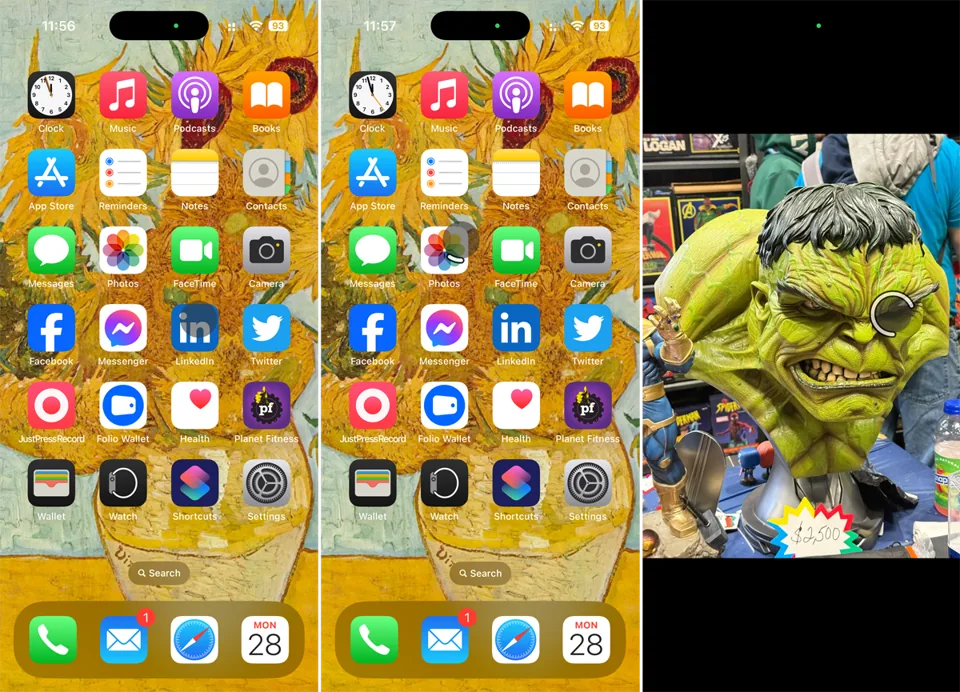
برای انجام انواع مختلف اقدامات با استفاده از ردیابی چشم، کاربر باید از ویژگی «AssistiveTouch» بهره گیرد. بهمنظور فعالسازی قابلیت ردیاب چشم اپل، باید نگاه را روی دایرهای که در صفحهنمایش بهطور متحرک قرار دارد ثابت نگه دارند؛ پساز نمایش منوی «AssistiveTouch»، کاربر میتواند نگاه را بهسمت آیکون مورد نظر برای انجام عملی خاص هدایت کند. بهعنوانمثال، برای بازگشت به صفحه اصلی، باید نگاهش را روی آیکون صفحه اصلی ثابت نگه دارد.
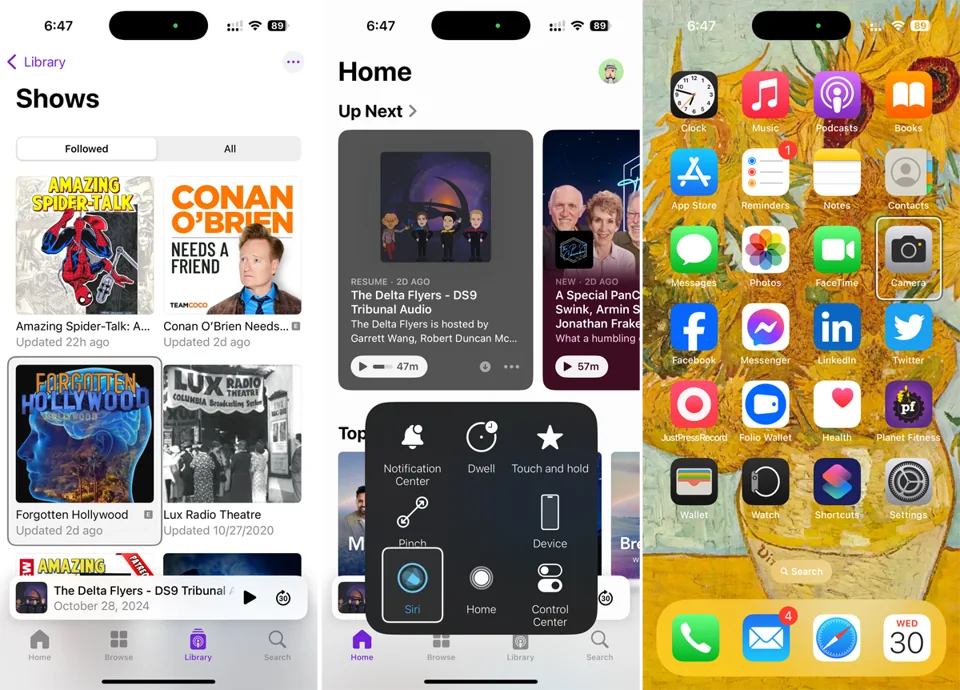
کالیبراسیون مجدد Eye Tracking
چنانچه نشانگر بهدرستی به حرکتهای چشم یا نگاه کاربر پاسخ ندهد، بهترین راهحل انجام کالیبراسیون مجدد قابلیت ردیاب چشم است. برای انجام این کار، باید بهبخش تنظیمات دستگاه رفته و مسیر Settings > Accessibility > Eye Tracking را دنبال کرده و سپس سوئیچ مربوطه را خاموش و دوباره روشن کنند.
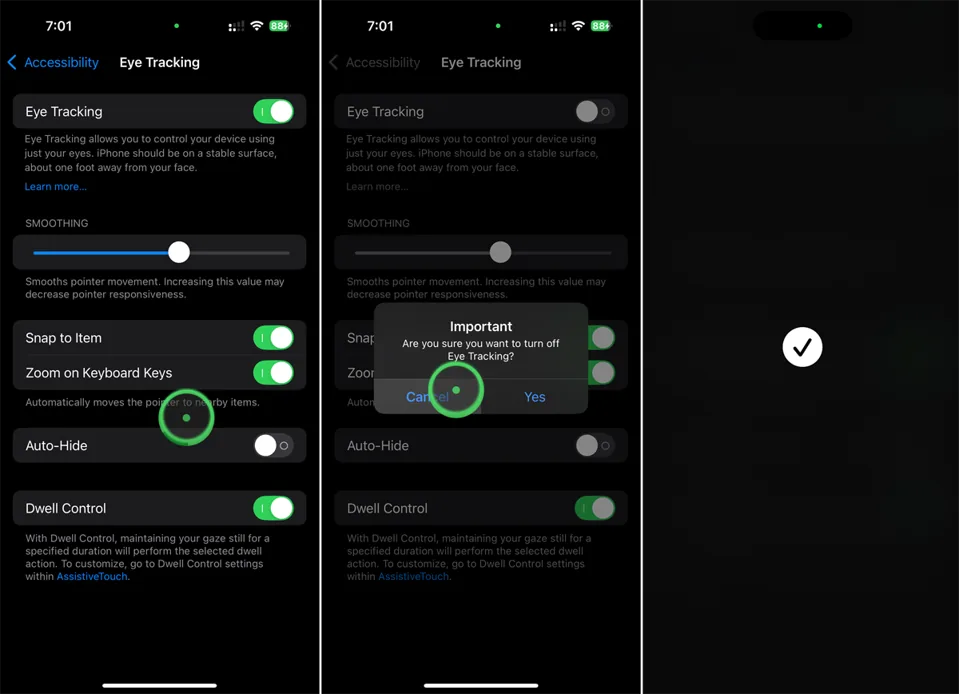
در طول فرآیند کالیبراسیون مجدد، باید دستگاه آیفون روی سطحی ثابت قرار گیرد و فاصله آن از صورت کاربر حدود 50 سانتیمتر باشد. همچنین، بهمنظور کسب بهترین نتیجه، کاربر باید از پیشبینی محل دقیق ظاهر شدن دایره کالیبراسیون خودداری کرده و نگاهش را ثابت نگه دارد. در فرآیند پیشرو، حرکت چشمان کاربر باید بهگونهای باشد که مطابق با حرکت دایره کالیبراسیون به نقاط مختلف صفحهنمایش هدایت شود، بدون آنکه از موقعیت فعلی نگاه انحراف پیدا کند.
جمعبندی
قابلیت ردیابی چشم اپل بهعنوان یک نوآوری محسوب میشود و فرصتی منحصربهفرد برای افراد با نیازهای ویژه فراهم میآورد تا بتوانند کارهایشان را بهشکلی مستقل انجام دهند. فناوری ردیاب چشم برای افرادی که قادر به استفاده از حرکات فیزیکی نیستند، ابزاری حیاتی و کاربردی بهشمار میرود.
ازسویدیگر، قابلیتهای شخصیسازی مانند تنظیمات «Dwell Control» و گزینههای مختلف برای تغییر رفتار نشانگر، تجربه کاربری را برای تمامی افراد بهینه کرده و به آنها اجازه میدهد تا از دستگاهها به روشی کاملا متناسب با نیازهایشان استفاده کنند.
علاوهبراین، ردیاب چشم با استفاده از تکنولوژیهای پیشرفته یادگیری ماشینی و پردازش دادهها، همزمان با حفظ حریم خصوصی کاربر، تجربهای دقیق و بینقص از تعامل با دستگاههای آیفون و آیپد را فراهم میآورد. باتوجهبه قابلیتهای مختلف مانند کالیبراسیون خودکار و تنظیمات مختلف برای افزایش دقت، قابلیت Eye Tracking میتواند در آیندهای نزدیک به ابزار اصلی در بهبود راحتی کاربران با نیازهای خاص تبدیل شود.





