در واقع اکثر کاربران آیفون علاقمند با استفاده از قابلیت هایی جهت انتقال عکس های خود به رایانه شخصی می باشند، که با این روش از شر تعداد بسیار بالای تصاویر در گوشی خود در امان می مانند. اگر می خواهید بدانید چگونه می توان تصاویر موجود در گوشی آیفون خود را به رایانه منقل کنید، پیشنهاد می کنیم تا در ادامه مطالب با ما همراه باشید تا شما را با انواع بهترین روش های انتقال از آیفون به کامپیوتر آشنا کنیم خوشبختانه انتقال تصاویر از دستگاهی به دستگاه دیگر بسیار آسان است. با این راهنمایی ها شما با گزینه های مربوط به انتقال تصاویر در گوشی آیفون خود آشنا می شوید.
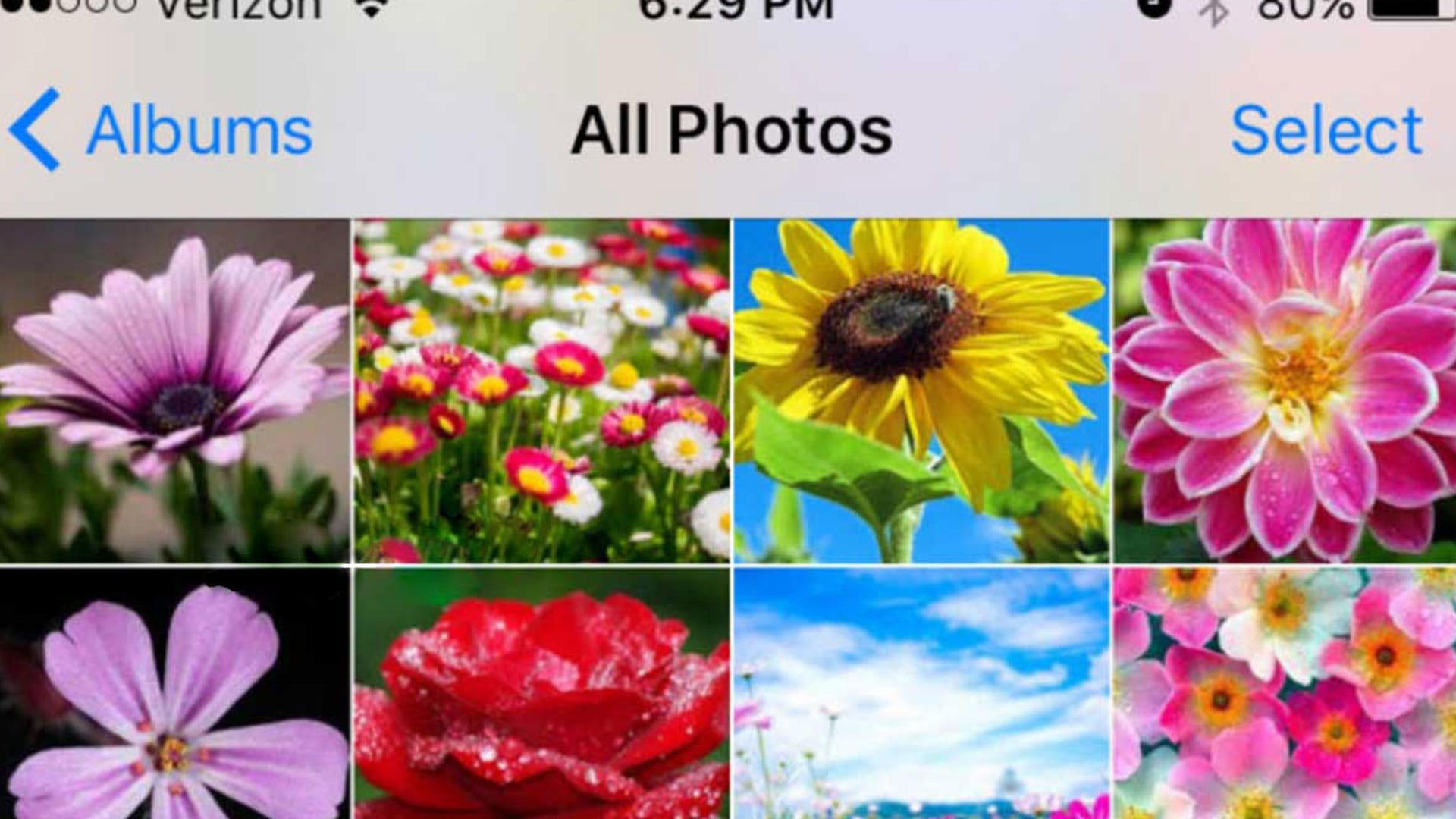
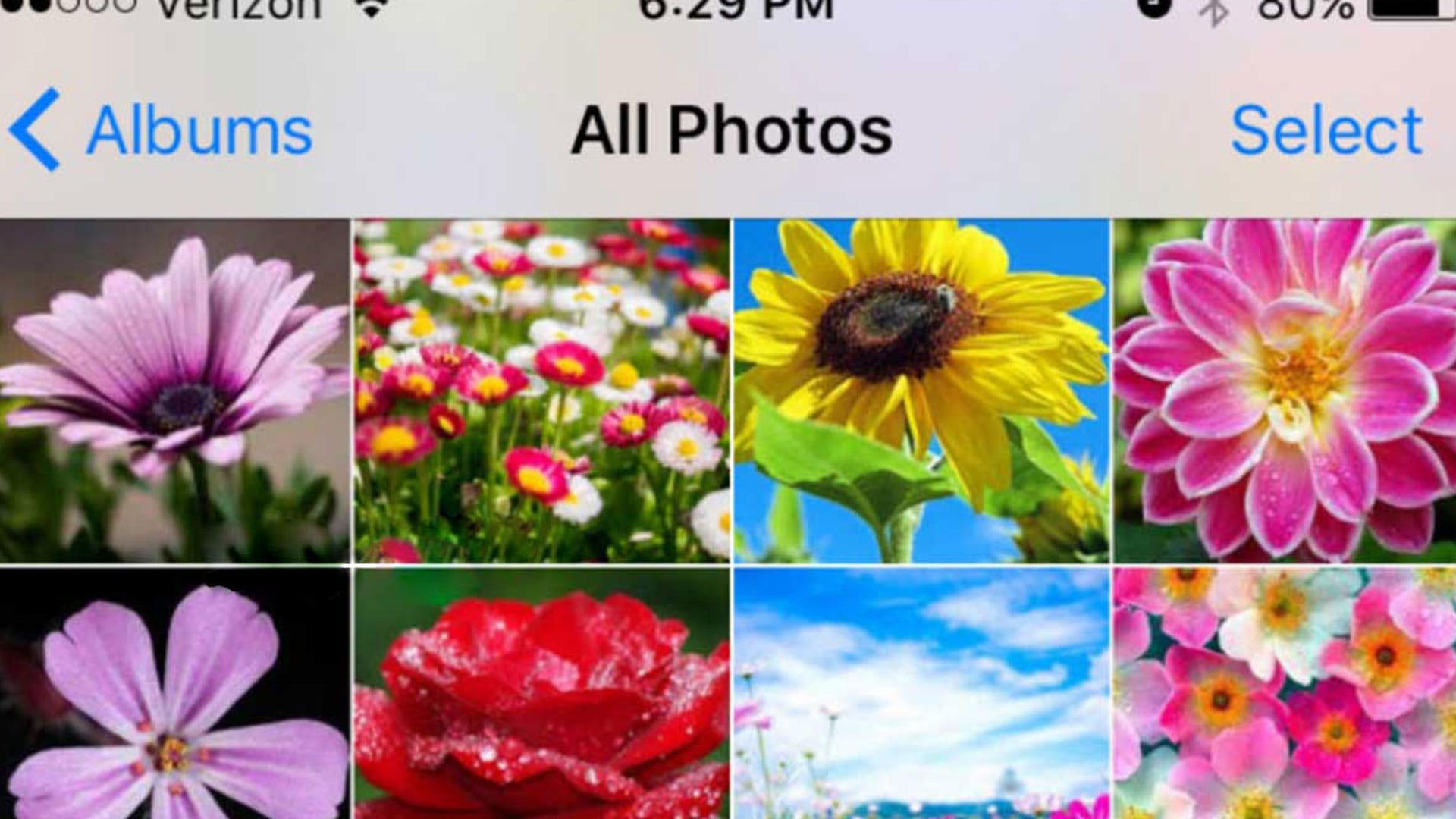
نحوه انجام اینکار بدین شکل است که، برای انتقال تصاویر از آیفون به کامپیوترتان، کابلی لازم دارید که از یک طرف به دوشاخه USB و از طرف دیگر هم به شارژر آیفون متصل شود. ابتدا گوشی آیفون خود را با کابل به کامپیوتر وصل کنید، ممکن است در ابتدا با پیغامی روبرو شوید که بطور مثال از شما بپرسد که آیا به این دستگاه متصل شده اعتماد دارید یا خیر! اگر از شما این سوال پرسیده شد، روی گزینه اعتماد کلیک کنید و قفل گوشی آیفون خود را باز کنید. بعد از آن رمز عبور خود را وارد کرده و با انگشت خود صفحه را کشیده تا باز شود.
برای انجام این اتصال باید نرم افزاری به نام Driver را نصب نمایید، که براحتی اینکار انجام شود. بار اولی که گوشی آیفون خود را به کامپیوتر وصل می کنید، کمی صبور باشید تا کاملا برنامه درایور نصب شود چون ممکن است بار اول نصب کمی زمان بر شود.
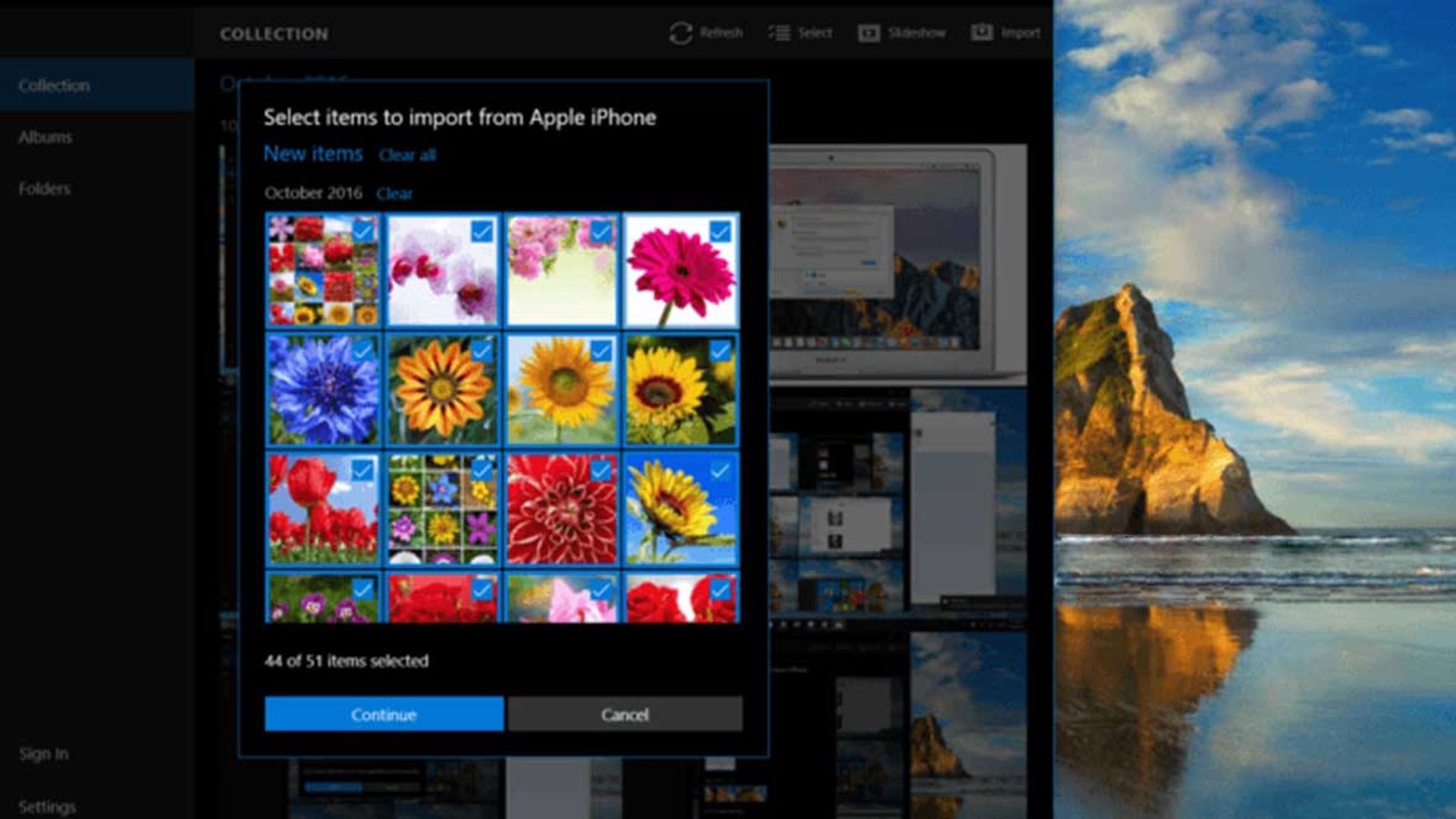
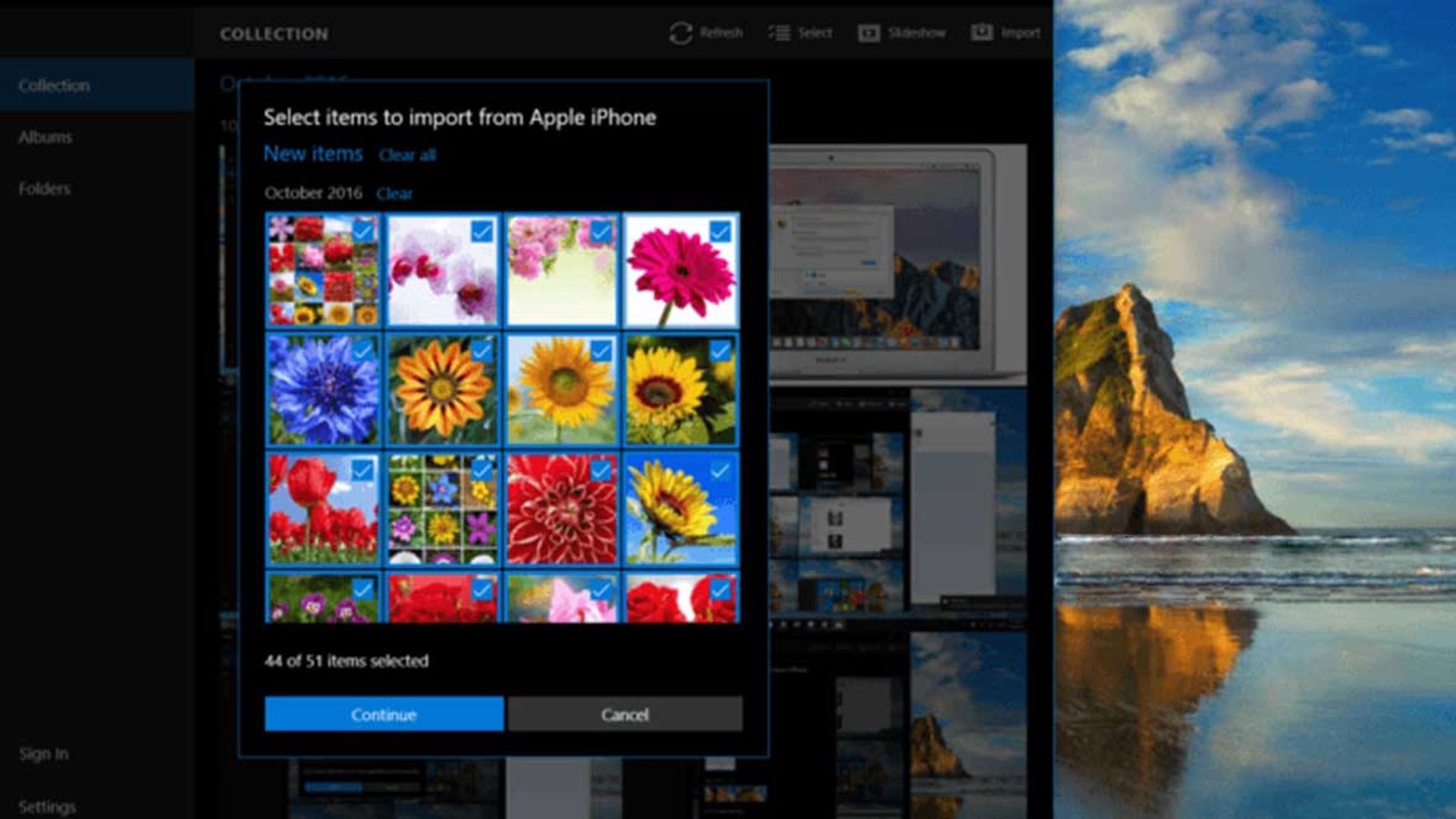
برای انتقال تصاویر از iCloud نیز می توان بهره برد. البته باید به این نکته هم توجه داشته باشید که ممکن است در انجام این انتقال گاها با اررور مواجه شوید، بنابراین وقتی اینکار را انجام می دهید مطمعن شوید که apple Lightening به USB متصل گردد.
وقتی گوشی خود را به رایانه متصل می کنید، برنامه Photos را باز کنید و در منوی start روی برنامه ها حرکت کرده تا به p برسید و سپس گزینه photos را کیلیک کرده و به قسمت جستجوی ویندوز رفته و برای پیدا کردن عکس مورد نظر خود تایپ کنید.
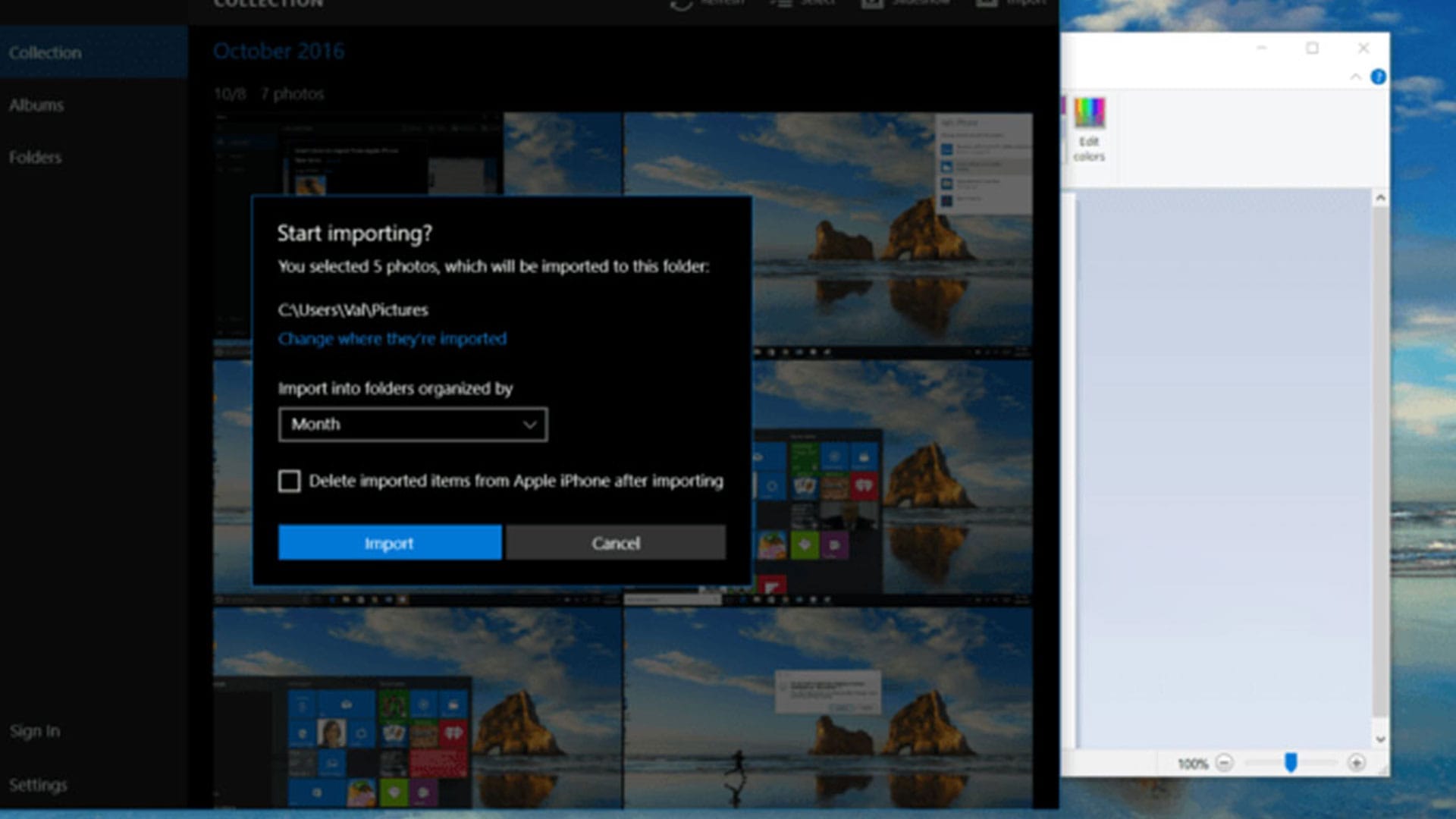
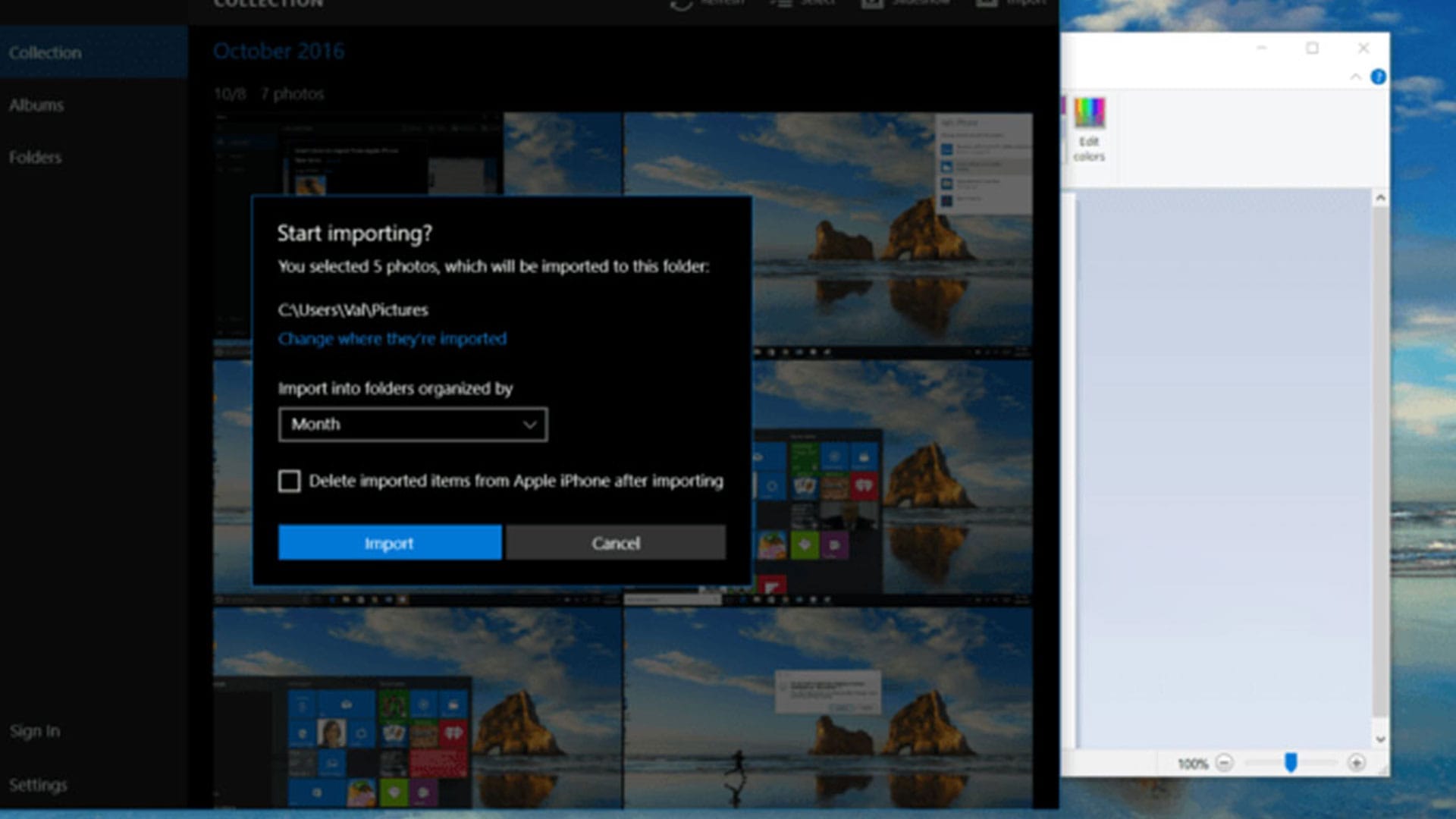
پس از باز شدن برنامه photos گزینه import موجود در گوشه سمت راست بالای برنامه را انتخاب کرده و عکس هایی که می خواهید وارد کنید را انتخاب کرده و سپس روی دکمه ادامه کلیک کنید. صفحه بعدی که باز می شود به کاربر این امکان را می دهد تا محل ذخیره سازی را روی رایانه خود مشخص کند. حتی در حین انجام این کار، می توانید مشخص کنید که بطور خودکار عکس های در حال انتقال از گوشی آیفون را حذف کنید یا خیر.
با انجام درست این مراحل شما توانستید تا عکس ها و تصاویر موجود در گوشی آیفون خود را به رایانه وارد کنید. از این به بعد می توانید به راحتی به عکس ها و تصاویر خود دسترسی داشته باشید، حتی بدون اینکه دستگاه شما به کامپیوتر متصل باشد!
نحوه انتقال تصاویر از گوشی آیفون به سیستم عامل مک کامپیوتر
برای انتقال تصاویر از آیفون به مک، باید از همان اتصال Lightening به کابل USB بهره ببرید. بطوری که یک سر کابل را به رایانه خود و سر دیگر آن را به گوشی آیفون متصل کنید.
حتی ممکن است فرآیند قبلی برایتان تکرار شود، بطور مثال دوباره از شما پرسیده شود که آیا به این دستگاه متصل شونده اعتماد دارید یا خیر! بعد از کلیک برروی گزینه اعتماد، حتما مطمعن شدید که آیفون شما آنلاک و روشن است. هنگامی که گوشی خود را به مک متصل می کنید، رایانه شما باید بطور خودکار بخش Photos را برای شما باز کند، اگر نشد نیز می توانید خودتان این بخش را باز کنید. در ادامه بخش Finder باز کرده و سپس روی برنامه ها در سمت چپ کلیک و با پیدا کردن photos این پنجره را باز کنید.
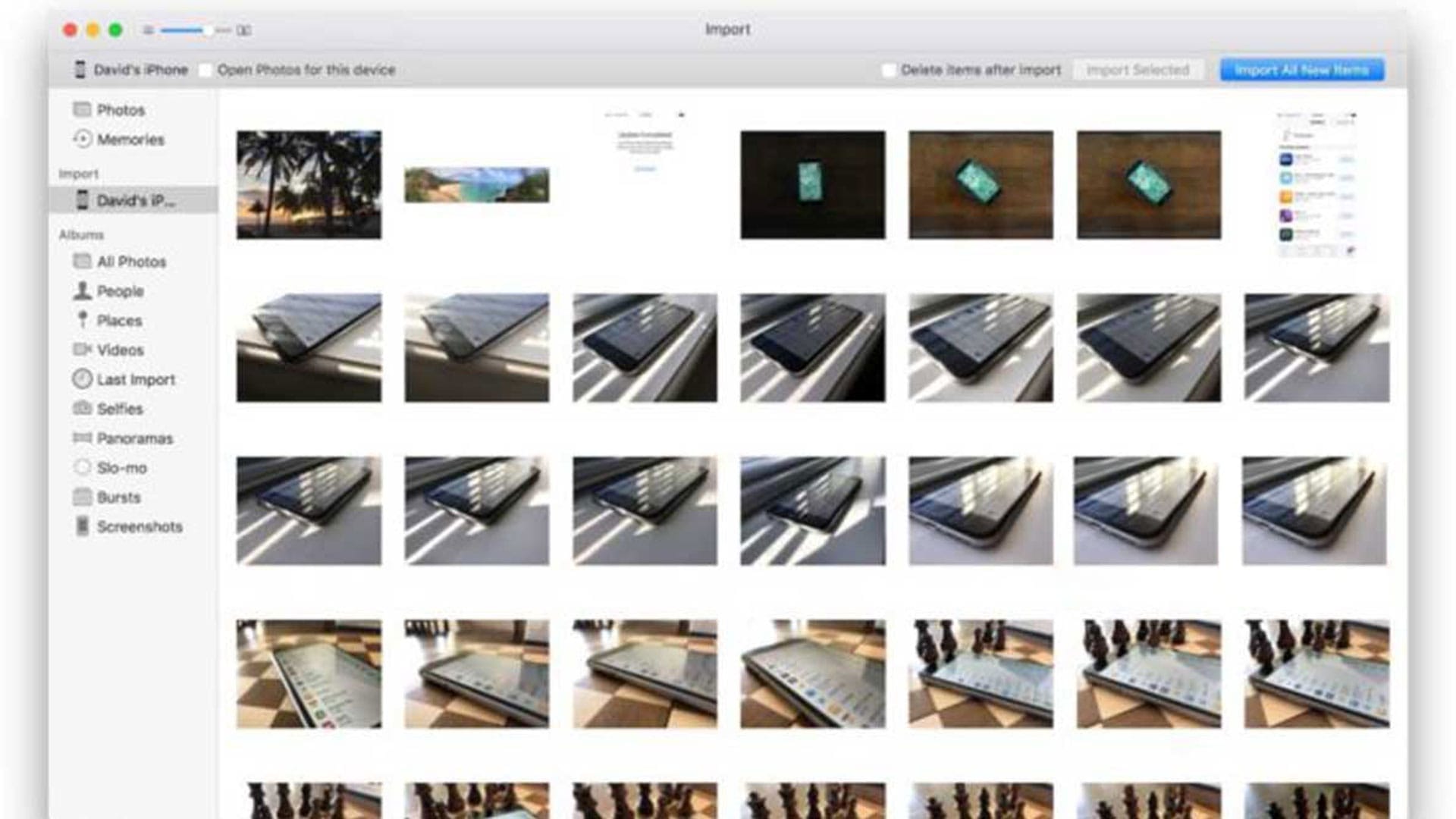
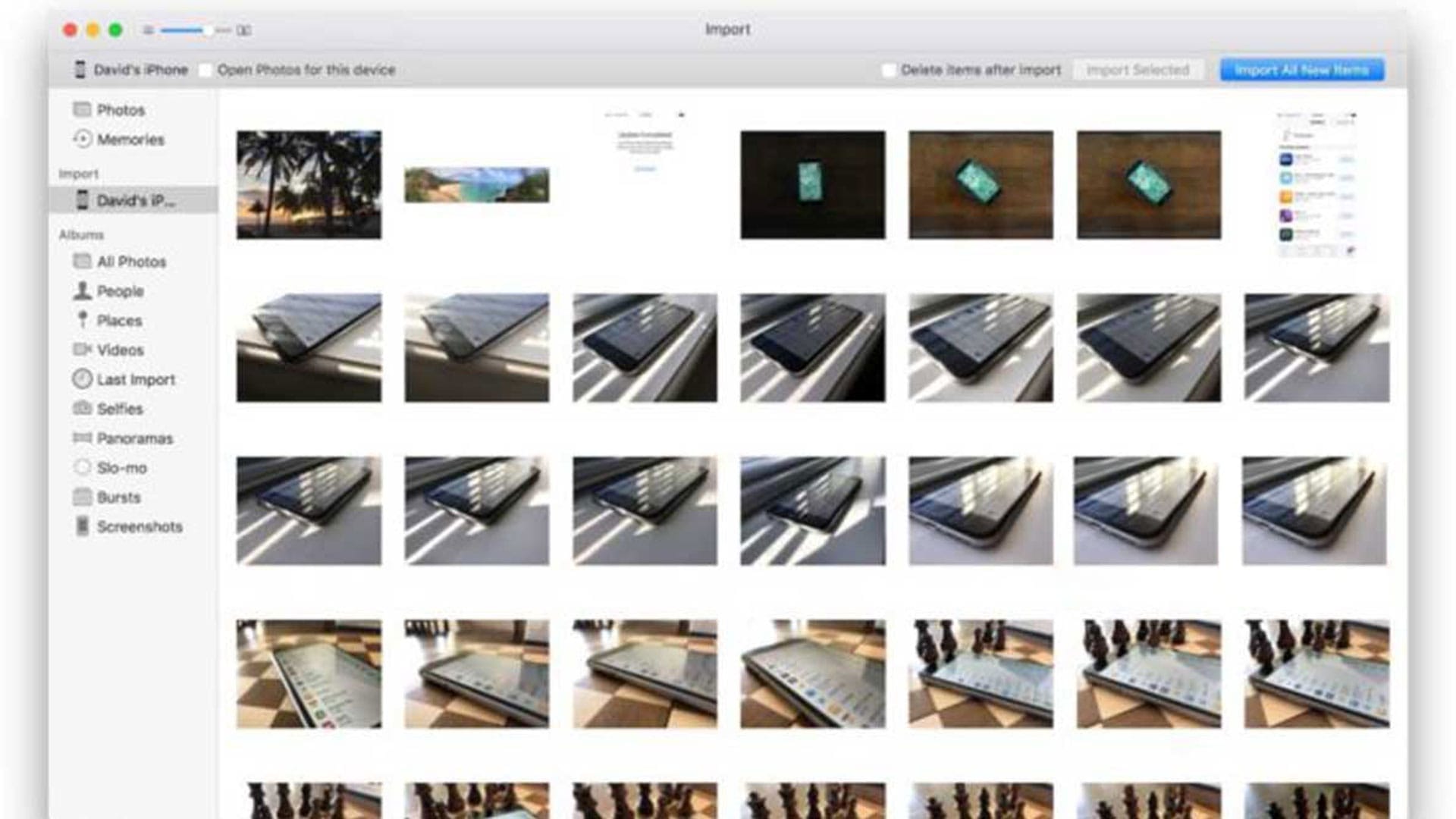
در این قسمت باز شده، در بخش نوار سمت چپ و پایین دستگاه آیفون خود، گزینه import را انتخاب کرده و صفحه باز شده تمامی تصاویر موجود در گوشی شما را نمایش می دهد و سپس از این قسمت تمامی تصاویر و عکس هایی که می خواهید از گوشی به رایانه منتقل شود را انتخاب کرده و سپس منتقل کنید. در ادامه با انتخاب گزینه import selected می توانید انتخاب کنید که آیا عکس هایی که به تازگی از گوشی آیفون خود به رایانه منتقل کرده اید را حذف کنید یا خیر! اکنون عکس های شما با خیال راحت در مک ذخیره شده است. به راحتی می توانید هر زمانی که خواستید به ان دسترسی داشته باشید، حتی اگر رایانه و گوشی شما به هم متصل نباشد.
نحوه انتقال تصاویر از گوشی آیفون با استفاده از روش iCloud
اگر نمی خواهید بصورت دستی انتقال تصاویر از گوشی به کامپیوتر را انجام دهید، بهترین روش iCloud خواهد بود. روش iCloud بسبار مفید است، زیرا می تواند بصورت خودکار عکس های جدید را به رایانه منتقل کند. فقط کافیست شما آن را بدرستی تنظیم کرده و سپس بنشینید و منتظر بمانید تا فایل هایتان بدرستی منتقل گردند. اولین باری که یک گوشی آیفون را روشن می کنید، از شما می خواهد تا وارد iCloud شوید و سپس اینکار را با Apple ID خود انجام دهید. iCloud را می توانید هر زمانی که خواستید از بخش تنظیمات موجود روی گوشی آیفون خود راه اندازی کنید. برای انجام این فرایند به بخش تنظیمات iCloud و سپس iCloud driver بروید و روی گزینه کناری iCloud drive کلیک کرده و iCloud را روشن کنید. در منوی اصلی آن روی گزینه photos کلیک کرده و سپس باید گزینه کناری آن یعنی iCloud photo Library سبز شود. اگر سبز نشد، روی گزینه اش کلیک کنید تا سبز شود.
در مرحله بعدی باید iCloud را در رایانه شخصی خود راه اندازی کنید. اگر سیستم عامل رایانه شما ویندور است باید حتما آن را خودتان راه اندازی کنید. زیرا این قابلیت بصورت پیش فرض در مک وجود دارد ولی در ویندوز خیر.
برای فعال کردن iCloud در مک باید ابتدا روی نماد Apple کلیک کرده و سپس بخش system preferences را انتخاب کنید. در ادامه روی iCloud کلیک کرده و برای راه اندازی سیستم، دستورات را دنبال کنید و مطمعن شوید که عکس ها بدرستی انتخاب شده اند. هنگامی که iCloud روی کامپیوتر شما فعال شد، براحتی هر عکسی که داخل گوشی آیفون خود دارید، در iCloud ذخیره شده و بصورت خودکار به کامپیوترتان منتقل می گردد.
مقاله آموزشی مرتبط: چگونه ایرپاد های تقلبی را تشخیص دهیم؟




