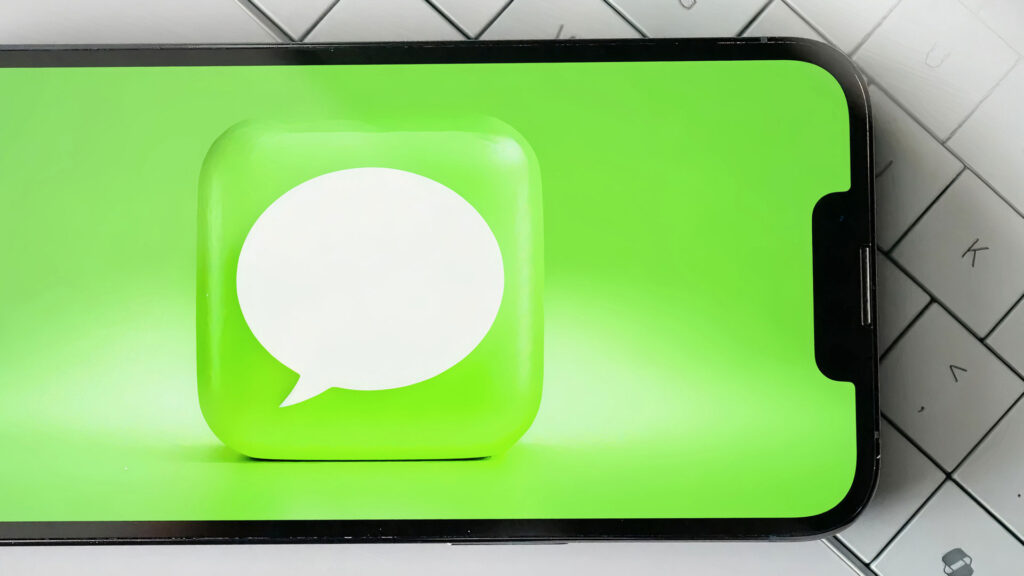
راهنمای ارسال پیام به گوشی از طریق لپتاپ؛ چطور از کامپیوتر به آیفون پیام بفرستیم
- مها آدینه
- بدون نظر
نحوه برقراری ارتباط و ارسال پیام از یک دستگاه کامپیوتر به گوشیهای آیفون کار بسیار دشواری است؛ ازاینسو، قصد داریم در این مقاله آموزشی روشهای آن را بهشما یاد بدهیم.
برای کاربران اپل، سیستمعامل macOS به طور یکپارچه با آیفون کار میکند و از طریق اپلیکیشن Messages امکان ارسال و دریافت iMessage و پیامک فراهم است. این یکپارچگی، تجربه کاربری روانی را ارائه میدهد. اما گاهی اوقات ممکن است با مشکلاتی نظیر بلک لیست آیمسیج مواجه شوید که میتواند مانع از ارسال پیام به برخی مخاطبان شود.
در سوی دیگر، برای کاربران اندروید، راهحلهایی مانند نحوه اتصال گوشی اندروید به کامپیوتر (از طریق قابلیتهایی مانند Phone Link مایکروسافت یا ابزارهای شخص ثالث) وجود دارد که امکان ارسال پیامک و حتی مدیریت تماسها را از طریق کامپیوتر فراهم میکنند. هرچند ارتباط بین آیفون و ویندوز به اندازه ارتباط آیفون با مک یکپارچه نیست، اما راهحلهایی مانند استفاده از سرویسهای وب پیامرسانها (مانند واتساپ وب) یا برخی نرمافزارهای واسط، میتوانند این امکان را فراهم آورند. هدف نهایی، ایجاد یک پل ارتباطی seamless بین دستگاههای شما برای مدیریت آسانتر ارتباطات است.
قابلیت اتصال تلفن به کامپیوتر یا لپتاپ برای ارسال پیام یا برقراری تماس، میتواند بهرهوری را بهشکل قابلتوجهی افزایش دهد و روشهای متنوعی برای این کار وجود دارد. بااینکه iMessage بهراحتی بین مک و آیفون کار میکند، اما دریافت پیام در سیستمعامل گوشیهای آیفون با کامپیوتر ویندوزی کمی دشوار و چالش برانگیز است. خوشبختانه، با برنامههایی مانند Phone Link مایکروسافت و Intel Unison، این چالش بهسادگی و با چند مرحله تنظیم اولیه قابل انجام است. همچنین، میتوانید از اپلیکیشنهای پیامرسان جایگزین مانند تلگرام، سیگنال یا واتساپ استفاده کنید.
تمامی این روشها در نهایت بهیک هدف منجر میشوند، اما سازوکار هر یک اندکی متفاوت است. در این راهنما، تمامی روشهای ممکن برای ارسال پیام از طریق کامپیوتر بهیک آیفون بهشما معرفی میشود. همچنین، دستورالعملهایی گامبهگام برای تنظیم و راهاندازی صحیح هر روش ارائه خواهد شد.
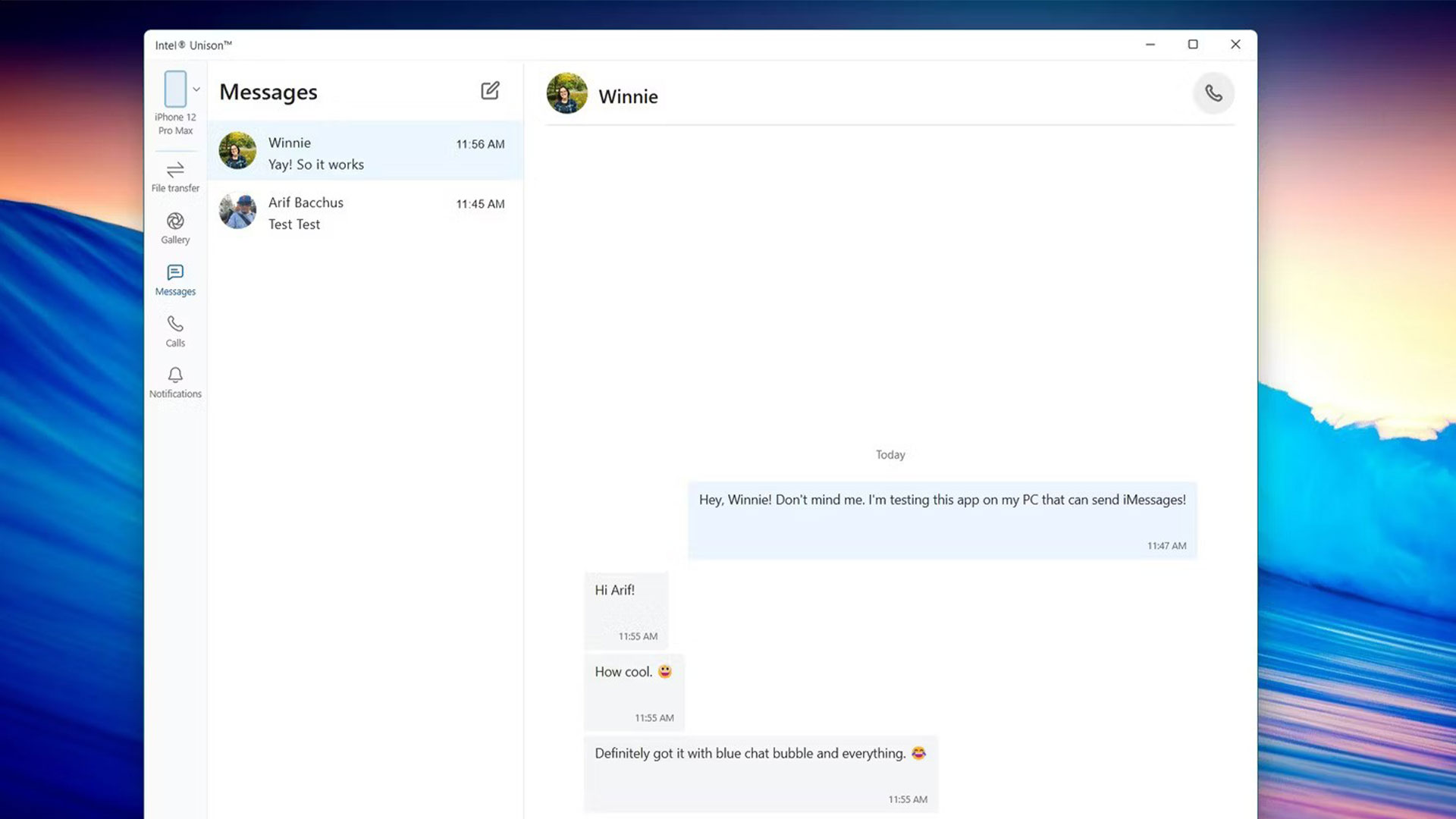
1.نحوه استفاده از Intel Unison برای ارسال پیامک با آیفون
اینتل یونیسن، راهکاری نوظهور است که بهعنوان جایگزینی برای Dell Mobile Connect توسعه یافته است. این برنامه پس از خرید کمپانی مادر Screenovate توسط اینتل در سال 2021، پا بهعرصه وجود گذاشت و امکان همگامسازی بسیاری از قابلیتهای آیفون با کامپیوتر شخصی را فراهم میآورد. با استفاده از Unison، میتوانید بهانتقال عکس و فایل، برقراری یا دریافت تماس از طریق کامپیوتر و ارسال پیامک بدون نیاز بهلمس تلفن بپردازید.
اینتل اعلام کرده که اپلیکیشن Unison بر روی کامپیوترهای شخصی مجهز به ویندوز 11 با قابلیتهای Wi-Fi و بلوتوث قابل اجراست. علاوهبراین، درصورتی که لپتاپ شما دارای برند Intel Evo یا vPro با پردازنده نسل سیزدهم اینتل یا جدیدتر باشد، از ویژگیهای پیشرفتهتری مانند ابزار نمایشگر گسترده نیز بهرهمند خواهید شد. همچنین، برای استفاده از اینتل یونیسن، بهیک آیفون با حداقل iOS نسخه 15.x یا بالاتر نیاز خواهید داشت.
در اینجا نحوه راهاندازی Intel Unison بر روی کامپیوتر ویندوز 11 و آیفون شما توضیح داده شدهاست؛ قبل از شروع، مطمئن شوید که بلوتوث را فعال کردهاید.
- اپلیکیشن Intel Unison را از Microsoft Store بر روی کامپیوتر خود دانلود کنید. اگر اپلیکیشن از قبل روی کامپیوتر شما نصب شده است، میتوانید از این مرحله صرف نظر کنید.
- اپلیکیشن Intel Unison را از App Store بر روی آیفون خود دانلود کنید.
- اپلیکیشن Intel Unison را روی آیفون خود اجرا کنید. مجوزهای امنیتی لازم برای عملکرد برنامه را به آن بدهید.
- اپلیکیشن Intel Unison را روی کامپیوتر خود اجرا کنید. مجوزهای امنیتی لازم برای عملکرد برنامه را به آن بدهید. 5.بر روی کامپیوتر خود، روی Add phone کلیک کنید. یک کد QR روی صفحه نمایش کامپیوتر ظاهر خواهد شد.
- بر روی آیفون خود، روی Scan QR code ضربه بزنید.
- با استفاده از آیفون خود، کد QR را که روی کامپیوتر نمایش داده شدهاست، اسکن کنید.
- اگر کد نمایش داده شده با کد روی آیفون شما مطابقت دارد، بر روی کامپیوتر خود روی Confirm کلیک کنید.
- برای تأیید همگام سازی، بر روی کامپیوتر خود روی Yes کلیک کنید. 10.برای تأیید همگام سازی، بر روی آیفون خود روی Pair کلیک کنید.
اکنون میتوانید در نوار کناری سمت چپ، داخل اپلیکیشن Unison، روی دکمه Messages کلیک کنید. گفتگوهای قبلی ذخیره شده دربخش پیام آیفون شما به کامپیوتر منتقل نمیشوند، بنابراین درابتدا بخش Messages خالی خواهد بود. برای شروع ارسال پیام از طریق کامپیوتر، کافیست روی دکمه Compose a new message در نزدیکی گوشه بالا سمت چپ کلیک کرده و یک مخاطب را انتخاب نمایید.
ارسال پیامک با استفاده از Intel Unison برای هردو نوع پیام، iMessage و پیامهای استاندارد، امکانپذیر است. قابلیت ارسال پیام بهمخاطبان دارای آیفون و همچنین مخاطبین دارای گوشی اندرویدی با موفقیت آزمایش و تأیید شدهاست.
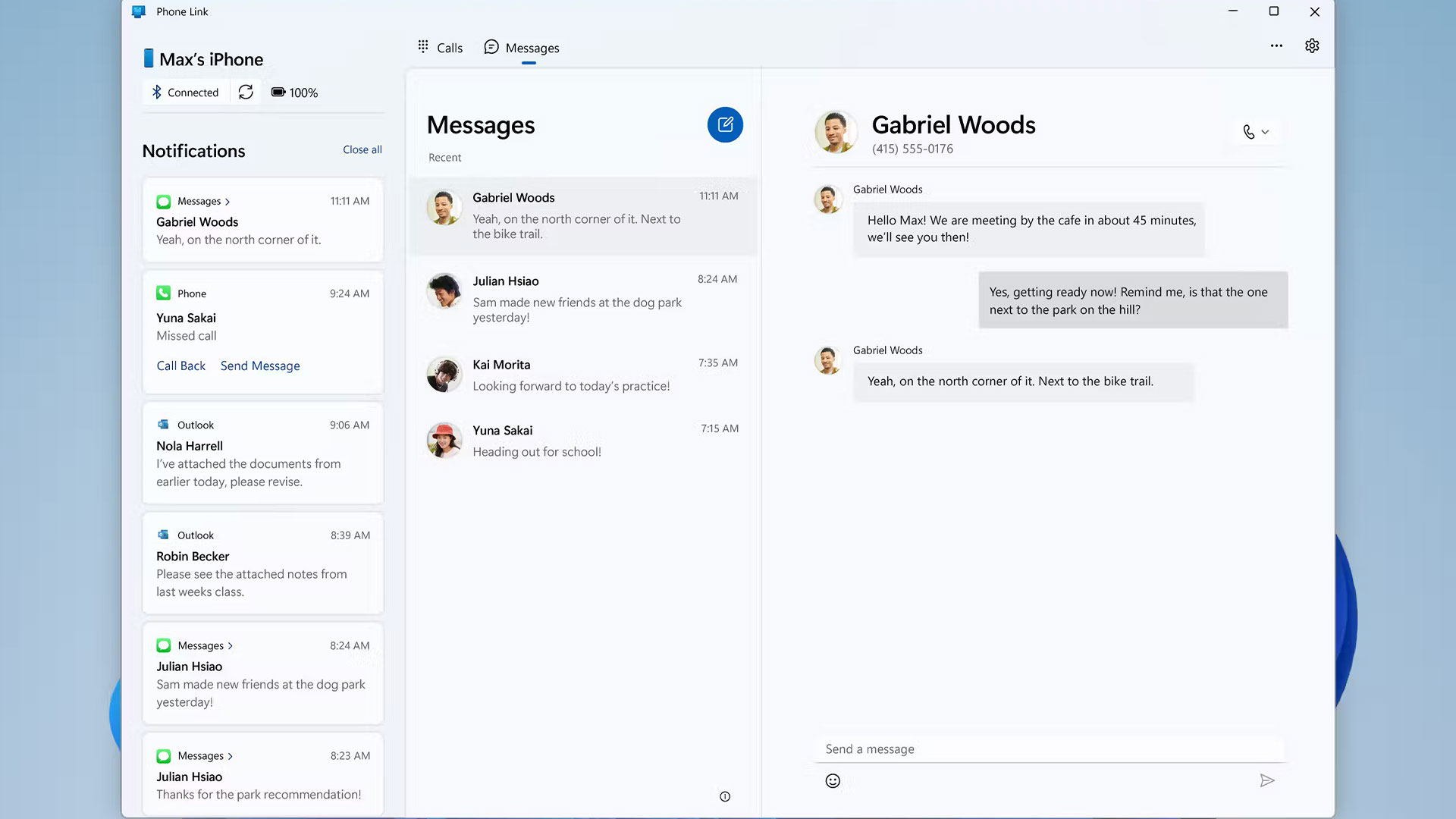
2.استفاده از Phone Link برای ارسال پیامک از آیفون: راهکار پیشنهادی مایکروسافت
ویندوز 11 بهطور پیشفرض با اپلیکیشنی بهنام Phone Link همراه است که هدف آن ایجاد ارتباطی نزدیکتر بین تلفن و کامپیوتر شماست. اگرچه درابتدا اپلیکیشن Phone Link تنها با دستگاههای اندرویدی سازگار بود، اما مایکروسافت اکنون امکاناتی را برای یکپارچهسازی با آیفون نیز به آن افزوده است.
در اینجا نحوه راهاندازی اپلیکیشن Phone Link مایکروسافت با آیفون شما توضیح داده شده است. قبل از ادامه، مطمئن شوید بلوتوث را روی کامپیوتر و آیفون خود فعال کردهاید.
- اپلیکیشن Phone Link را در کامپیوتر خود اجرا کنید.
- در بخش Select your device، بر روی iPhone کلیک کنید.
- کد QR نمایش داده شده بر روی کامپیوتر را با دوربین آیفون خود اسکن کنید.
- . روی گزینه Open کلیک کنید.
- در آیفون خود، بر روی Continue ضربه بزنید.
- برای آغاز همگامسازی بلوتوث، در آیفون خود بر روی Allow ضربه بزنید.
- 7.در کامپیوتر خود، بر روی Continue ضربه بزنید. احتمالا برای دسترسی بهتمامی قابلیتها، نیاز باشد برخی مجوزهای اعلان را در آیفون خود فعال کنید (اپلیکیشن شما را در این فرآیند راهنمایی خواهد کرد).
اکنون، یک پنجره بر روی کامپیوتر شما باز میشود که اعلانها را در سمت چپ و تبهای Messages و Calls را در بالا نمایش میدهد. بهسادگی بر روی دکمه Messages کلیک کنید، سپس بر روی New Message کلیک کنید تا ارسال پیام بهمخاطب دلخواه خود را آغاز کنید. همانند Intel Unison، پیامهای قبلی ذخیره شده در آیفون شما در اپلیکیشن Phone Link نمایش داده نخواهند شد.
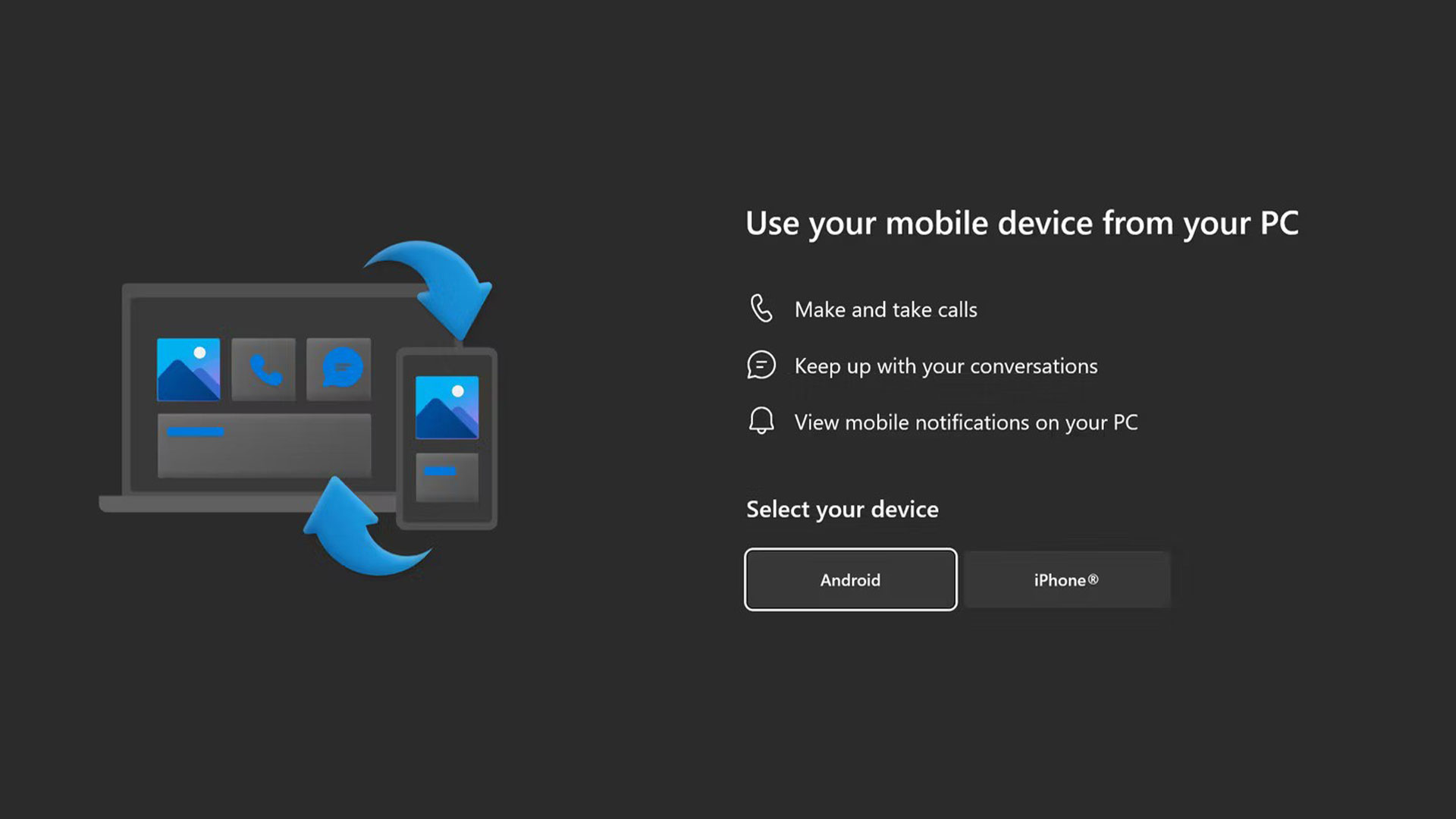
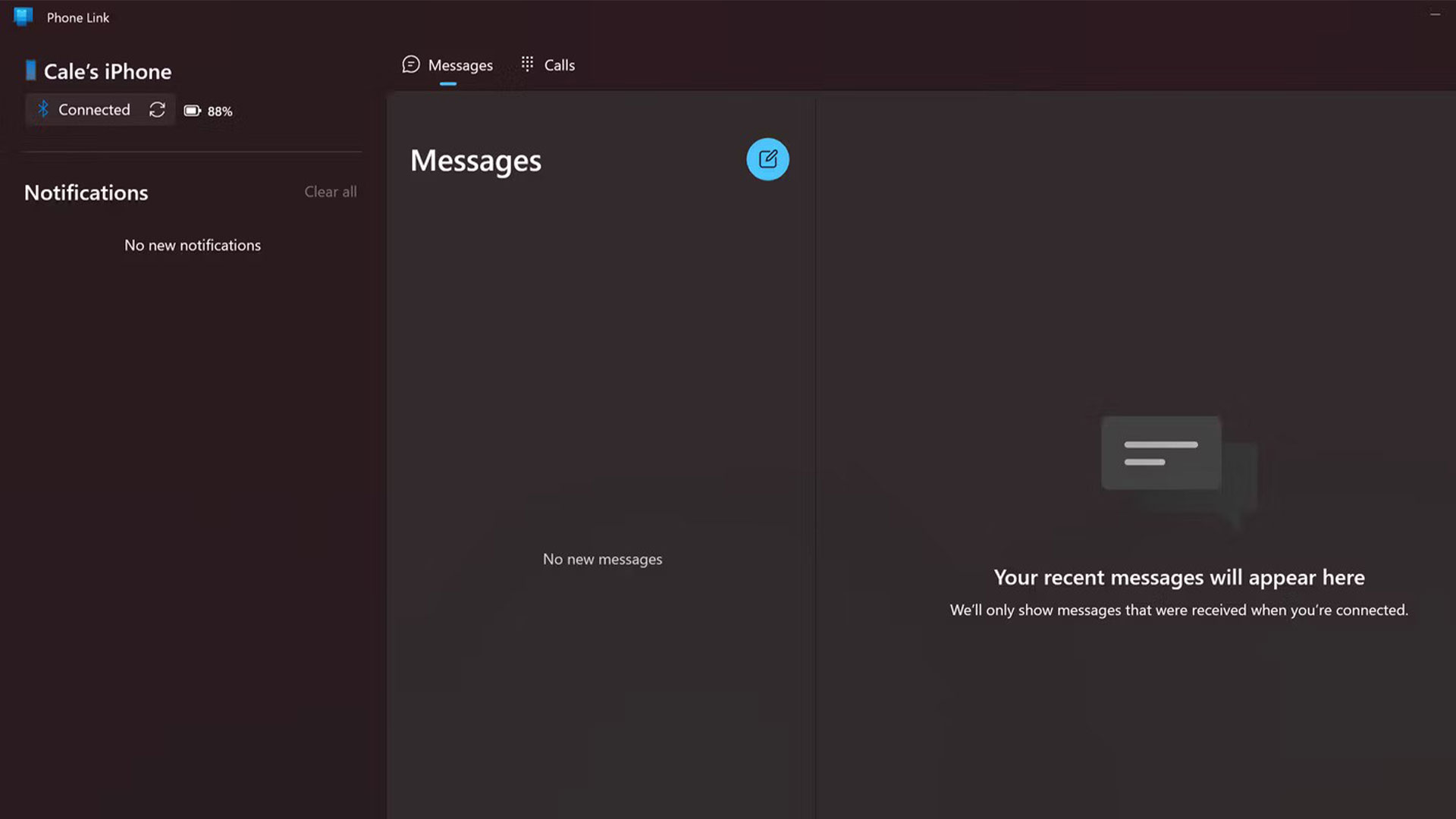
3.چگونه از یک پیامرسان جایگزین برای ارسال پیام از آیفون استفاده کنیم
درصورتی که ارسال مستقیم پیام از طریق اپلیکیشن iMessage آیفون به کامپیوتر برای شما اولویت ندارد، میتوانید از گزینه های جایگزین پیامرسان چندپلتفرمی استفاده کنید. اپلیکیشنهایی مانند سیگنال، تلگرام، مسنجر و واتساپ محبوب و بسیار کاربرپسند هستند و بهشما اجازه میدهند مکالمات را در یک پلتفرم آغاز کرده و در پلتفرم دیگری ادامه دهید.
4.در انتخاب سایر گزینههای جایگزین احتیاط کنید
این اپلیکیشنها را میتوانید از فروشگاه مایکروسافت ویندوز یا اپ استور iOS و یا بهطور مستقیم از طریق مرورگر وب دانلود کنید. آنها دارای راهنماهای کاملی برای همگامسازی بین پلتفرمها هستند. دراکثرموارد، تنها کافیست اپلیکیشن را در یک دستگاه تنظیم کرده و سپس یک کد QR را با آیفون خود اسکن کنید تا فرآیند همگامسازی انجام شود.
دو روش برتر برای ارسال پیامک از کامپیوتر شخصی در صورت داشتن آیفون، استفاده از اپلیکیشن Unison اینتل و اپلیکیشن بومی Phone Link ویندوز هستند. همچنین اگر استفاده از قابلیت iMessage آیفون برای شما اولویت ندارد، میتوانید از اپلیکیشنهای پیامرسان جایگزین مانند سیگنال یا تلگرام استفاده کنید.
لازمبهذکر است که درحالحاضر هیچ اپلیکیشن رسمی iMessage برای ویندوز وجود ندارد. هر وبسایت یا اپلیکیشنی که ادعای ارائه iMessage بهصورت مستقیم بر روی کامپیوتر شما را دارد، یا یک ترفند کلاهبرداری است و یا در عمل کارایی لازم را نخواهد داشت. برای حفظ امنیت کامپیوتر و آیفونتان، توصیه میشود تنها از روشهای ذکر شده در این راهنما استفاده کنید.
دراین مقاله آموزشی روشهای مختلفی از ارسال پیام ازطریق کامپیوتر با آیفون را به شما یاد میدهیم تا بتوانید تعامل بهتری با دستگاههایتان داشته باشید.





