
۶ کاری که باید بعد از خرید مک بوک انجام دهید
- امیرمهدی بخشی
- بدون نظر
اگر به تازگی یکی از کامپیوترهای اپل را خریداری کردهاید، حتما متوجه شدهاید که تفاوتهایی میان رابط کاربری آن و ویندوز وجود دارد. در این مقاله قصد داریم به کارهایی بپردازیم که بهتر است بعد از خرید مک بوک انجام دهید.
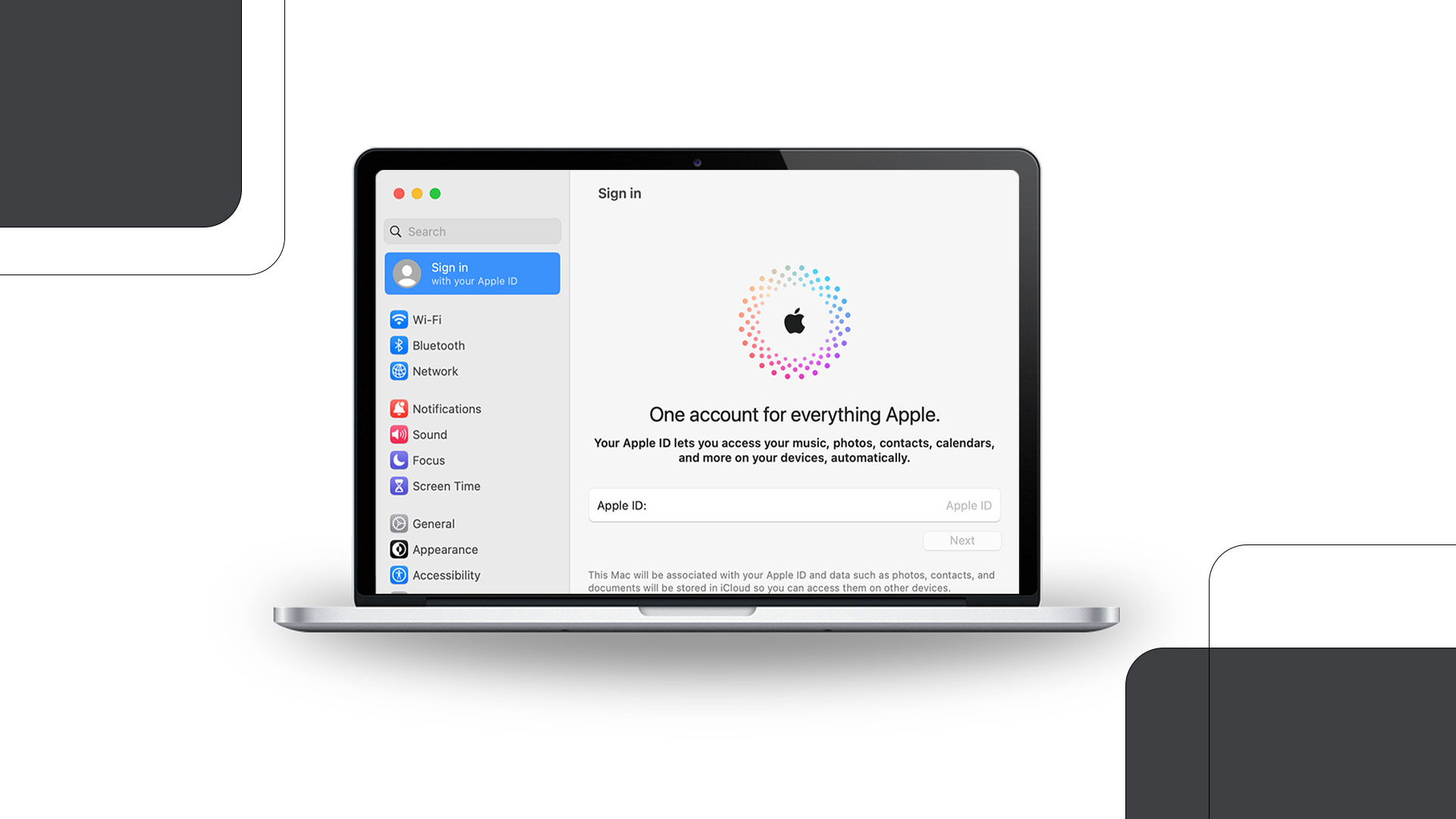
اپل آیدی خود را راهاندازی کنید
ورود به حساب اپل آیدی یکی از اولین موضوعاتی است که در حین راهاندازی مکبوک خود با آن مواجه خواهید شد. البته در زمان راهاندازی اولیه میتوانید از این بخش رد شوید ولی برای دسترسی به قابلیتهای کامل سیستم بهتر است که از آن استفاده کنید. ورود به حساب اپل آیدی همچنین به کاربر اجازه میدهد تا سایر دستگاههای اپلی خود را نیز به آسانی به مکبوک متصل کند. از طرف دیگر، سرویسهایی مثل اپ استور، آیکلود، آیمسیج و فیستایم هم برای استفاده به اپل آیدی نیاز دارند.
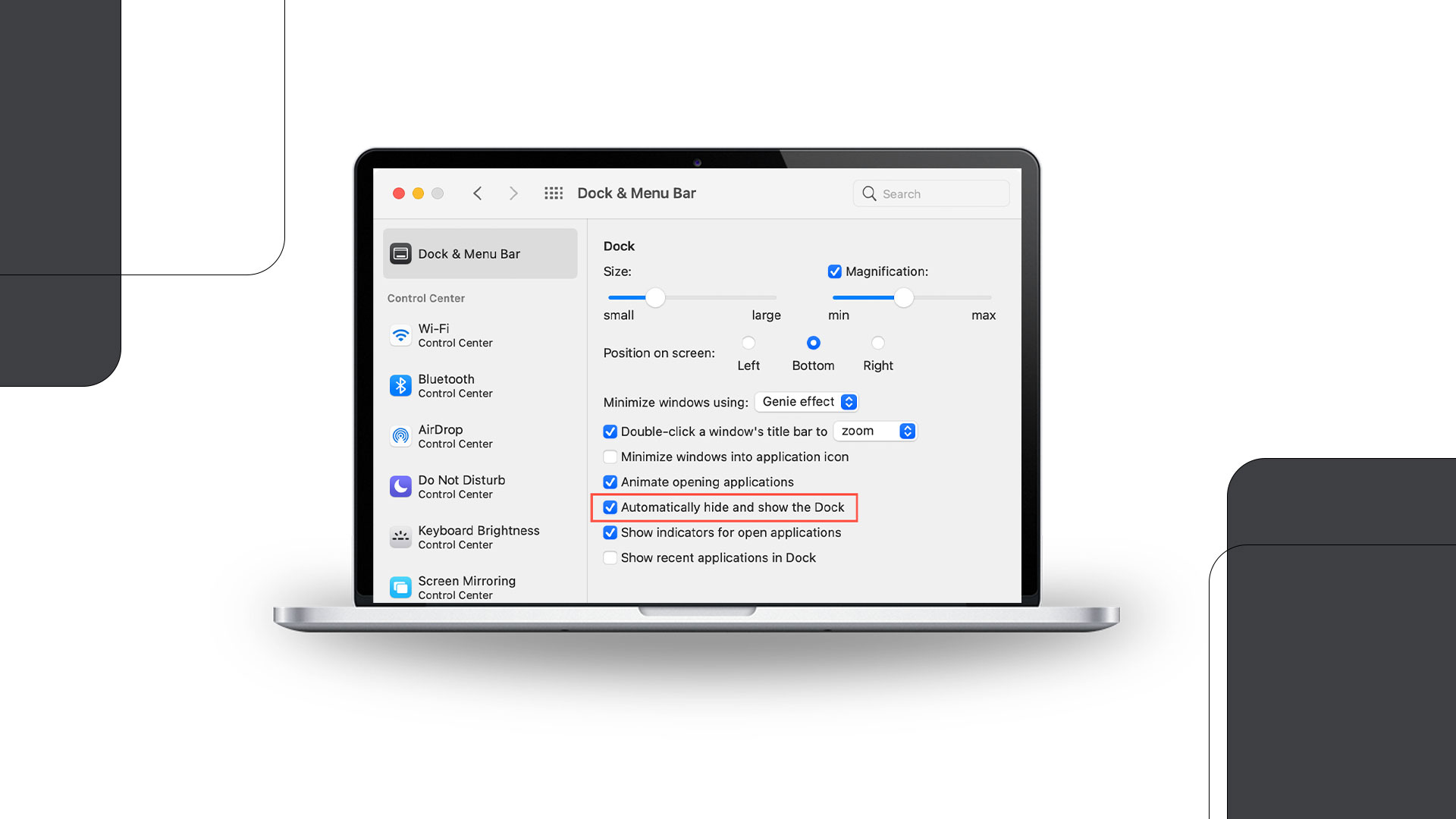
داک را شخصیسازی کنید
اگر نمیدانید، باید گفت که داک در حقیقت قسمت پایین صفحه نمایش مک است که شخصیسازی آن میتواند سرعت انجام کارها را با دستگاه بالاتر ببرد. این منو در حالت پیشفرض آیکون برخی برنامهها و برنامههایی که بهتازگی باز شدهاند را نشان میدهد. این برنامهها را میتوان با کشیدن آیکون آنها جابجا کرد اما با بیشتر شدن برنامهها، داک فضای زیادی را اشغال میکند.
برای رفع این مشکل کافی است به بخش دسکتاپ و داک در تنظیمات بروید. در این بخش باید گزینه Automatically hide and show the dock را فعال کنید تا در زمانهایی که نیاز به فضای بیشتری در صفحه نمایش دارید، داک به صورت خودکار ناپدید شود. همچنین در همین بخش میتوان اندازه و نوع انیمیشنهای داک را تغییر داد.
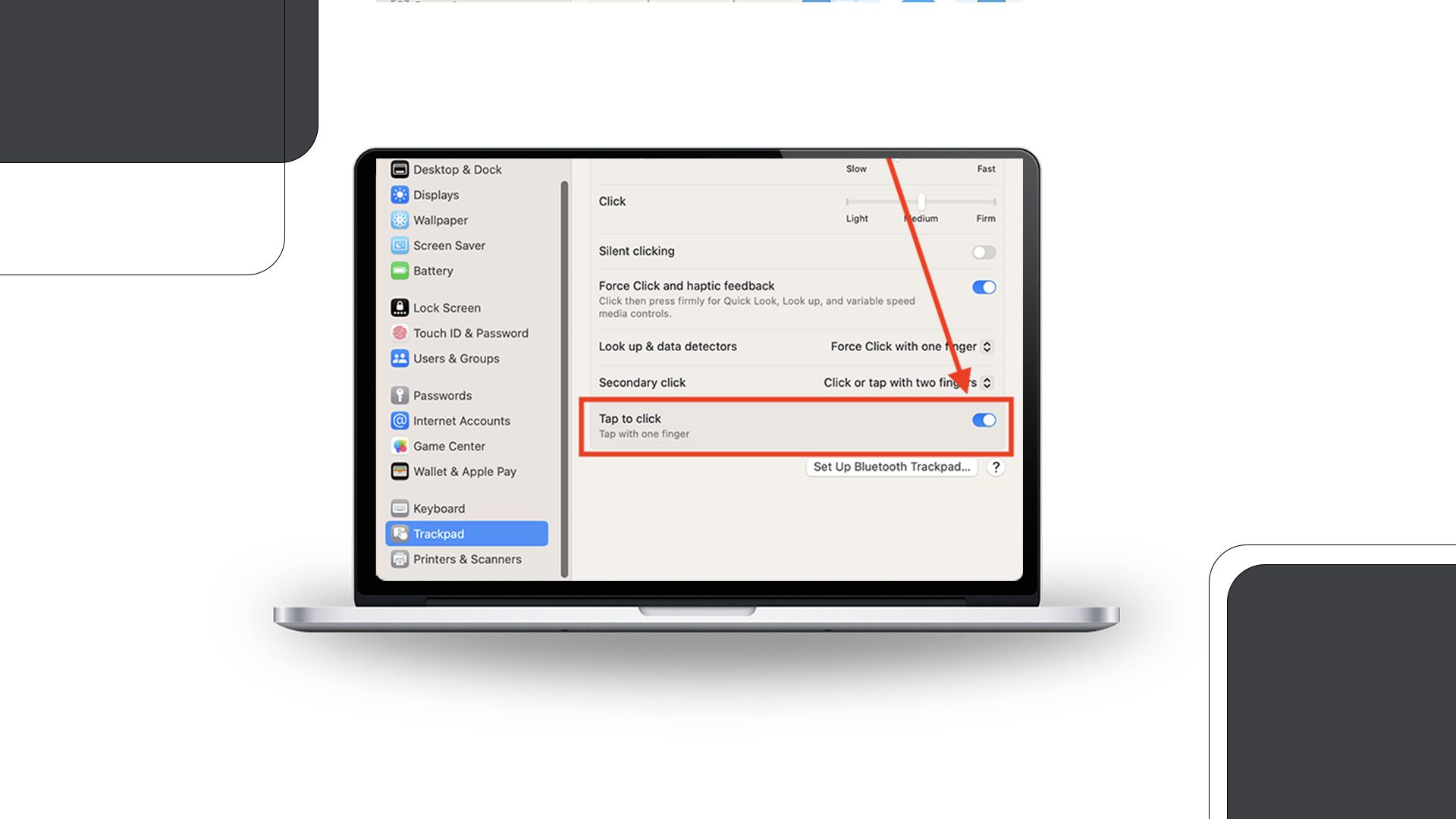
تنظیمات ترک پد را تغییر دهید
تغییر دادن تنظیمات ترک پد یکی از مهمترین کارها بعد از خرید مک بوک به شمار میرود. همانطور که میدانید، ترک پدهای اپل اندازه بزرگی دارند و میتوانند ویژگیهای زیادی را به کاربر ارائه کنند اما این موضوع تنها در صورت شخصیسازی عملکردهای این بخش قابل دسترسی است.
برای انجام این کار باید به بخش ترک پد در تنظیمات مراجعه کرده و در آنجا، تغییرات مورد نظرتان را روی تنظیمات تک انگشتی و چند انگشتی اعمال کنید. همچنین توصیه میکنیم برای آسانتر شدن کار با دستگاه، گزینه Tap to Click را روشن کنید تا باز کردن فایلها و برنامهها به زحمت کمتری نیاز داشته باشند.
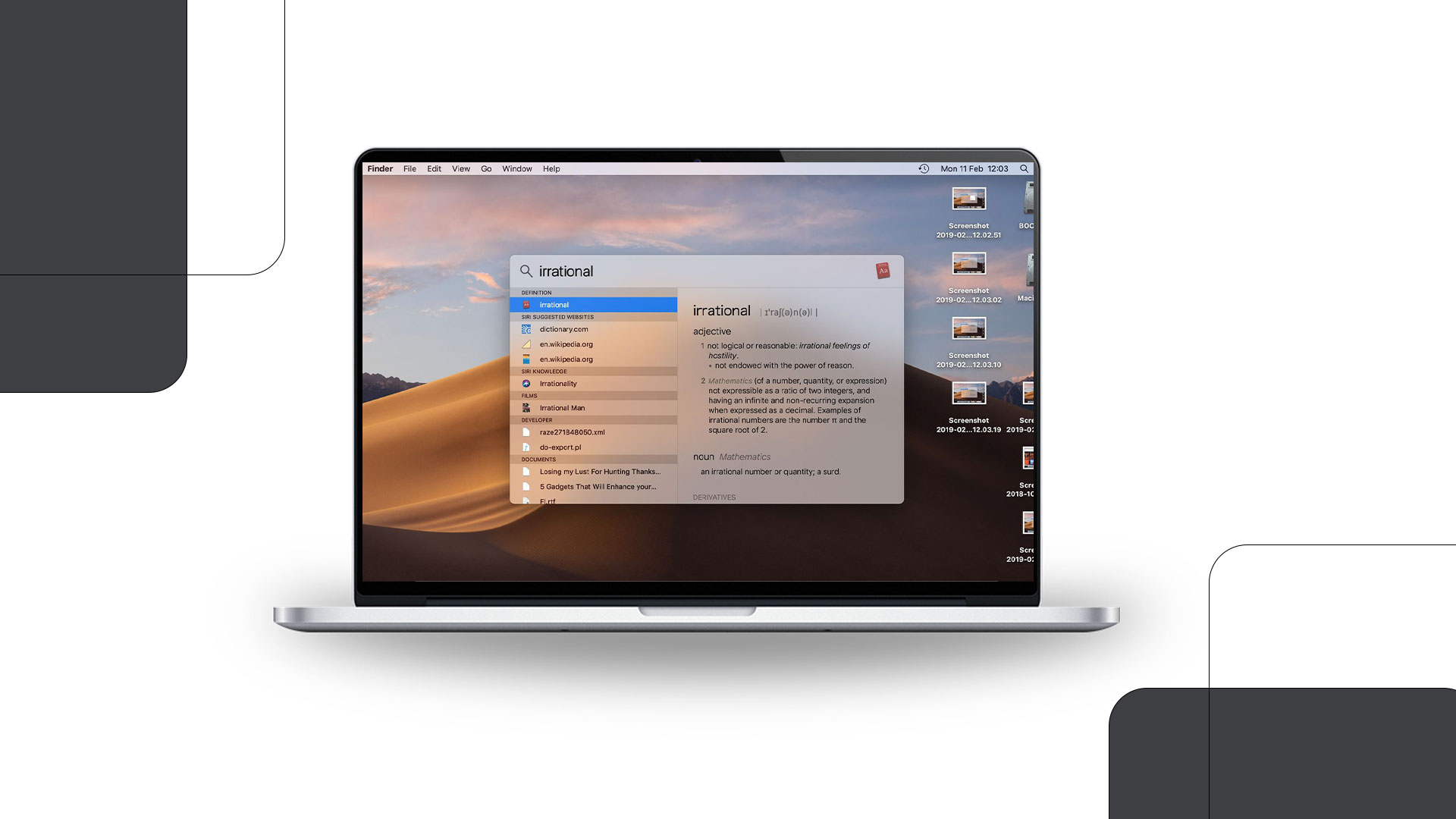
سرعت اسپات لایت را بیشتر کنید
اسپات لایت یکی از ویژگیهای محصولات اپل است که میتوان آن را روی مک بوکها هم پیدا کرد. این بخش در حقیقت یک نوار جستجو سریع به شمار میرود که میتواند تمامی فایلها یا حتی اسناد را بررسی کرده و نتایج مشابه را پیشنهاد دهد. همچنین این بخش بدون استفاده از برنامههای دیگر میتواند محاسبات را انجام داده یا واحدها را تبدیل کند.
برای دسترسی به اسپات لایت کافیست تا دکمه Command و Space را بهصورت همزمان فشار دهید. البته گسترده بودن دامنه جستجو این بخش میتواند گاهی اوقات باعث کاهش سرعت آن شود و برای جلوگیری از این موضوع باید به بخش سیری و اسپات لایت در تنظیمات مراجعه کرده و روی گزینه اسپات لایت کلیک کنید. در این بخش میتوانید تیک بخشهایی را که به آنها نیاز ندارید را خاموش کرده تا سرعت سرچ بیشتر شود.

چند دسکتاپ را روی مک راهاندازی کنید
یکی از موضوعاتی که به سرعت باید پس از خرید مک بوک به آن بپردازید، تنظیم چند دسکتاپ متفاوت است. استفاده از دسکتاپهای مختلف میتواند به راحتی فضای کار و شخصی را از یکدیگر جدا کرده و در هر حالت، گزینههای مورد نیاز را در اختیار کاربر قرار دهد.
برای ساخت چند دسکتاپ مجزا در مک او اس باید با بالا کشیدن سه انگشت روی ترک پد به بخش Mission Control مراجعه کنید. در این بخش دسکتاپهای باز در بخش بالای صفحه نمایش دیده میشوند و میتوانید با ضربه زدن روی گزینه +، مورد دیگری را به آنها اضافه کنید.
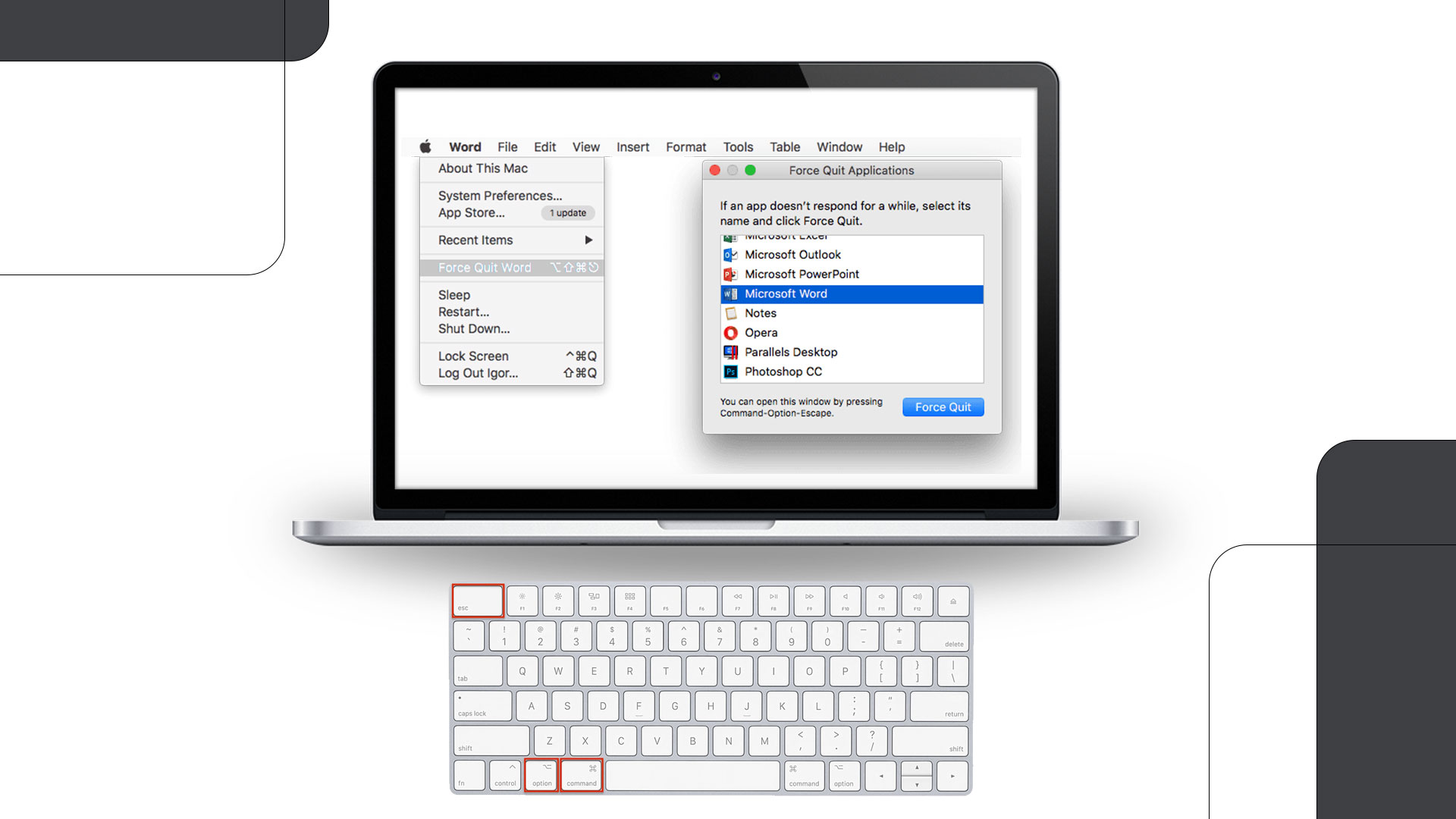
نحوه بستن اضطراری برنامهها را یاد بگیرید
پس از خرید مک بوک بخش عمدهای از کاربران نمیدانند که چگونه باید برنامهها را بهصورت اضطراری ببندند. این ویژگی ممکن است در ابتدا بدون کاربرد به نظر برسد اما اگر برنامهای بهصورت عادی بسته نشود، نیاز به آن را احساس خواهید کرد. برای بستن یک برنامه بهصورت اجباری در مک، میتوانید روی منو اپل در بخش بالای صفحه نمایش کلیک کرده و گزینه Force Quit را انتخاب کنید.
البته در این بخش دقت کنید که نام برنامه در کنار لوگو نوشته شده باشد تا اشتباها برنامه دیگری را نبندید. برای انجام همین کار به کمک کیبورد دستگاه میتوانید از نگه داشتن دکمههای Option + Command + Escape استفاده کنید تا برنامه مورد نظر بهصورت اجباری بسته شود.
در حال حاضر از چه لپتاپی و از چه برندی استفاده میکنید؟ آیا ترفند دیگری برای لپتاپهای مک یا ویندوز سراغ دارید؟ پاسخهایتان را در بخش کامنتها با ما به اشتراک بگذارید.
مطالب مرتبط: اتصال چند اپل واچ به یک آیفون





