
۸ ترفند در Developer Options سامسونگ که سرعت گوشی را افزایش میدهد
- الهام آشتیانی عراقی
- بدون نظر
گزینههای Developer Options مخفی در تنظیمات سامسونگ، یک دنیای پنهان از قابلیتهای قدرتمند را برای شما باز میکنند که میتوانند تجربه استفاده از دستگاه شما را متحول کنند.
سامسونگ به خاطر ارائه ویژگیهای فراوان و کاربردی در گوشیها و تبلتهای گلکسی خود شناخته شده است. این ویژگیها به قدری متنوعاند که هیچ کاربری نمیتواند همه آنها را به کار بگیرد. این تنوع باعث شده تا سامسونگ به یکی از محبوبترین تولیدکنندگان دستگاههای اندرویدی تبدیل شود. یکی از این بخشهای پنهان که شما از آن بیخبر هستید Developer Options است. اگرچه بیشتر این تنظیمات برای توسعهدهندگان طراحی شدهاند، اما برخی از آنها میتوانند عملکرد روزمره گوشی شما را بهبود بخشند و تجربه کاربری شما را ارتقاء دهند.
آیا میخواهید گوشی سامسونگ خود را سریعتر کنید؟ بخش Developer Options در تنظیمات اندروید، گنجینهای از ترفندهای پنهان است که میتواند به شما در افزایش سرعت گوشی کمک کند. با فعالسازی گزینههایی مانند کاهش انیمیشنها، محدود کردن فرآیندهای پسزمینه و انتخاب رندرینگ GPU، میتوانید عملکرد دستگاه خود را به شکل چشمگیری بهبود بخشید. این ترفندها به شما امکان میدهند کنترل بیشتری بر منابع سختافزاری گوشی داشته باشید و تجربهای روانتر را فراهم کنید. برای درک عمیقتر و آشنایی با سایر روشهای بهینهسازی، مطالعه مقاله افزایش سرعت گوشی اندروید توصیه میشود. همچنین، اگر به دنبال راههای بیشتری برای بهبود تجربه کاربری خود هستید، میتوانید با بهترین لانچر اندرویدی برای افزایش سرعت کار آشنا شوید. با به کارگیری این ترفندها، با کندی گوشی خود خداحافظی کنید!
گزینههای توسعهدهنده یا Developer Options برای افرادی طراحی شدهاند که در زمینه توسعه نرمافزار یا پروژههای DIY فعالیت دارند، اما در میان این تنظیمات، گزینههایی وجود دارد که میتوانند تجربه کاربری شما را بهبود دهند و گوشی شما را سریعتر کنند. بااینحال، برای بسیاری از کاربران معمولی تشخیص اینکه کدام تنظیمات فقط برای حرفهایهاست و کدام یک برای همه مفید است، ممکن است دشوار باشد.
به همین دلیل، ما تعدادی از بهترین گزینههای توسعهدهنده را که میتوانید در گوشی سامسونگ گلکسی خود فعال کنید، معرفی کردهایم. این تنظیمات از افزایش سرعت گوشی گرفته تا کاهش مصرف باتری و دسترسی به اطلاعات مفید دستگاه، به شما کمک میکنند تا از گوشی خود بهرهوری بیشتری داشته باشید.
این تنظیمات در نسخههای مختلف دستگاههای اندرویدی با سیستم عامل اندروید 14 و رابط کاربری One UI 6.1 قابل دسترسی هستند. همچنین بسیاری از این تنظیمات در طول سالها در اندروید وجود داشتهاند و مختص گوشیهای سامسونگ نیستند، بنابراین این راهنما برای تمام دستگاههای اندرویدی قابل استفاده است.
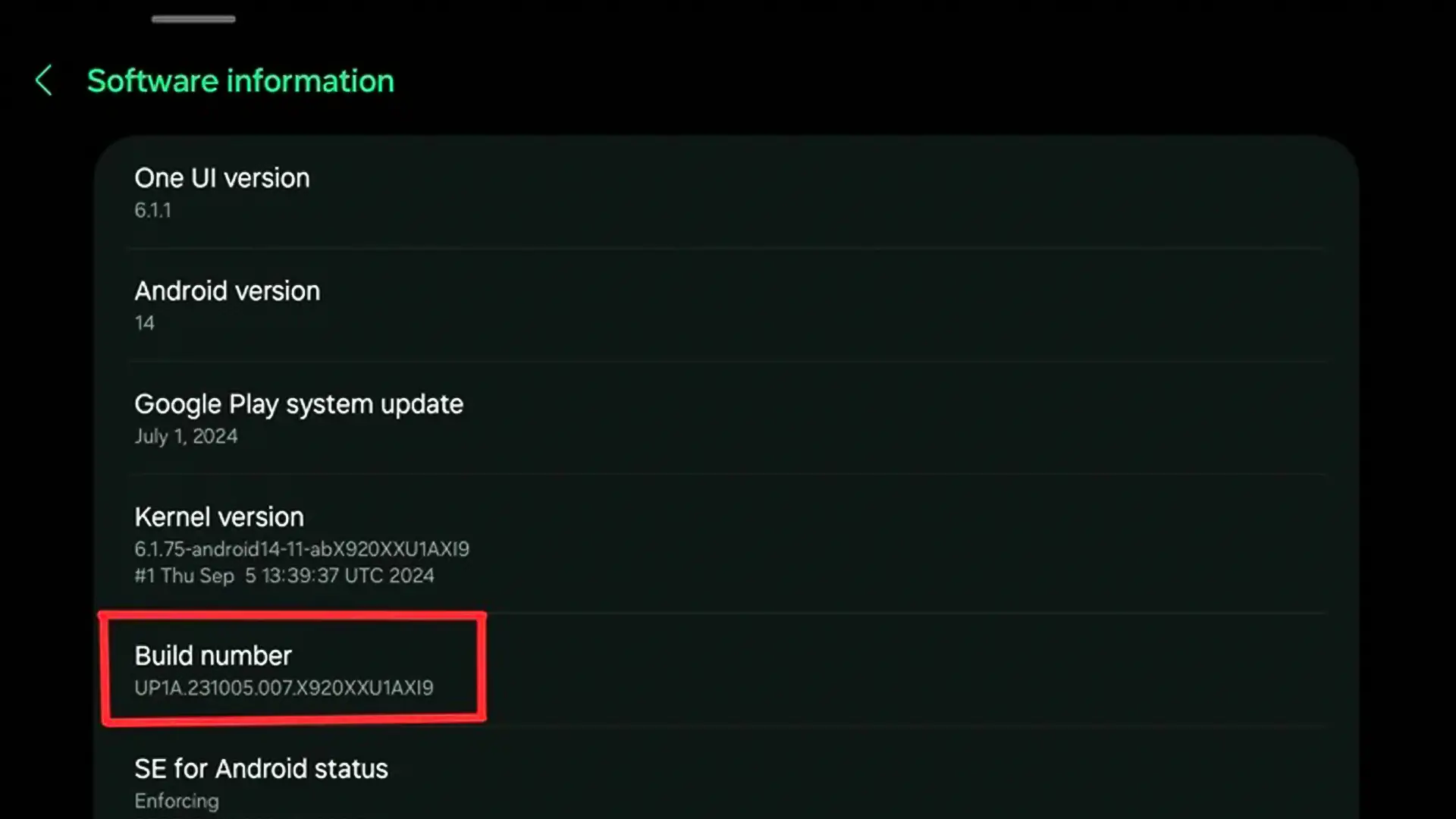
چگونه Developer Options را در دستگاههای سامسونگ فعال کنیم
اگر به تنظیمات دستگاه اندرویدی خود بروید، گزینههای توسعهدهنده را نخواهید دید. این گزینهها مخصوص توسعهدهندگان طراحی شدهاند به همین دلیل، فعالسازی این بخش به صورت پنهان و از طریق یک روش خاص انجام میشود. بااینحال، نگران نباشید؛ تنظیمات این بخش کاملاً بیخطر و قابل برگشت هستند. برای فعالسازی گزینههای توسعهدهنده در گوشی یا تبلت سامسونگ گلکسی، کافیست مراحل زیر را دنبال کنید:
وارد تنظیمات (Settings) شوید.
به پایین صفحه بروید و روی درباره گوشی (About Phone) ضربه بزنید.
سپس روی اطلاعات نرمافزار (Software Information) ضربه بزنید.
چندین بار سریعاً روی شماره ساخت (Build Number) ضربه بزنید. در پایین صفحه شمارش معکوسی ظاهر میشود که به شما نشان میدهد چند ضربه دیگر لازم است تا گزینههای توسعهدهنده فعال شوند.
ادامه دهید تا زمانی که از شما خواسته شود رمز عبور یا پین کد دستگاه خود را وارد کنید. آن را وارد کرده و روی تأیید (OK) ضربه بزنید.
حالا گزینههای توسعهدهنده فعال شدهاند. برای مشاهده آنها، به صفحه اصلی تنظیمات بازگشته و دوباره به پایین صفحه بروید. شما باید گزینههای توسعهدهنده را در آنجا ببینید.
این تنظیمات به شما امکان دسترسی به گزینههای پیشرفتهتر دستگاه را میدهند.
شما میتوانید این تنظیمات را بررسی کنید، اما بهتر است فقط در صورتی آنها را تغییر دهید که کاملاً میدانید هر تنظیم چه کاری انجام میدهد. تغییر نادرست برخی از این تنظیمات ممکن است مشکلاتی، مانند کاهش عمر باتری یا بروز اشکالات در عملکرد نرمافزار ایجاد کند. بااینحال، در ادامه قصد داریم تنظیماتی را معرفی کنیم که نه تنها بیخطر هستند، بلکه میتوانند تجربه استفاده از دستگاه سامسونگ گلکسی شما را بهتر کنند. برای پیدا کردن هر ویژگی، میتوانید فهرست تنظیمات را پیمایش کنید یا از آیکون ذرهبین برای جستجو استفاده کنید.
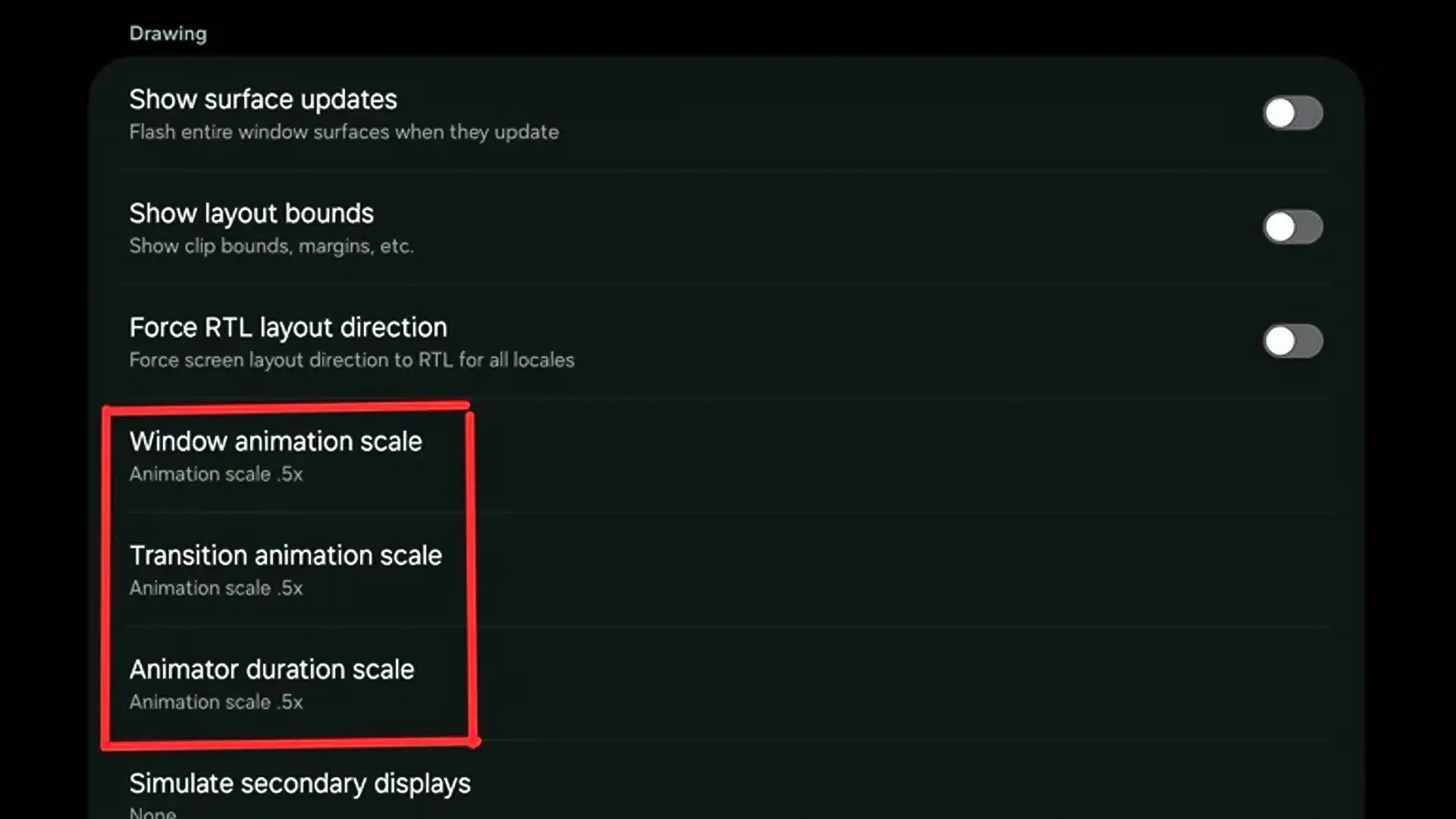
گوشی خود را با تنظیم سرعت انیمیشنها سریعتر کنید
سیستمعامل اندروید پر از انیمیشنهای جذاب است که استفاده از گوشی سامسونگ گلکسی شما را جذاب میکند. اما این انیمیشنها میتوانند باعث کاهش سرعت دستگاه شوند، چون شما باید منتظر بمانید تا هر انیمیشن تمام شود تا بتوانید به کار بعدی خود بپردازید. برای مثال، در یکی از این انیمیشنها، وقتی یک اپلیکیشن را از صفحه اصلی باز میکنید، بهنظرمیرسد که اپلیکیشن از آیکون خود بیرون میآید و تمام صفحه را پر میکند. همچنین، وقتی به صفحه اصلی برمیگردید، اپلیکیشن به آیکون خود کوچک میشود. این انیمیشنها جذاب هستند، اما اگر بخواهید به سرعت یک اپلیکیشن را ببندید و اپلیکیشن دیگری باز کنید، ممکن است زمان زیادی از شما بگیرند و آزاردهنده شوند.
تنظیمات سرعت انیمیشنها در بخش گزینههای توسعهدهنده یا Developer Options یک روش عالی برای افزایش سرعت گوشی اندرویدی شما است. این تنظیمات باعث میشوند انیمیشنهای رابط کاربری گوشی شما سریعتر اجرا شوند، مانند اینکه ویدیویی را با سرعت دو برابر تماشا کنید. این تغییرات به شما کمک میکنند که سریعتر و بدون وقفه کارهایتان را انجام دهید.
برای دسترسی به این تنظیمات، وارد بخش Developer Options شوید و به قسمت Drawing که در نیمه پایین لیست قرار دارد، بروید. در این قسمت سه تنظیمات اصلی به نامهای Window Animation Scale، Transition Animation Scale و Animator Duration Scale وجود دارند. مهمترین گزینه، Animator Duration Scale است، اما میتوانید هر سه گزینه را روی Animation Scale 0.5x تنظیم کنید. بعد از اعمال این تغییرات، اپلیکیشنها را باز و بسته کنید و در منوها جابجا شوید تا تفاوت سرعت را مشاهده کنید. همه چیز باید سریعتر حرکت کند.
اگر هیچ علاقهای به انیمیشنها ندارید، میتوانید گزینه Animation Off را انتخاب کنید. این کار انیمیشنها را کاملاً غیرفعال میکند و هرچند تجربه بصری شما کمتر میشود، اما رابط کاربری گوشی شما کاملاً روان و بدون هیچگونه تأخیری خواهد بود.
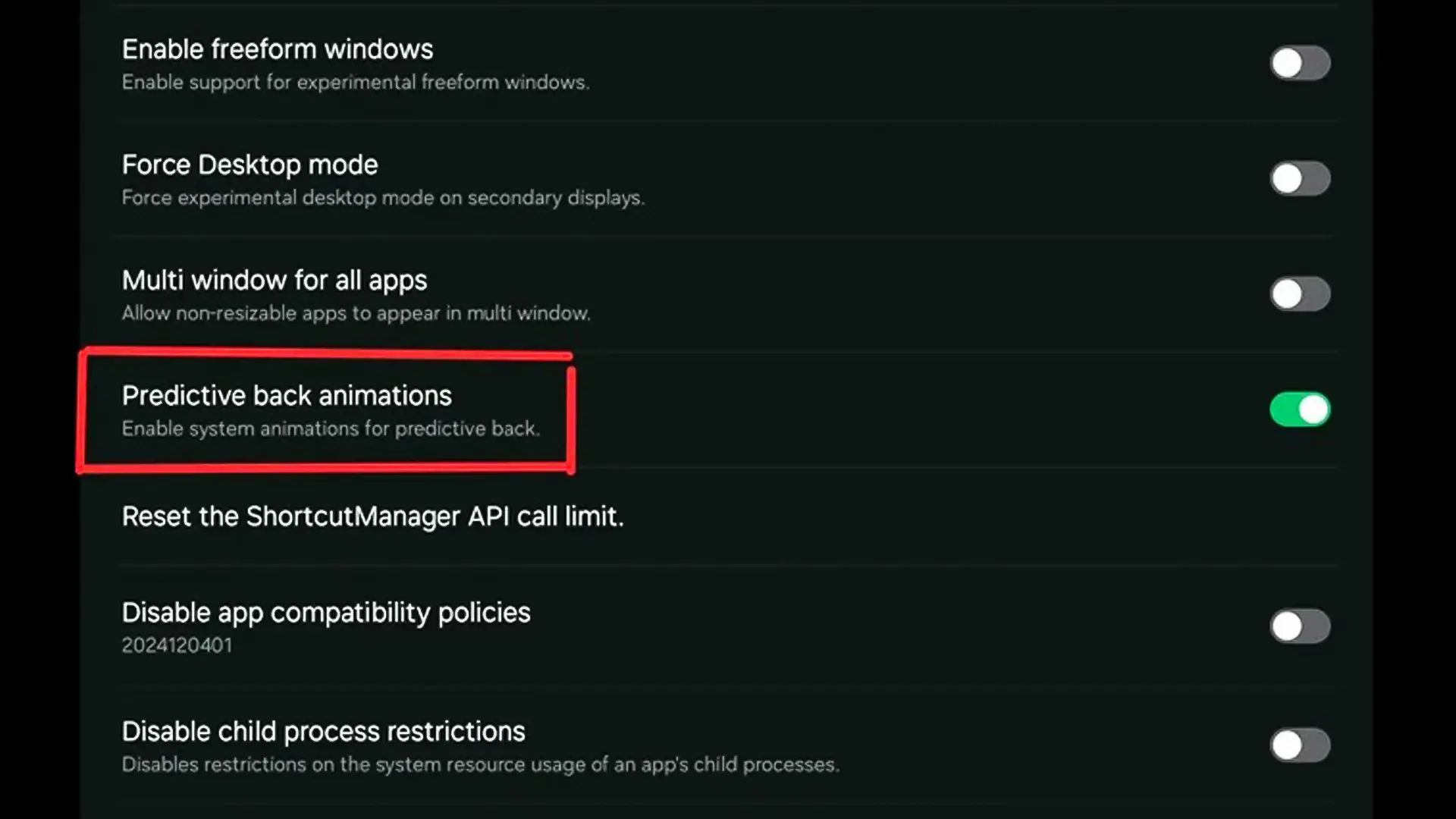
گوشی خود را با فعال کردن گزینه predictive animations بهبود دهید
در هر نسخه جدید از اندروید، گوگل سعی میکند تجربه کاربری را راحتتر و بهتر کند. در نسخه اندروید 14، ویژگی جدیدی به نام predictive animations یا انیمیشنهای پیشبینیکننده برای دکمه بازگشت اضافه شده است تا یک مشکل قدیمی را که کاربران با آن روبهرو بودند، حل کند. دکمه بازگشت یکی از ویژگیهای برجسته اندروید است که آن را از iOS متمایز میکند، اما گاهی اوقات عملکرد آن به گونهای است که کاربران انتظار ندارند.
این دکمه میتواند شما را به صفحه قبلی در همان اپلیکیشن، یعنی اپلیکیشن قبلی که استفاده میکردید، یا حتی به صفحه اصلی گوشی ببرد. همه چیز بستگی به موقعیتی دارد که در آن قرار دارید. انیمیشنهای پیشبینیکننده دکمه بازگشت به شما این امکان را میدهند که قبل از انجام عمل بازگشت، پیشنمایشی از صفحهای که به آن منتقل میشوید ببینید.
این ویژگی به شما کمک میکند تا بفهمید پس از استفاده از دکمه بازگشت، دقیقاً به کدام صفحه خواهید رفت، و به شما این فرصت را میدهد که اگر مایل به انجام این کار نبودید، انگشت خود را به حاشیه صفحه برگردانید و عمل بازگشت را لغو کنید.
تنظیمات این ویژگی در بخش Developer Options و در زیر بخش Apps قرار دارد. برای فعالسازی آن کافی است این گزینه را روشن کنید. بااینحال، باید توجه داشته باشید که این ویژگی باید توسط توسعهدهندگان اپلیکیشنها بهطور جداگانه فعال شود، بنابراین ممکن است در همه اپلیکیشنها کار نکند.
در حال حاضر، این ویژگی در بسیاری از اپلیکیشنهای گوگل و سامسونگ One UI کار میکند، اما در بسیاری از اپلیکیشنهای دیگر ممکن است کار نکند. به طور کلی، بیشتر اپلیکیشنها از این ویژگی پشتیبانی نمیکنند. با این حال، زمانی که این ویژگی فعال باشد، تجربه کاربری بسیار بهتری را ارائه میدهد.
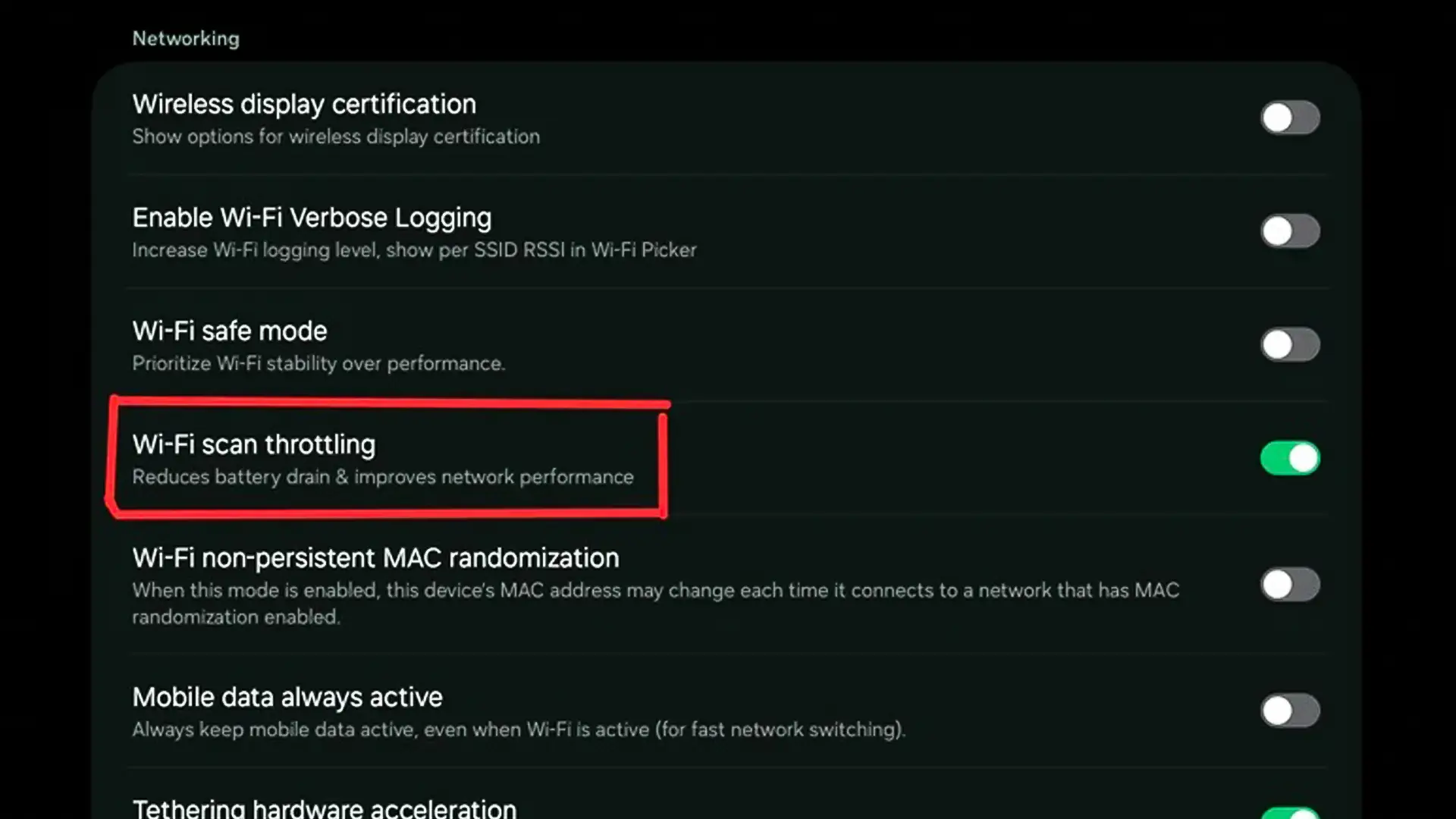
صرفهجویی در باتری با محدود کردن اسکن Wi-Fi
بیشتر افراد فکر میکنند که وایفای فقط برای اتصال به اینترنت است، اما سیستمعامل اندروید از آن برای کارهای دیگری مثل جستجوی شبکهها و دستگاههای اطراف نیز استفاده میکند.. بااینحال، اسکن مداوم شبکهها میتواند باتری دستگاه شما را زیاد مصرف کند، زیرا پردازنده باید برای جستجو و شناسایی شبکهها فعال شود. این موضوع در طول زمان میتواند باعث کاهش عمر باتری گوشی یا تبلت شما شود.
برای حل این مشکل، گزینهای در بخش گزینههای توسعهدهنده (Developer Options) وجود دارد که میتوانید آن را فعال کنید تا تعداد اسکنهای Wi-Fi کاهش یابد. این گزینه تحت عنوان Wi-Fi Scan Throttling در بخش Networking قرار دارد. با فعال کردن این گزینه، دستگاه شما تعداد اسکنهای Wi-Fi را محدود میکند، که به ویژه زمانی مفید است که دستگاه شما بهطور مداوم در حال اسکن است و باتری زیادی مصرف میکند. در برخی از دستگاهها، این ویژگی بهطور پیشفرض فعال است تا از اسکنهای بیوقفه توسط اپلیکیشنهای پرمصرف جلوگیری کند. اما اگر شما نیاز دارید که اپلیکیشنها همیشه به اسکن Wi-Fi دسترسی داشته باشند، میتوانید این گزینه را غیرفعال کنید. تنها نکته این است که با غیرفعال کردن این گزینه، مصرف باتری افزایش خواهد یافت.
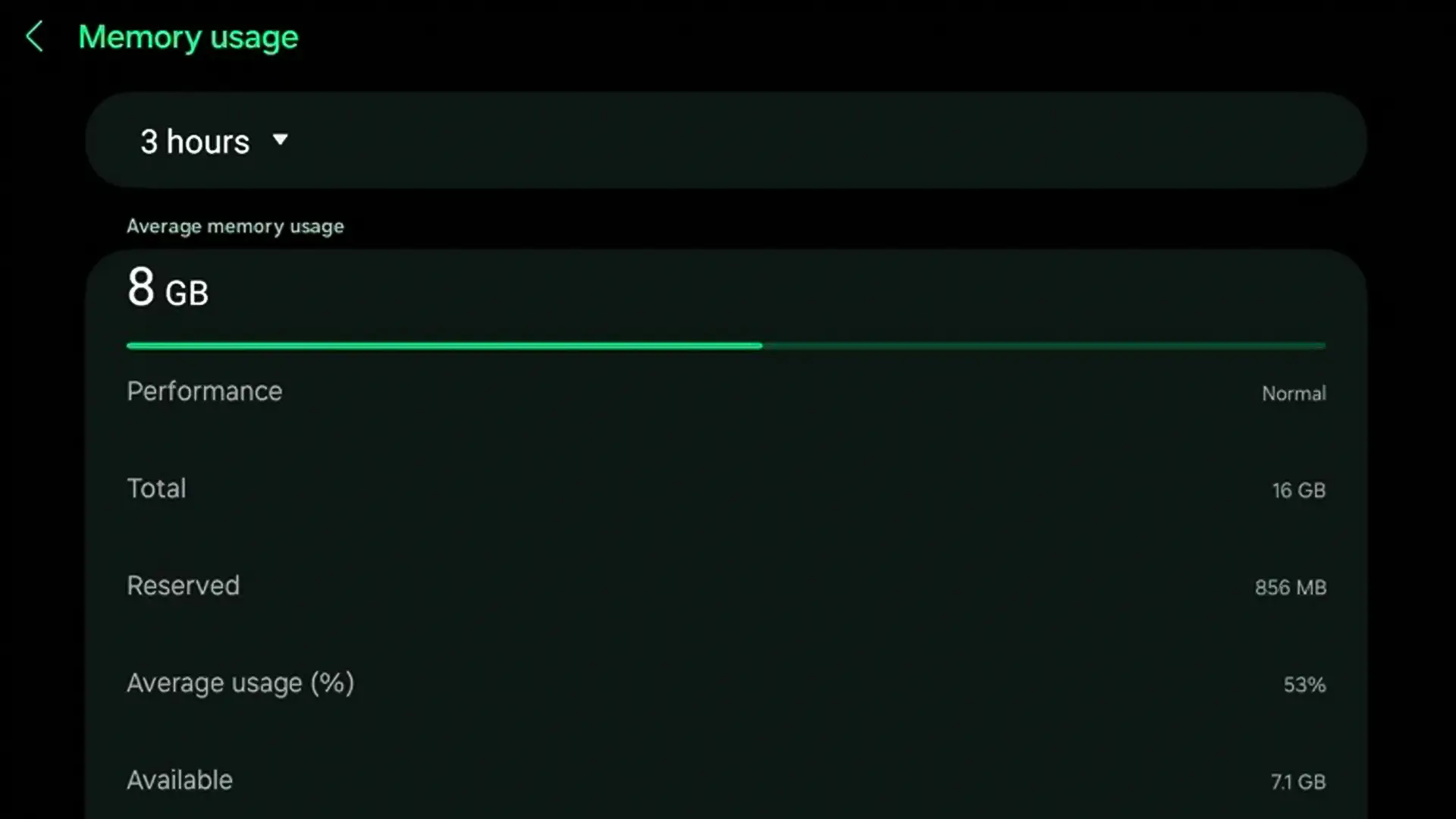
بررسی مصرف حافظه گوشی
در سیستمعاملهای دیگر مانند ویندوز، بررسی میزان استفاده از منابع سیستم کار راحتی است. ابزارهایی مثل Task Manager و Disk Management به شما کمک میکنند تا بفهمید کدام برنامهها یا فرآیندها بیشترین منابع سیستم را مصرف میکنند. اما در اندروید، این اطلاعات بهطور پیشفرض بسیار محدود است. اگرچه ابزار Device Care در سامسونگ که از طریق تنظیمات اصلی قابل دسترسی است میتواند اطلاعاتی در مورد مصرف باتری و مدیریت حافظه به شما بدهد، این اطلاعات تنها به شما نشان میدهد که کدام اپلیکیشنها در حال اجرا هستند و چه مقدار از حافظه دستگاه را اشغال کردهاند. بااینحال، در گزینههای توسعهدهنده (Developer Options) یک نمای دقیقتر و کاملتر از آمار مصرف حافظه RAM دستگاه شما وجود دارد که اطلاعات بیشتری را در اختیار شما قرار میدهد.
برای مشاهده جزئیات مصرف حافظه گوشی، وارد بخش گزینههای توسعهدهنده (Developer Options) شوید و روی Memory ضربه بزنید. این بخش اطلاعاتی درباره مصرف میانگین حافظه شما در طول زمان نمایش میدهد. شما میتوانید از بین بازههای زمانی 3، 6، 12 یا 24 ساعت یکی را انتخاب کنید. این اطلاعات به شما کمک میکند تا بفهمید آیا مشکلی در مصرف حافظه وجود دارد یا خیر؛ مشکلی که از طریق بخش حافظه در Device Care نمیتوان آن را تشخیص داد. برای مشاهده جزئیات دقیقتر، روی Memory Usage ضربه بزنید تا فهرستی از اپلیکیشنهایی که در طول زمان از حافظه استفاده کردهاند، ببینید. همچنین میتوانید این اطلاعات را براساس زمان فیلتر کنید.
اگر روی هر اپلیکیشن بهطور جداگانه ضربه بزنید، اطلاعات دقیقی از مصرف حافظه RAM آن اپلیکیشن نمایش داده میشود. این اطلاعات شامل فرکانس، میانگین و حداکثر میزان مصرف حافظه، و بخشهای مختلف حافظهای است که توسط اپلیکیشن اشغال شده است. این ویژگی برای افرادی که با عملکرد حافظه RAM آشنا هستند، بسیار مفید است. حتی برای کاربران عادی هم این اطلاعات میتواند به شما نشان دهد که آیا اپلیکیشنها به درستی کار میکنند یا نیاز به نصب مجدد یا حذف دارند.
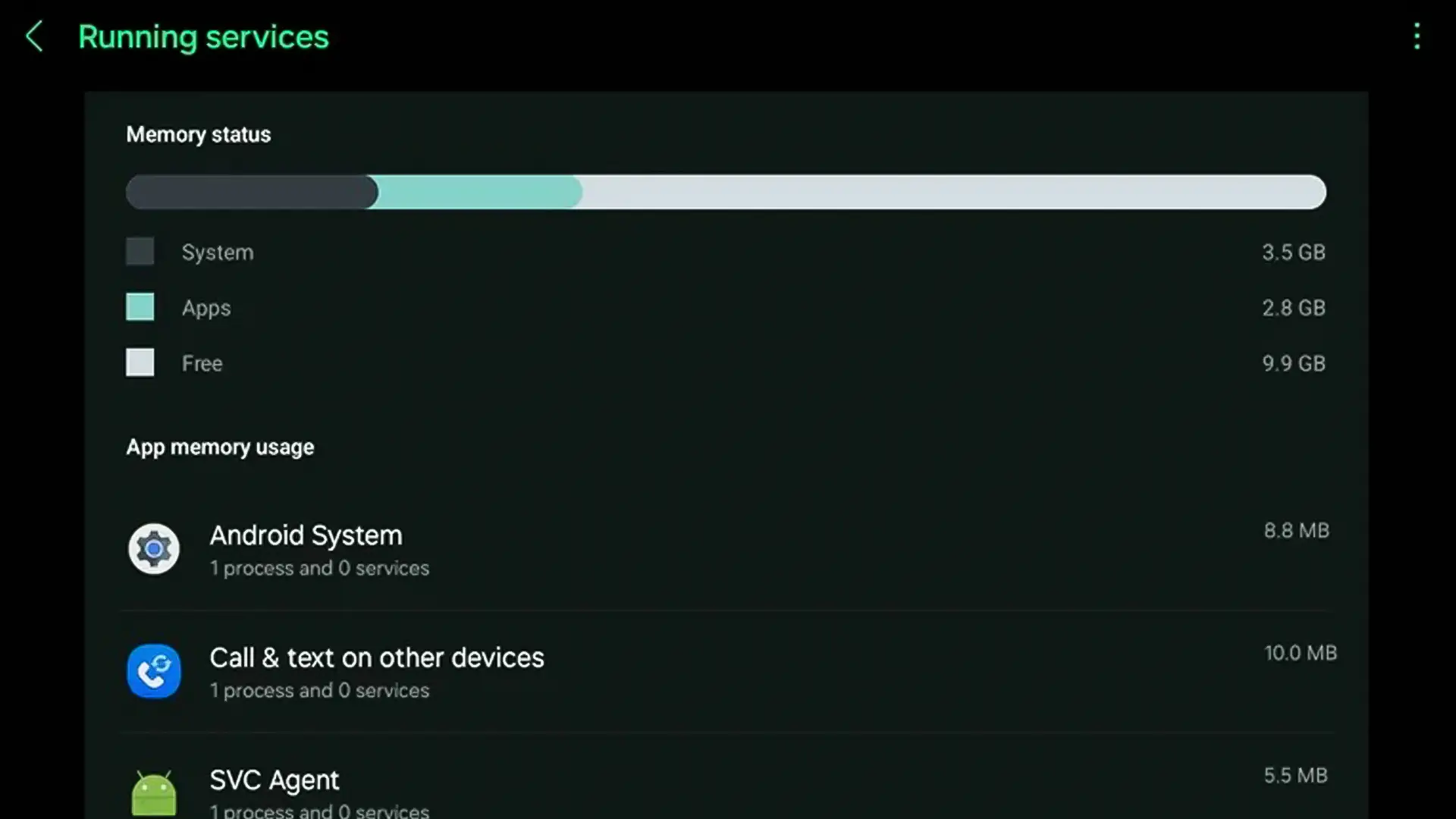
مشاهده اپلیکیشنها و سرویسهای سیستم در حال اجرا
یکی از ویژگیهایی که در تنظیمات اصلی اندروید وجود ندارد، این است که شما نتوانید ببینید کدام اپلیکیشنها در پسزمینه در حال اجرای سرویس هستند. هنگامی که از یک اپلیکیشن استفاده میکنید، فقط رابط کاربری آن را مشاهده میکنید، اما در پسزمینه، اپلیکیشنها همچنان در حال اجرا هستند تا کارهایی مانند دریافت نوتیفیکیشنها، فعالسازی قابلیتهای خاص و انجام وظایف دیگر را انجام دهند. در بیشتر مواقع، لازم است که اپلیکیشنها در پسزمینه اجرا شوند و این کار مشکلی برای دستگاه شما ایجاد نمیکند. اما گاهی ممکن است یک اپلیکیشن به درستی عمل نکند. دانستن این که آیا سرویسهای آن اپلیکیشن در حال اجرا هستند و چقدر به طور فعال عمل میکنند، میتواند به شما کمک کند تا دلیلهایی مثل مصرف زیاد باتری یا کند شدن عملکرد گوشی را شناسایی کنید.
برای مشاهده سرویسهای در حال اجرا در گوشی خود، میتوانید گزینه «Running Services» را در بخش Developer Options پیدا کنید. با انتخاب این گزینه، فهرستی از اپلیکیشنهایی که در حال پردازش هستند به همراه اطلاعات اولیه مانند تعداد پردازشها نمایش داده میشود. اگر روی هر اپلیکیشن بهطور جداگانه ضربه بزنید، اطلاعات دقیقتری درباره فرآیندهای فعال آن اپلیکیشن مشاهده خواهید کرد. همچنین، دکمهای برای متوقف کردن آن اپلیکیشن از اجرا نیز در اختیار شما قرار میگیرد.
با این حال، متوقف کردن اپلیکیشنها به این روش توصیه نمیشود مگر اینکه مشکلی جدی پیش آمده باشد. بهترین راه برای متوقف کردن یک اپلیکیشن، مراجعه به صفحه «اطلاعات اپلیکیشن» است. در مجموع، بهترین کاربرد صفحه «Running Services» در گزینههای توسعهدهنده، برای بررسی دقیقتر عملکرد اپلیکیشنها است که بیشتر در مواقع عیبیابی و حل مشکلات کاربرد دارد.
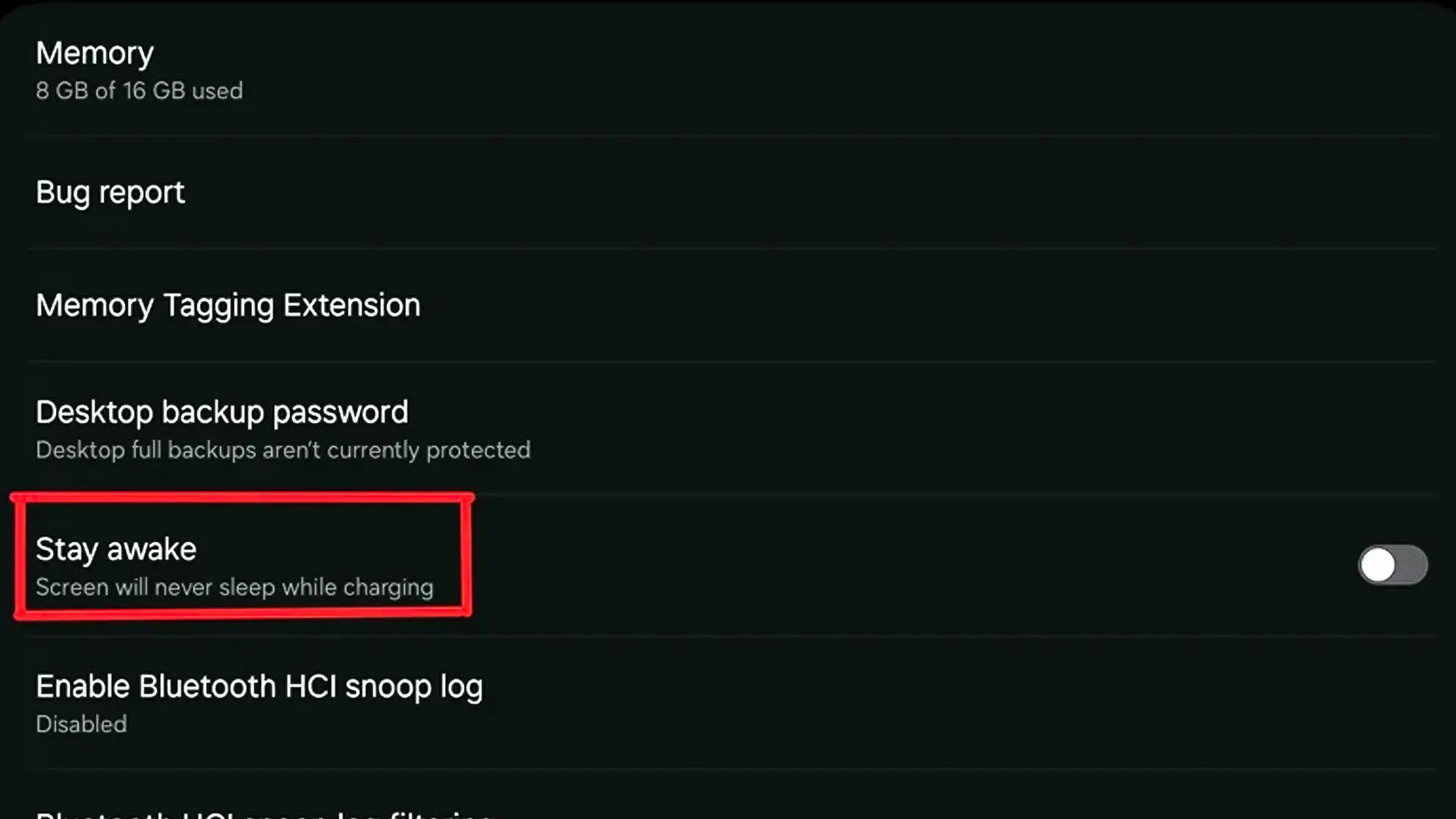
نگه داشتن صفحه به صورت روشن در حین شارژ بهطور نامحدود
آیا تا به حال در حال تماشای چیزی در گوشی یا تبلت سامسونگ خود بودهاید که ناگهان صفحه خاموش شده باشد؟ این اتفاق معمولاً زمانی رخ میدهد که اپلیکیشن از اندروید نخواسته که دستگاه را بیدار نگه دارد. حتی ممکن است در حین پخش ویدیو در برخی اپلیکیشنها هم این مشکل پیش بیاید. یا شاید شما در حال دنبال کردن یک نقشه زنده باشید و نخواهید هر چند دقیقه یکبار صفحه را لمس کنید تا دستگاه روشن بماند. خوشبختانه، شما میتوانید این مشکل را با فعال کردن یک تنظیم ساده در بخش گزینههای توسعهدهنده حل کنید.
در Developer Options، گزینهای به نام Stay Awake وجود دارد. با فعال کردن این گزینه، صفحه نمایش تا زمانی که دستگاه به شارژ وصل باشد، هرگز خاموش نمیشود. این ویژگی برای افرادی که بهطور مداوم به اطلاعاتی که بهطور تدریجی بهروزرسانی میشود (مثل امتیاز زنده یک بازی ورزشی) نیاز دارند، بسیار مفید است. با این تنظیم، شما میتوانید این اطلاعات را بدون نیاز به لمس مداوم صفحه برای بیدار نگه داشتن دستگاه، همیشه در دسترس داشته باشید.
اگر این تنظیم را فعال کردید، دقت کنید که دستگاه خود را برای مدت طولانی با یک تصویر ثابت روی صفحه رها نکنید. زیرا این کار میتواند باعث سوختن صفحه نمایش شود. سوختن صفحه زمانی رخ میدهد که صفحه برای مدت طولانی بدون تغییر باقی بماند و ردهایی از محتوای قبلی که روی صفحه نمایش داده شده، بهطور دائمی روی صفحه باقی بماند. به عنوان مثال، اگر این مقاله را روی صفحه گذاشته و به خواب بروید، ممکن است روز بعد با رد آن که بهطور دائمی روی صفحه گوشی شما میماند مواجه شوید.
اگرچه این مشکل ممکن است با گذشت زمان کمرنگ شود، ولی معمولاً بهطور کامل از بین نمیرود. این مشکل بهویژه در نمایشگرهای OLED که در بسیاری از گوشیها و تبلتهای سامسونگ استفاده میشود، بسیار جدی است و تعمیر آن بسیار دشوار است. بنابراین، توصیه میشود که هنگام استفاده از این تنظیم، دقت کافی را به خرج دهید تا از بروز این مشکل جلوگیری کنید.

بهینهسازی تجربه بازی با کنترل نرخ بهروزرسانی صفحه نمایش
دستگاههای اندرویدی دارای صفحه نمایشهایی با وضوح بالا و نرخ بهروزرسانی سریع هستند. سامسونگ بهویژه گوشیها و تبلتهای پرچمدار خود را با نرخ بهروزرسانی 120 هرتز عرضه میکند که باعث میشود تجربه بازی فوقالعاده روان و بدون وقفهای داشته باشید. اما اگر شما از کسانی هستید که بازیهای سهبعدی سنگین را اجرا میکنید و دوست دارید گرافیک را به حداکثر برسانید، باید مطمئن شوید که نرخ فریم دستگاه شما با این تنظیمات همخوانی دارد. برای این منظور، فعال کردن مشاهده نرخ بهروزرسانی صفحه نمایش میتواند بسیار مفید باشد. این ویژگی، نرخ بهروزرسانی فعلی را به صورت اعداد سبز و بزرگ در گوشه بالای صفحه نمایش به شما نشان میدهد.
برای فعال کردن این گزینه، ابتدا به بخش Debugging در تنظیمات Developer Options بروید و گزینه Show Refresh Rate را روشن کنید. پس از این کار، نرخ بهروزرسانی نمایش داده خواهد شد. برای استفاده بهینه از این ویژگی، اطمینان حاصل کنید که نرخ بهروزرسانی در تنظیمات صفحه نمایش دستگاه شما روی Adaptive تنظیم شده باشد. سپس یکی از بازیهای سنگین مانند Genshin Impact، Magic: The Gathering Arena یا Call of Duty Mobile را باز کرده و گرافیک و نرخ بهروزرسانی را به بالاترین حد ممکن (در صورتی که این گزینه در بازی قابل تغییر باشد) تنظیم کنید.
پس از شروع بازی، به نرخ بهروزرسانی دقت کنید. اگر این نرخ به کمتر از 120 فریم بر ثانیه (FPS) کاهش یابد، این به این معنی است که باید تنظیمات گرافیکی را کاهش دهید یا راهی برای خنک کردن پردازنده دستگاه پیدا کنید. یکی از راهها استفاده از خنککنندههای خارجی برای گوشی است. این کار به این دلیل مؤثر است که سامسونگ پردازندهها را وقتی بیش از حد داغ میشوند، کند میکند. با کمک به پراکنده شدن گرما، میتوانید عملکرد پردازنده را بهبود بخشید.
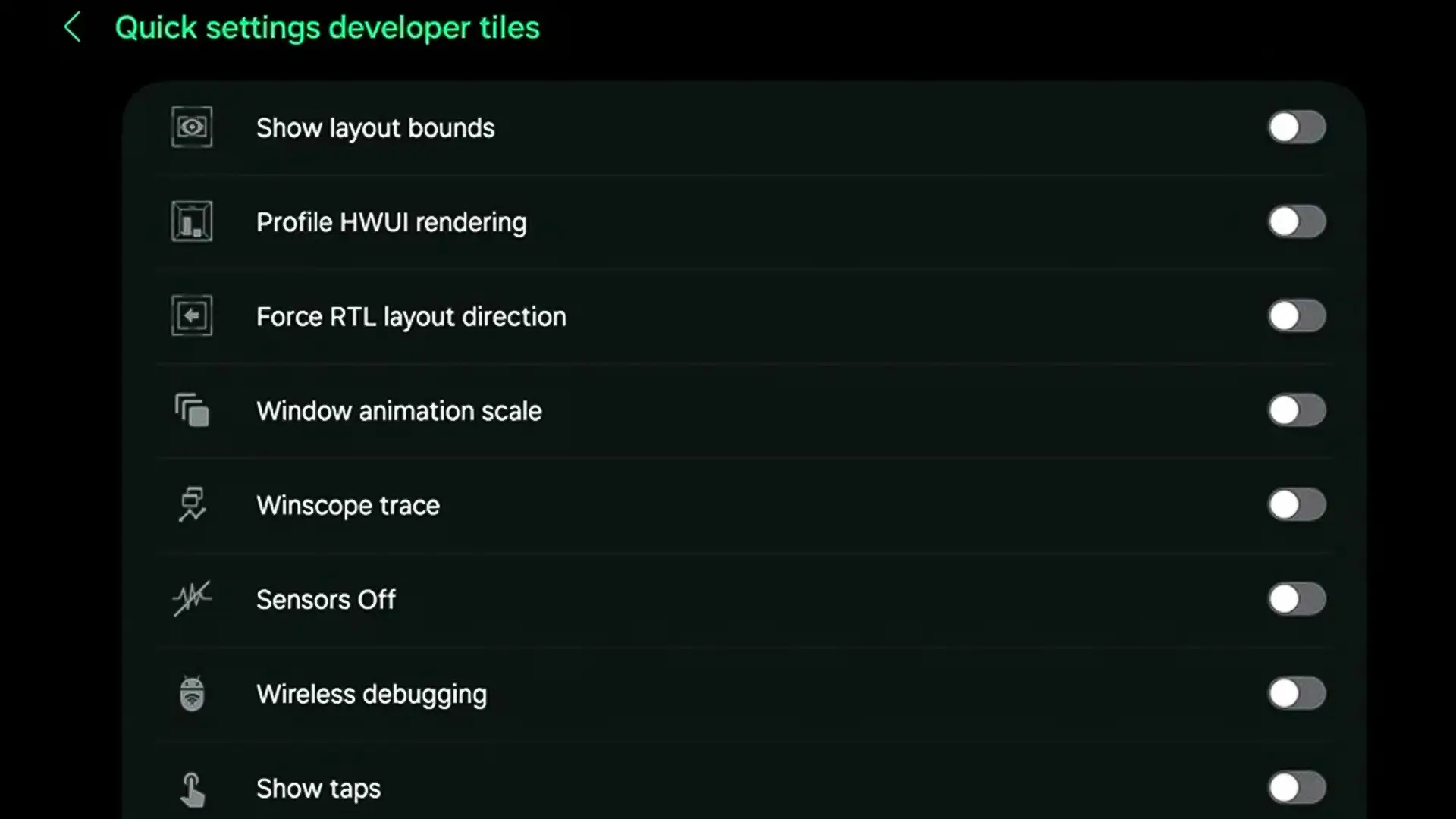
اضافه کردن گزینههای توسعهدهنده به پنل تنظیمات سریع
اگر از گزینههای توسعهدهنده در دستگاههای گلکسی با رابط کاربری One UI سامسونگ استفاده میکنید، ممکن است گاهی برای فعال یا غیرفعال کردن آنها مجبور باشید از منوهای مختلف تنظیمات عبور کنید و این کار کمی زمانبر باشد. خوشبختانه، شما میتوانید این گزینهها را بهراحتی به پنل تنظیمات سریع اضافه کنید تا دسترسی به آنها آسانتر شود.
برای این کار، وارد تنظیمات Developer Options شوید و به بخش Quick Settings Developer Tiles بروید. در این بخش، لیستی از گزینهها را مشاهده خواهید کرد که میتوانید به پنل تنظیمات سریع اضافه کنید. بهعنوان مثال، گزینه Window Animation Scale را میتوان به این پنل اضافه کرد. این گزینه باعث میشود انیمیشنها سریعتر اجرا شوند و به راحتی میتوانید آن را فعال یا غیرفعال کنید.
یکی دیگر از گزینههای مفید، Disable Sensors است. این گزینه شبیه به حالت هواپیما عمل میکند، اما علاوهبر غیرفعال کردن Wi-Fi و بلوتوث، موارد دیگری مانند NFC، شتابسنج، ژیروسکوپ، میکروفن، دوربین، سنسور نزدیک، سنسور نور و غیره را نیز خاموش میکند. بهعبارتی، دستگاه شما دیگر نمیتواند با دنیای اطراف خود ارتباط برقرار کند. این گزینه برای حفظ حریم خصوصی یا صرفهجویی در مصرف باتری زمانی که شارژ دستگاه کم است، بسیار مناسب است. همچنین، این تنظیم بهطور جداگانه در تنظیمات Developer نیز قابل دسترسی است.





