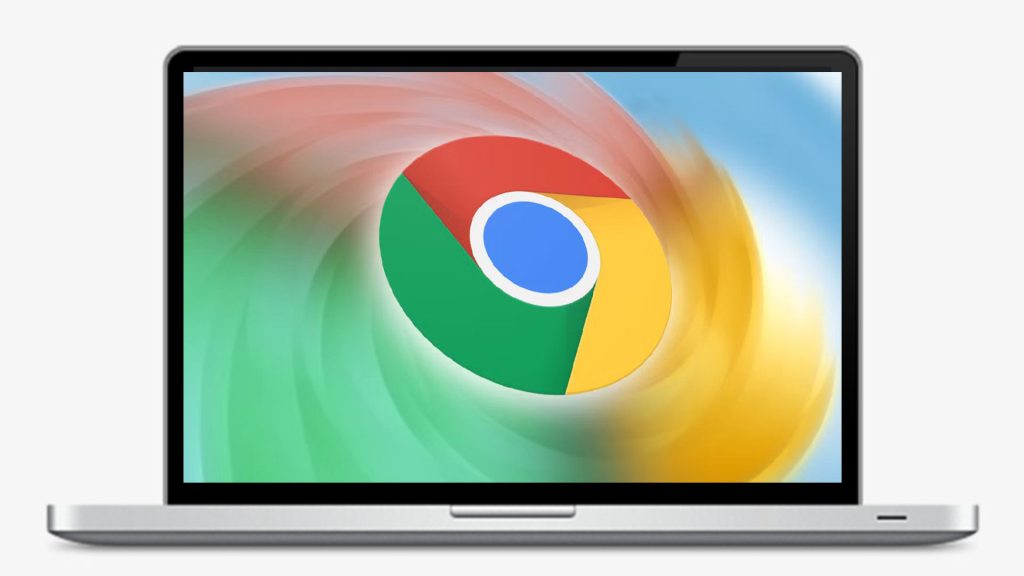
ترفندهای کاربردی رفع خطای OUT OF MEMORY گوگل کروم در کامپیوتر
- دانیال نوروزی
- بدون نظر
برای رفع خطای Out of Memory گوگل کروم راههای گوناگونی وجود دارد که در این مقاله به این راهکارها میپردازیم.
گوگل کروم یکی از محبوبترین مرورگرهای وب برای کامپیوتر و دستگاههای تلفن همراه است. این مرورگر علاوه بر محبوبیتی که دارد، به دلیل مدیریت ناوبری، بهعنوان بهترین مرورگر وب شناخته میشود و حافظه رم قابل توجهی را مصرف میکند.
در کنار این نکات، آشنایی با سایر قابلیتهای گوگل نیز میتواند تجربه کار با اینترنت شما را بهبود بخشد. به عنوان مثال، اگر از سرویسهای ارتباطی استفاده میکنید،از گوگل چت میتواند مفید باشد. برای مسیریابی و کشف مکانهای جدید، یادگیری ترفندهای گوگل مپ به شما کمک میکند. همچنین، اگر نیاز به تغییر تنظیمات حریم خصوصی در جستجوهای خود دارید، غیر فعال کردن جستجوی ایمن در گوگل امکانپذیر است. با استفاده از این ترفندها و ابزارها، میتوانید تجربهای روانتر و کارآمدتر از وبگردی با گوگل کروم و سایر سرویسهای گوگل داشته باشید.
بعضی از کاربران، بهصورت منظم با مشکل Out of Memory مواجه میشوند که به این ترتیب گوگل کروم دارای حافظه کافی برای مدیریت فرایندها نیست. در بعضی موارد، این مرورگر بهاندازهای حافظه را مصرف میکند که قادر به ادامه عملکرد نیست. حال سؤالی که ایجاد میشود این است که چگونه خطای Out of Memory در گوگل کروم را حل کنیم؟
در این مقاله شما را با ۹ ترفند کاربردی رفع خطای Out of Memory آشنا میکنیم تا بهراحتی این مشکل رفع و برطرف کنید.
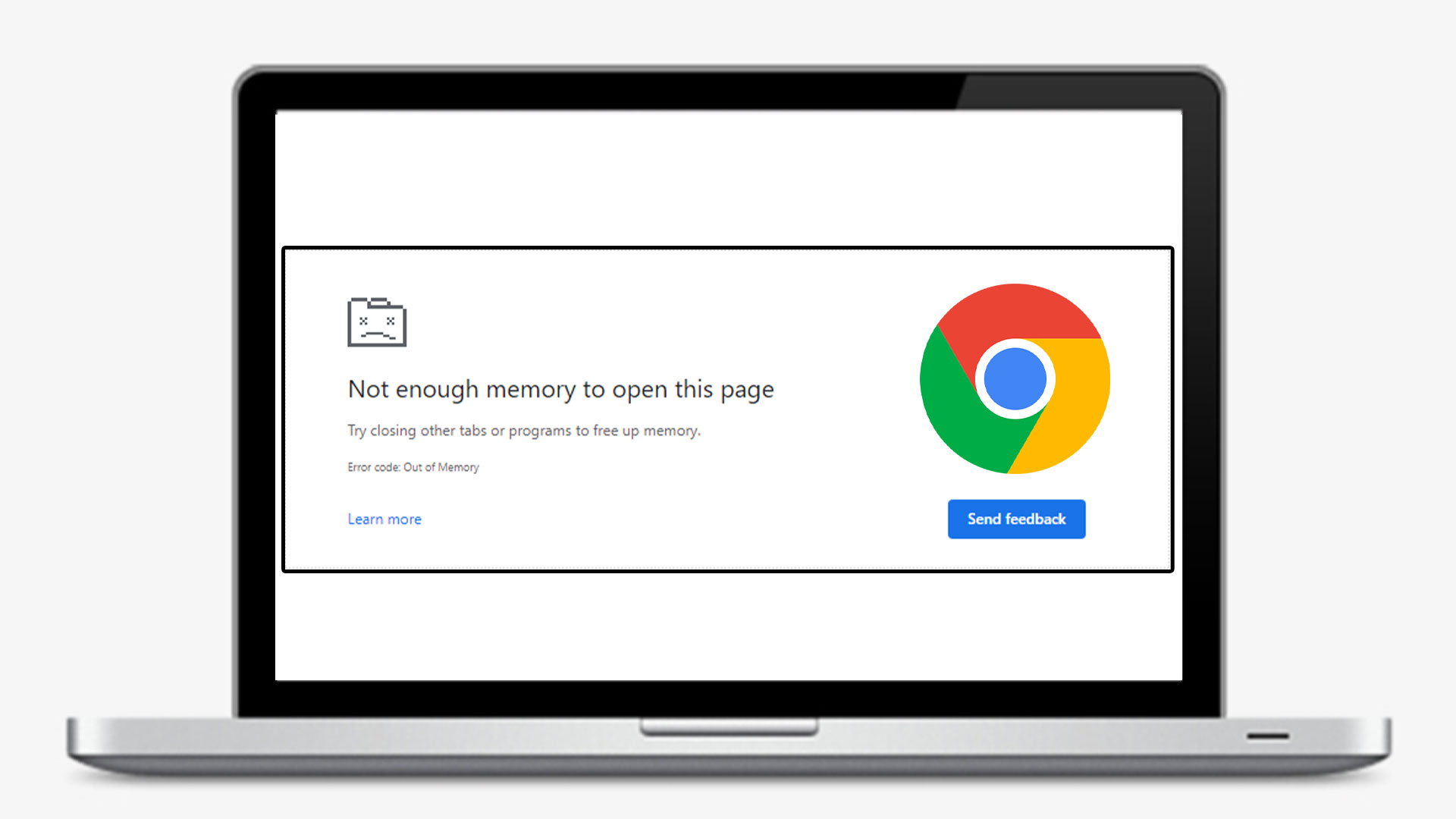
رفع خطای Out of Memory گوگل کروم
وقتی با خطای OUT OF MEMORY در گوگل کروم مواجه میشوید، معمولاً به معنای این است که برنامه نمیتواند از حافظه بیشتر سیستم استفاده کند و در نتیجه عملکرد و سرعت کروم کاهش مییابد. در ادامه ترفندهای کاربردی برای رفع این مشکل آورده شده است که با استفاده از آنها میتوانید این مشکل را برطرف کنید.
1- تبها و پنجرههای غیرضروری را در کروم ببندید
چند سال قبل، بسیاری از کاربران نمیتوانستند برگههای زیادی را در مرورگر وب خود باز نگه دارند. اما با پیشرفت فناوری، تقریباً اکثر رایانههای شخصی به این امکان دست یافتهاند که بتوانند بسیاری از صفحات وب را بدون مشکل باز نگه دارند. بااینحال، باید توجه داشته باشید که اگر تعداد زیادی برگه را باز بگذارید، گوگل کروم ممکن است منابع سیستم را بهطور چشمگیری مصرف کند.
بنابراین، یک نکته مفید برای جلوگیری از مشکل کمبود حافظه، بستن برگهها و پنجرههایی است که استفاده نمیکنید. اگر وبسایتی را برای بررسی باز کردهاید و دیگر از آن استفاده نمیکنید، بهجای اینکه آن را در پسزمینه اجرا کنید، آن را ببندید. این کار باعث کاهش بار مرورگر میشود. در گوگل کروم، برای بستن برگه، میتوانید بهسادگی روی «X» در کنار عنوان برگه کلیک کنید.
2- گوگل کروم را دوباره راهاندازی کنید
اگر اغلب با خطای Out of Memory در کروم مواجه میشوید، میتوانید مرورگر را ببندید و دوباره باز کنید که تمام ویژگیها را بسته و آنها را برمیگرداند. یک میانبر سریع برای انجام این کار وجود دارد. برای انجام این کار آدرس زیر را در نوار آدرس تایپ کنید:
chrome://restart
با این کار گوگل کروم بهطور خودکار بسته و مجدداً راهاندازی میشود.
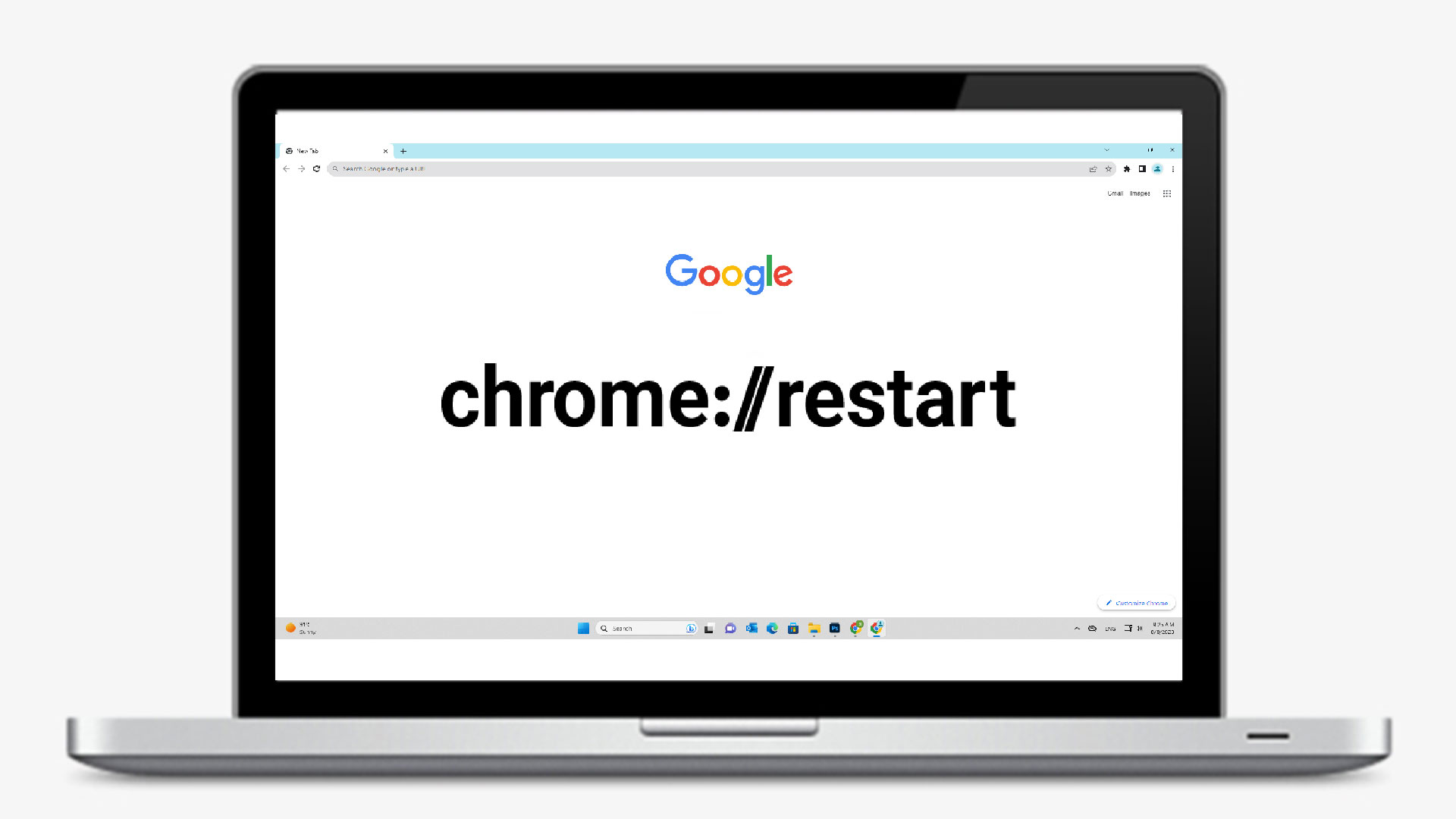
3- گوگل کروم را اجباری ببندید
اگر خطا رخ داده است و در مرورگر گیر کردهاید، میتوانید سعی کنید بهاجبار آن را ببندید. این کار فرایند در حال اجرا روی کامپیوتر را از بین میبرد و باعث راهاندازی مجدد میشود. برای انجام این فرایند، Task Manager ویندوز را باز کنید. برای دسترسی به Task Manager میتوانید از کلیدهای میانبر Ctrl + Alt + Del استفاده کنید یا روی نماد Start راستکلیک کنید.
- Task Manager را باز کنید.
- به تب Processes در Task Manager بروید.
- روی Google Chrome در لیست کلیکراست کرده و End Task را انتخاب کنید.
- گوگل کروم را دوباره راهاندازی کنید.
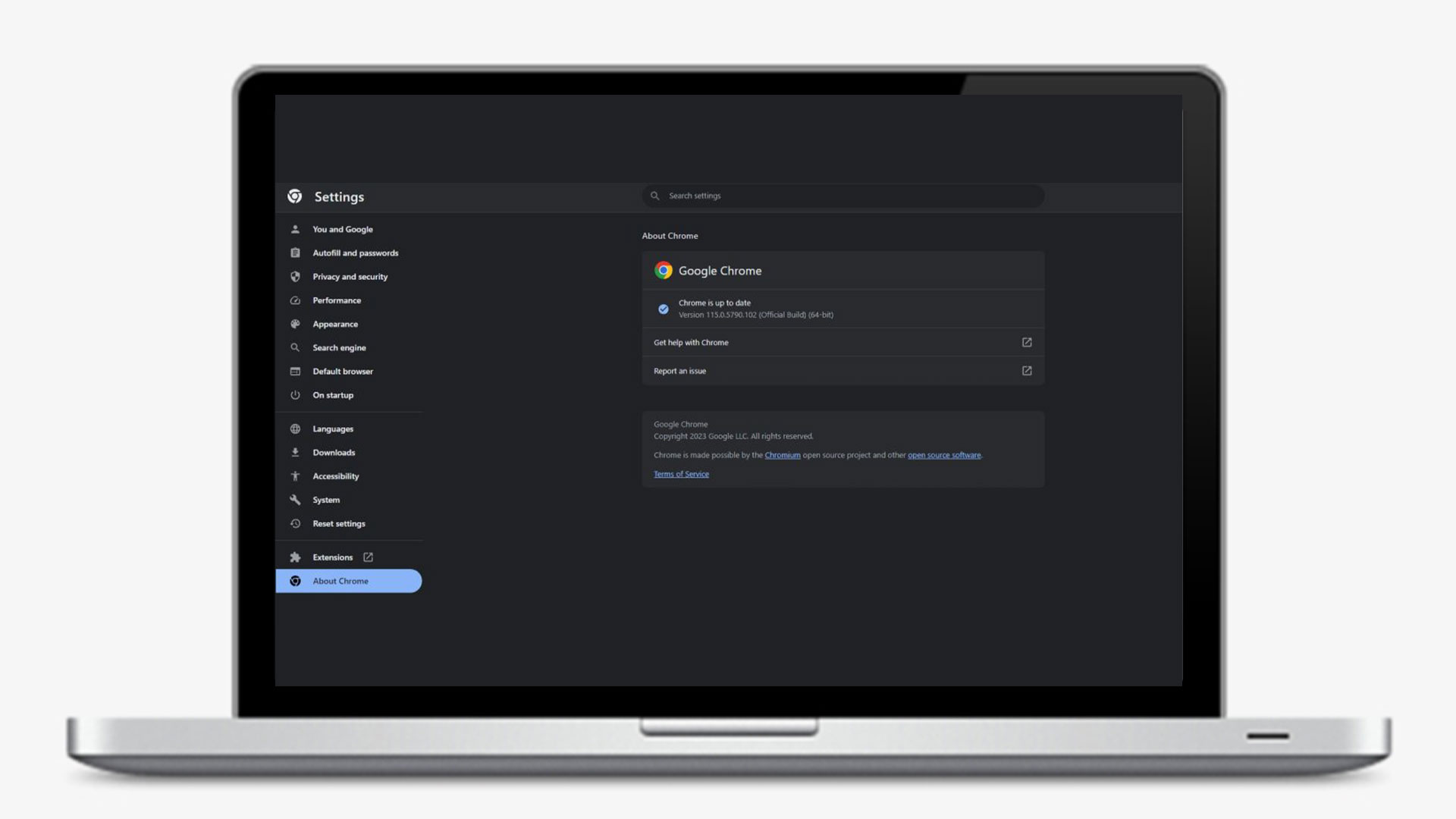
4- برنامه گوگل کروم خود را بهروز نگه دارید
هر بهروزرسانی پیشرفتهایی را برای Google Chrome به ارمغان میآورد، بنابراین باید مطمئن شوید که برنامه را بهروز نگه دارید تا تجربهای بهینه داشته باشید؛ بنابراین، سعی کنید همیشه مرورگر Google Chrome خود را بهروز کنید تا تمام مشکلات احتمالی را حل کنید.
- گوگل کروم را راهاندازی کنید. سپس روی سهنقطه را در گوشه سمت راست بالا کلیک کرده و Help >> About Google Chrome را انتخاب کنید.
- اکنون کروم بهروزرسانیهای موجود را جستجو میکند.
- اجازه دهید کروم بهروزرسانیهای موجود را نصب کند.
- Relaunch را انتخاب کنید تا همه بهروزرسانیها اعمال شوند.
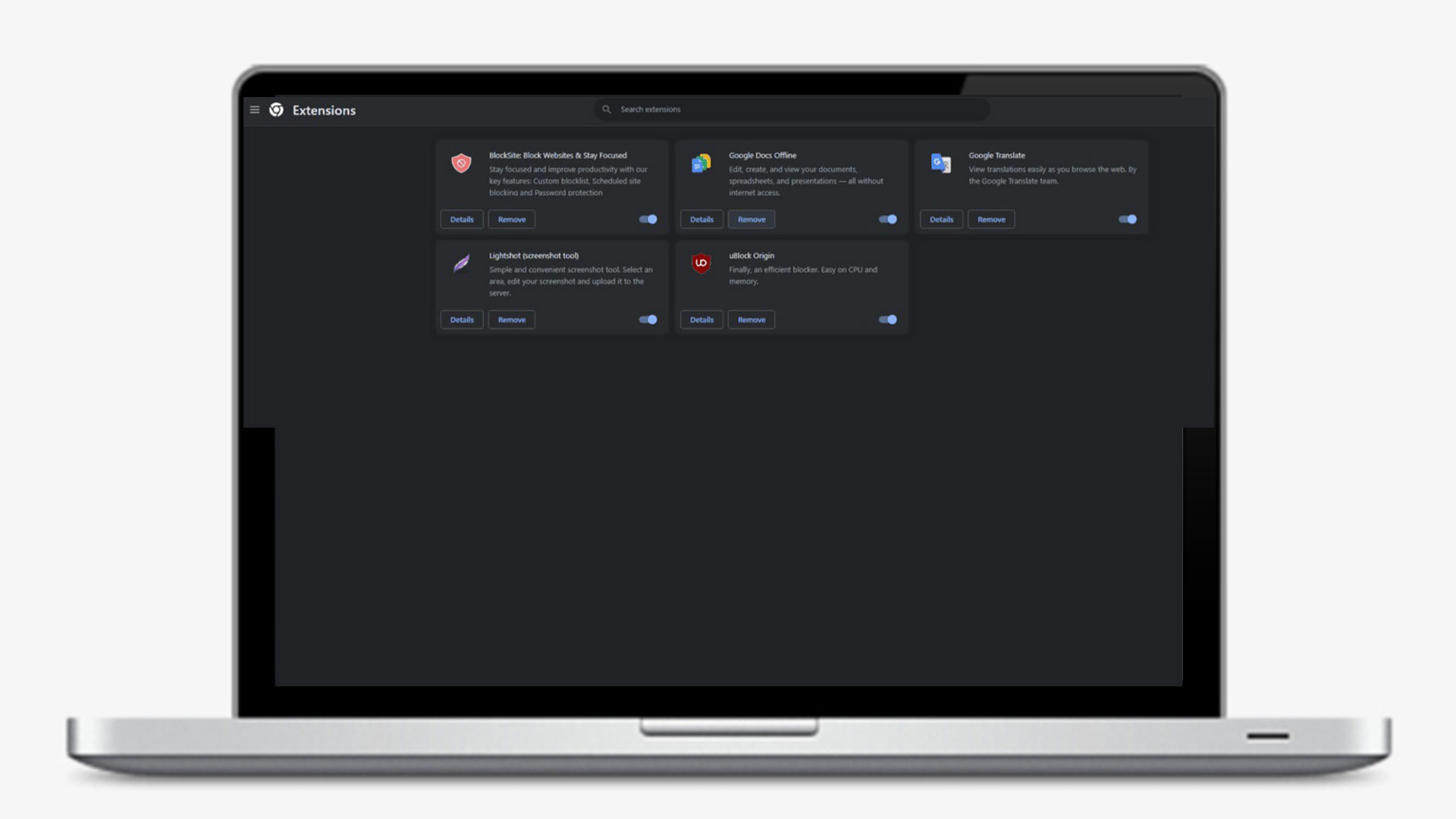
5- بهتر است افزونههای مرورگر را غیرفعال کنید
در حال حاضر، یکی از اجزای اصلی ناوبری وب استفاده از افزونههای مرورگر است. افزونههای مختلفی در دسترس هستند و زمانی که به مرورگر گوگل کروم اشاره میکنیم، فهرست طولانی از این افزونهها وجود دارد. از موتورهای قالببندی گرفته تا فیلترهای محتوا، بسیاری از افزونهها در فروشگاه کروم قابل دسترسی هستند. هرچند این افزونهها جالب و مفید هستند، اما باعث میشوند مرورگر بیشتر از منابع سیستم شما استفاده کند؛ بنابراین، درصورتیکه حافظه مرورگر شروع به پرشدن میشود، ممکن است مناسب باشد که بازنگری کنید و از برنامههای افزودنی خاصی استفاده نکنید.
خوشبختانه، کروم به شما این امکان را میدهد که بهجای حذف یک برنامه افزودنی، آن را بهسادگی غیرفعال کنید؛ بنابراین میتوانید با غیرفعال کردن آن، بررسی کنید که آیا افزونهای وجود دارد که حافظه شما را اشغال میکند یا خیر. هر زمان که بخواهید میتوانید افزونههای نصب شده را دوباره فعال کنید.
برای غیرفعال کردن افزونهها از نکته زیر استفاده کنید:
- گوگل کروم را راهاندازی کنید. سپس Folding را در نوار آدرس وارد کرده و Enter را فشار دهید:
- chrome://extensions/
- Toggles را برای همه برنامههای افزودنی خود خاموش کنید.
- گوگل کروم را دوباره راهاندازی کنید.
6- تهدیدهای بالقوه را حذف کنید و امنیت را افزایش دهید
خطای کمبود حافظه همچنین میتواند بهدلیل یک ویروس یا فایل بدافزاری باشد که روی رایانه شما اجرا میشود. در این مورد، ممکن است ایده خوبی باشد که گزینههای امنیتی پیشرفته را در گوگل کروم فعال کنید. با استفاده از این گزینهها، مرورگر میتواند وبسایتها و برنامههای افزودنی را کنترل کند تا از آلوده شدن شما به تهدیدات احتمالی جلوگیری کند. بهخاطر داشته باشید که پیشرفتهترین گزینه از شما میخواهد که دادههای ناوبری را به گوگل ارسال کنید.
- سهنقطه را در گوشه بالا سمت راست کروم انتخاب کرده و Settings را انتخاب کنید.
- اکنون Privacy and Security را انتخاب کنید.
- به Security بروید.
- از آنجا میتوانید بهترین گزینه را برای فعال کردن enhanced Security در کروم پیدا کنید.
7- دادههای مرور را در کروم پاک کنید
اگر سالهای زیادی است که از گوگل کروم استفاده میکنید و اخیراً از خطای Out of Memory رنج میبرید، میتوانید اطلاعات مرورگر خود را پاکسازی کنید. سایتهایی را که در گذشته بازدید کردهاید، لاگینهای شما و موارد دیگر را میتوانند باعث مشکل کمبود حافظه شوند. گاهی اوقات دادهها با کروم تداخل میکنند و عملکرد برنامه را به خطر میاندازند؛ بنابراین میتوانید موارد ذخیره شده را پاک کنید تا عملکرد بیشتری داشته باشید.
برای پاک کردن دادههای ذخیره شده کافی است که مراحل زیر را به ترتیب دنبال کنید:
- گوگل کروم را باز کنید، عبارت زیر را در نوار آدرس تایپ کنید و Enter را فشار دهید.
- chrome://settings/clearBrowserData
- یک محدوده زمانی را از منوی کشویی Time range انتخاب کنید.
- مواردی را که میخواهید پاک کنید، انتخاب کنید.
- برای شروع پاک کردن تاریخچه مرورگر خود، Clear Data را در پایین انتخاب کنید.
- کروم را مجدداً راهاندازی کنید و ببینید آیا خطا رخ میدهد یا خیر.
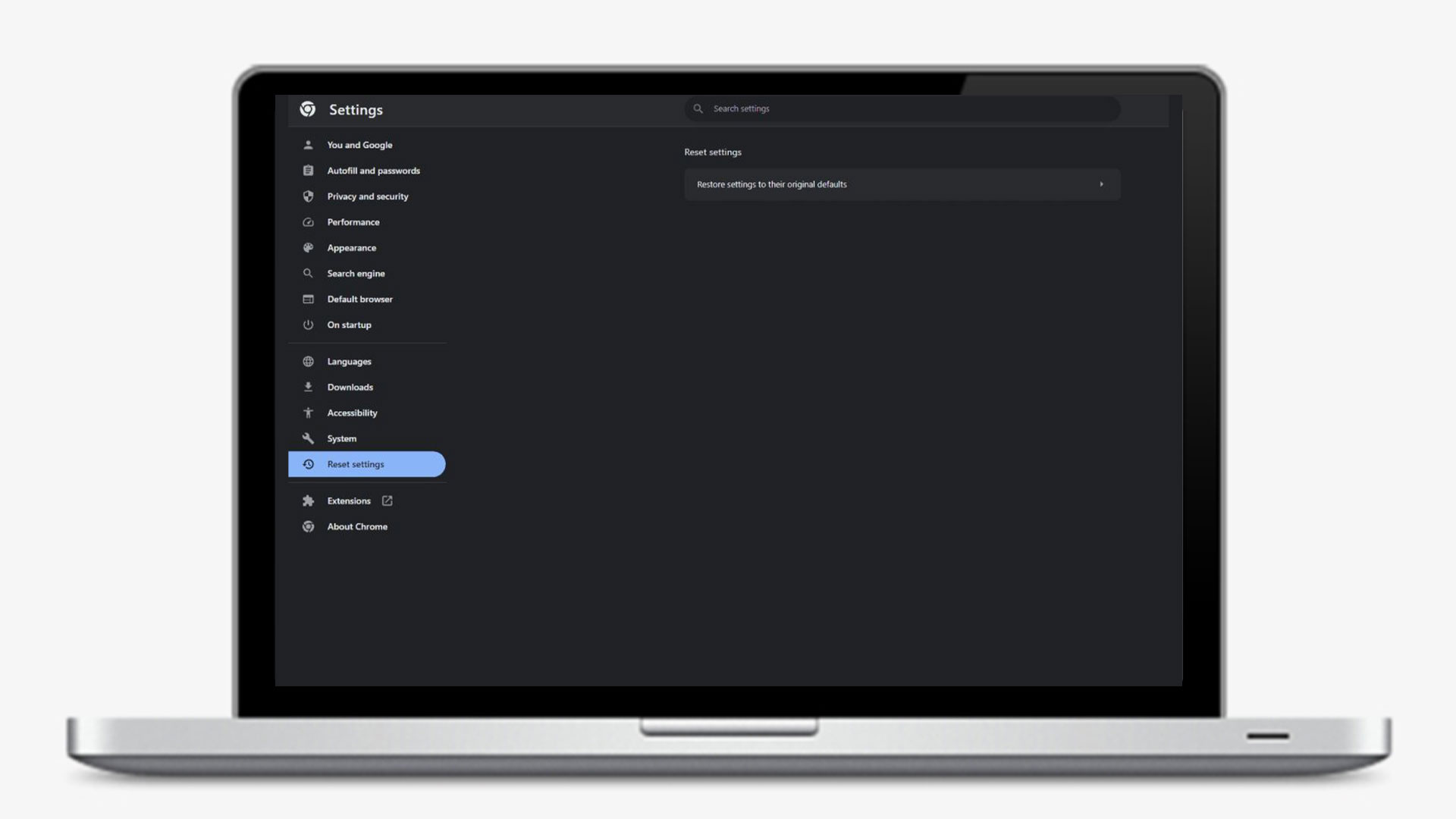
8- کروم را به تنظیمات کارخانه ریست کنید
یک رویکرد تهاجمیتر این است که گوگل کروم را به طور کامل پاک کنید و از ابتدا با گزینه Factory Reset شروع کنید. همه تغییرات را به عقب برمیگرداند و به شما این احساس را میدهد که بهتازگی مرورگر را روی رایانه شخصی خود نصب کردهاید.
- گوگل کرم را باز کنید، سهنقطه را در گوشه بالا سمت راست انتخاب کنید و تنظیمات را انتخاب کنید.
- Reset and Clean Up را در نوار سمت چپ انتخاب کنید.
- در پنل سمت راست، Restore Settings را به پیشفرض اصلیشان انتخاب کنید.
- گزینه Reset Settings را انتخاب کنید.
9- گوگل کروم را دوباره نصب کنید
آخرین ترفندی که میتوانید برای حل خطای Out of Memory استفاده کنید، حذف کامل مرورگر کروم از رایانه شخصی خود و نصب مجدد آن است. این کار مطمئناً همه فایلهایی را که مرورگر قبلاً ذخیره کرده است پاک میکند، اما به لطف Google Sync ممکن است بتوانید برخی از تنظیمات برگزیده خود را بازیابی کنید.
جمعبندی
اگر میخواهید از خطای Out of Memory در گوگل کروم جلوگیری کنید، انجام ترفندهای ذکر شده در این مقاله بسیار کاربردی است. مرورگر کروم از بهترین و محبوبترین مرورگرها است که با استفاده از نکات بالا میتوانید بهراحتی از شر مزاحمتها خلاص شوید. البته، مطمئن شوید که سختافزار رایانه شما واقعاً قادر به اجرای کروم بدون مشکل است.
اگر با دیگر ترفندهای مشکل Out of Memory در گوگل کروم آشنایی دارید، میتوانید از طریق کامنتها با ما به اشتراک بگذارید.





