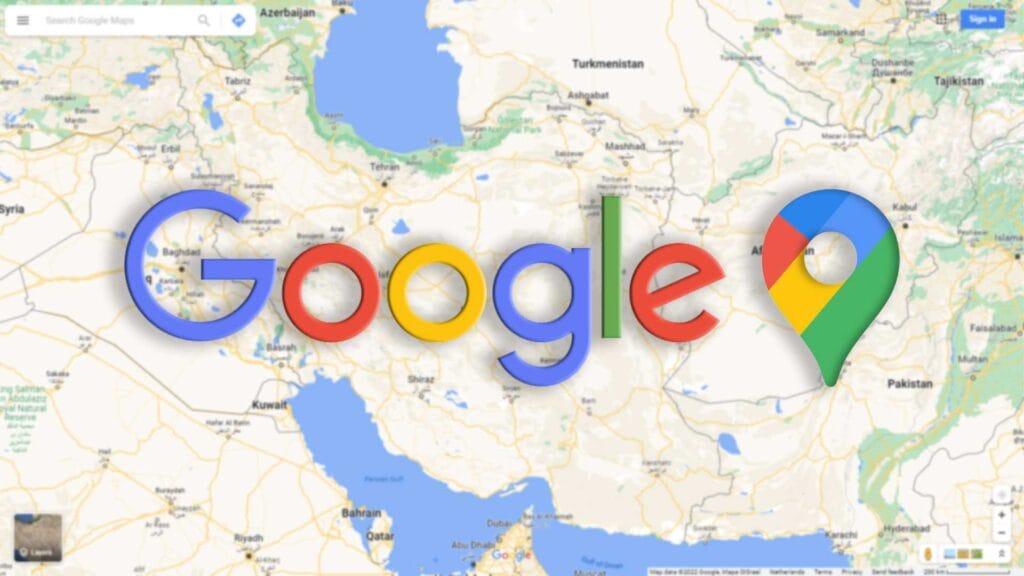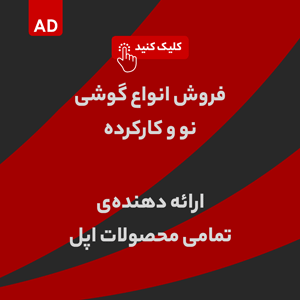گوگل مپ دارای مجموعهای از ویژگیهای قدرتمند است و به طور مداوم هم با بهروزرسانیهای جدید بهبود مییابد. اکثر مردم هنگام حرکت از یک مکان به مکان دیگر از سرویس گوگل مپ برای مسیریابی استفاده میکنند، اما این برنامه میتواند کارهای بیشتری هم برای شما انجام دهد. یکی از ویژگیهای کمتر شناخته شده Google Maps، توانایی اندازه گیری فواصل است. برای آشنایی با نحوه اندازه گیری فاصله در گوگل مپ با ما همراه باشید.
فرقی ندارد که Google Maps را روی اندروید اجرا کنید یا iOS، این برنامه میتواند در هردو این پلتفرمها فاصلهها را برای شما اندازهگیری کند. همچنین میتوانید از این قابلیت در نسخه وب گوگل مپ هم استفاده کنید، مخصوصاً اگر آن را روی کرومبوک های پیشرفته و جدید اجرا نمایید. در این مقاله نحوه محاسبه فاصلههای مستقیم، پیچدرپیچ و حتی مساحت مناطق مختلف را در Google Maps به شما آموزش میدهیم.
اندازه گیری فاصله در گوگل مپ با مرورگر اینترنتی
اگر از برنامه Google Maps روی مرورگر رایانه شخصی خود استفاده میکنید، میتوانید با دنبال کردن گامهای زیر فاصلهها را با استفاده از این برنامه اندازه بگیرید:• Google Maps را در مرورگر خود باز کنید.
- روی نقطه شروع حرکت کلیک راست کنید. یک منو با چندین گزینه ظاهر میشود.
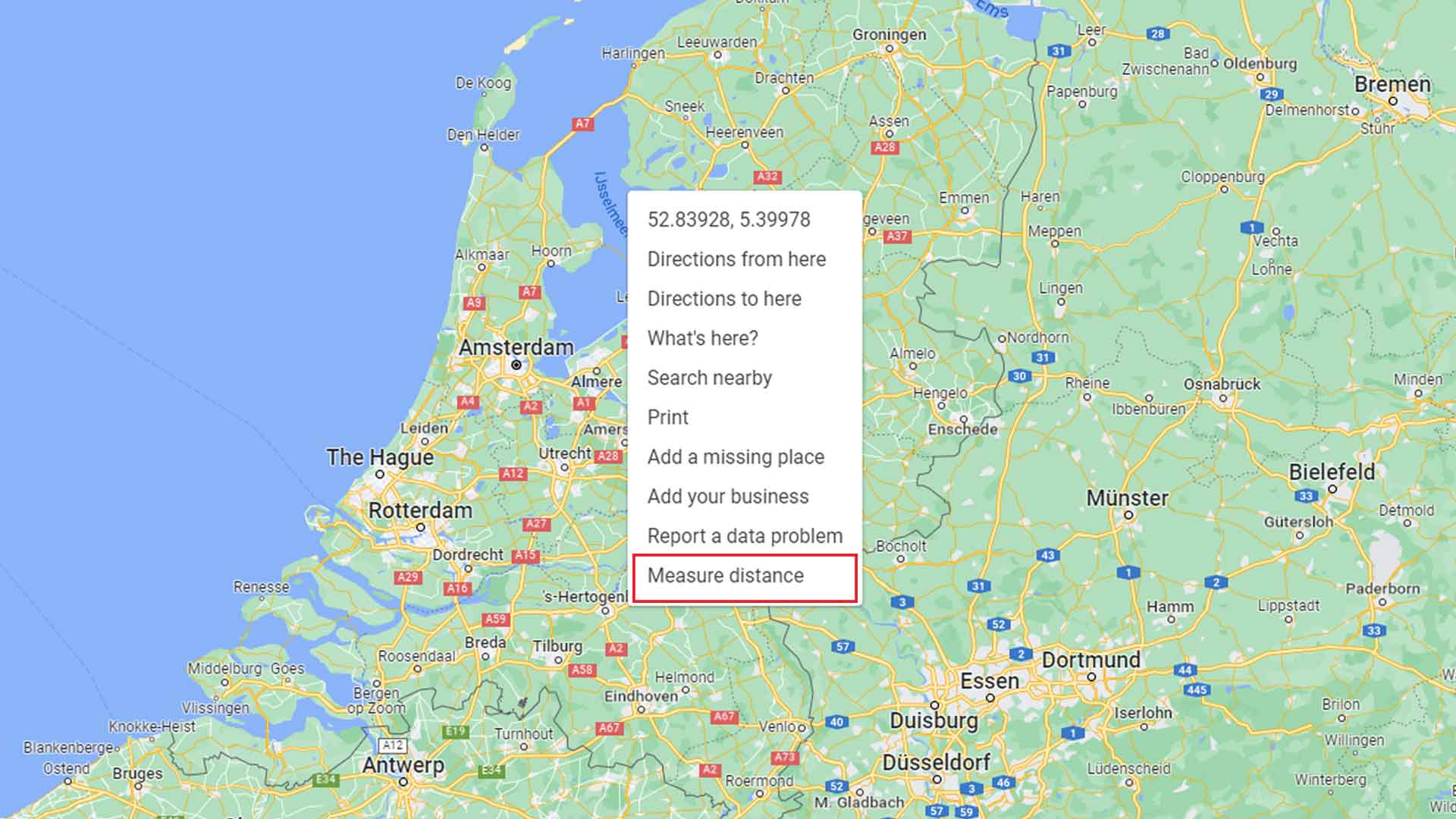
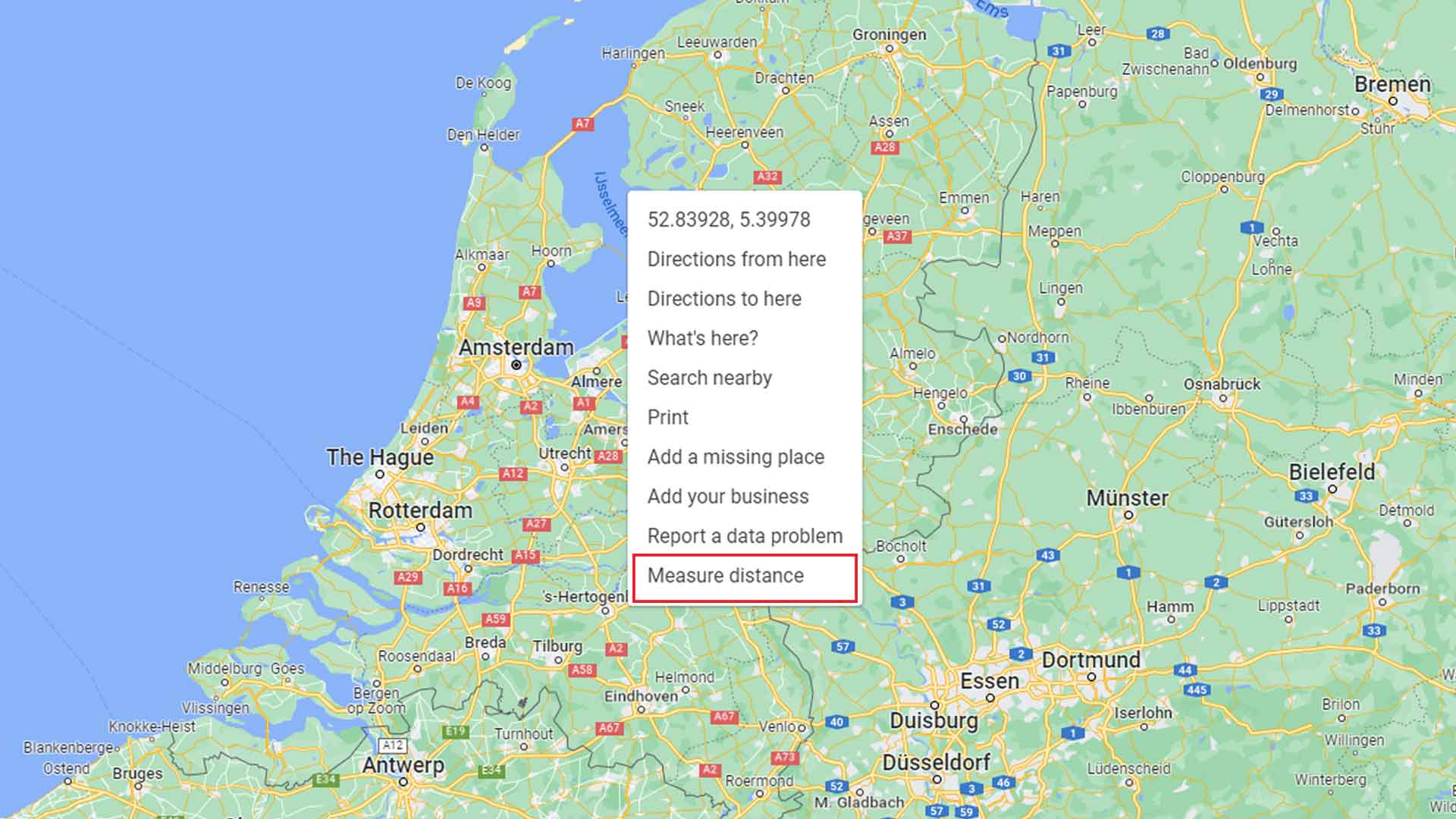
- روی گزینه اندازهگیری فاصله (Measure distanc)، آخرین گزینه موجود در منو کلیک کنید.• حال با کلیک کردن در هر نقطه از نقشه، مقصد مورد نظر را انتخاب کنید.
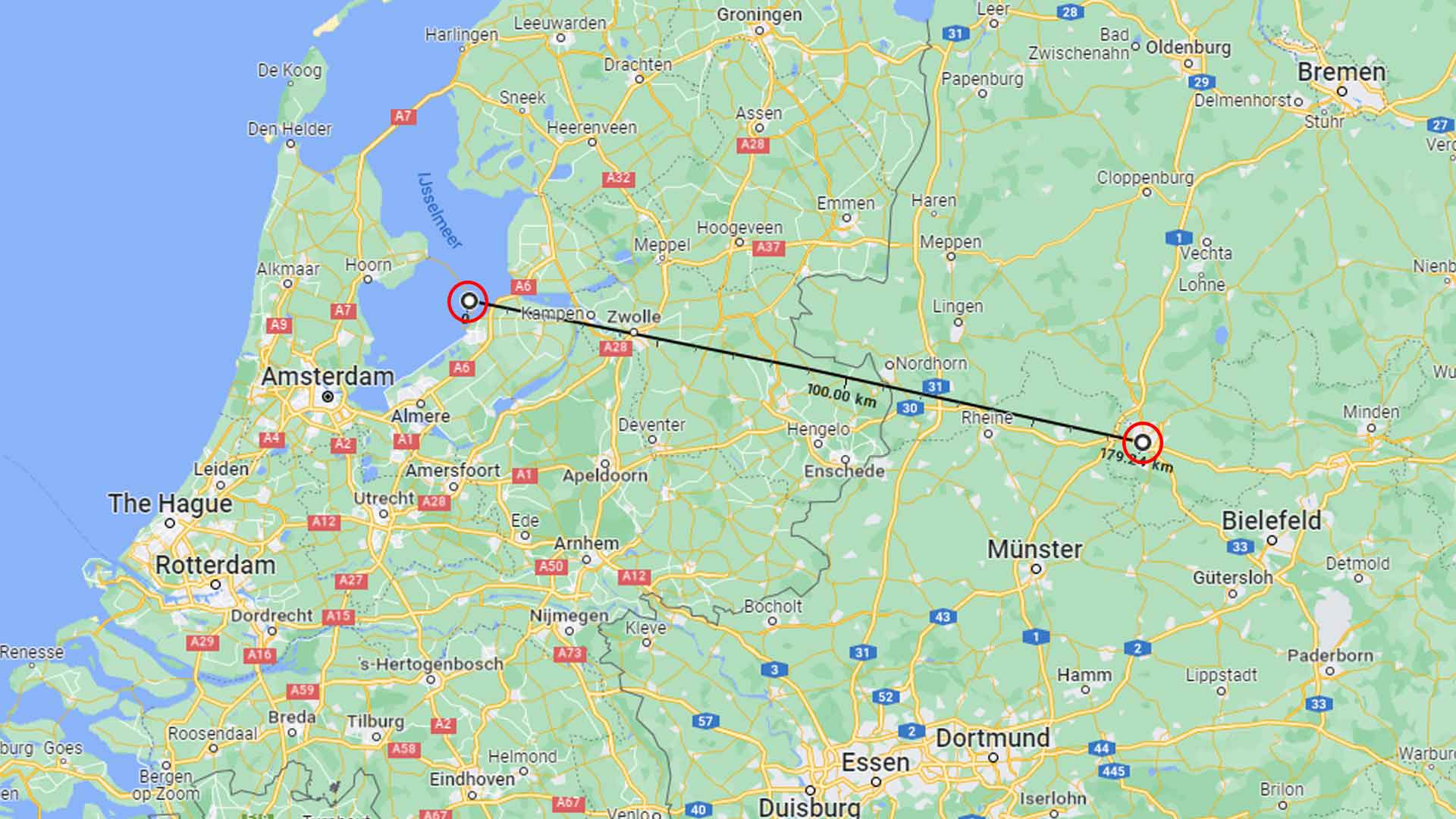
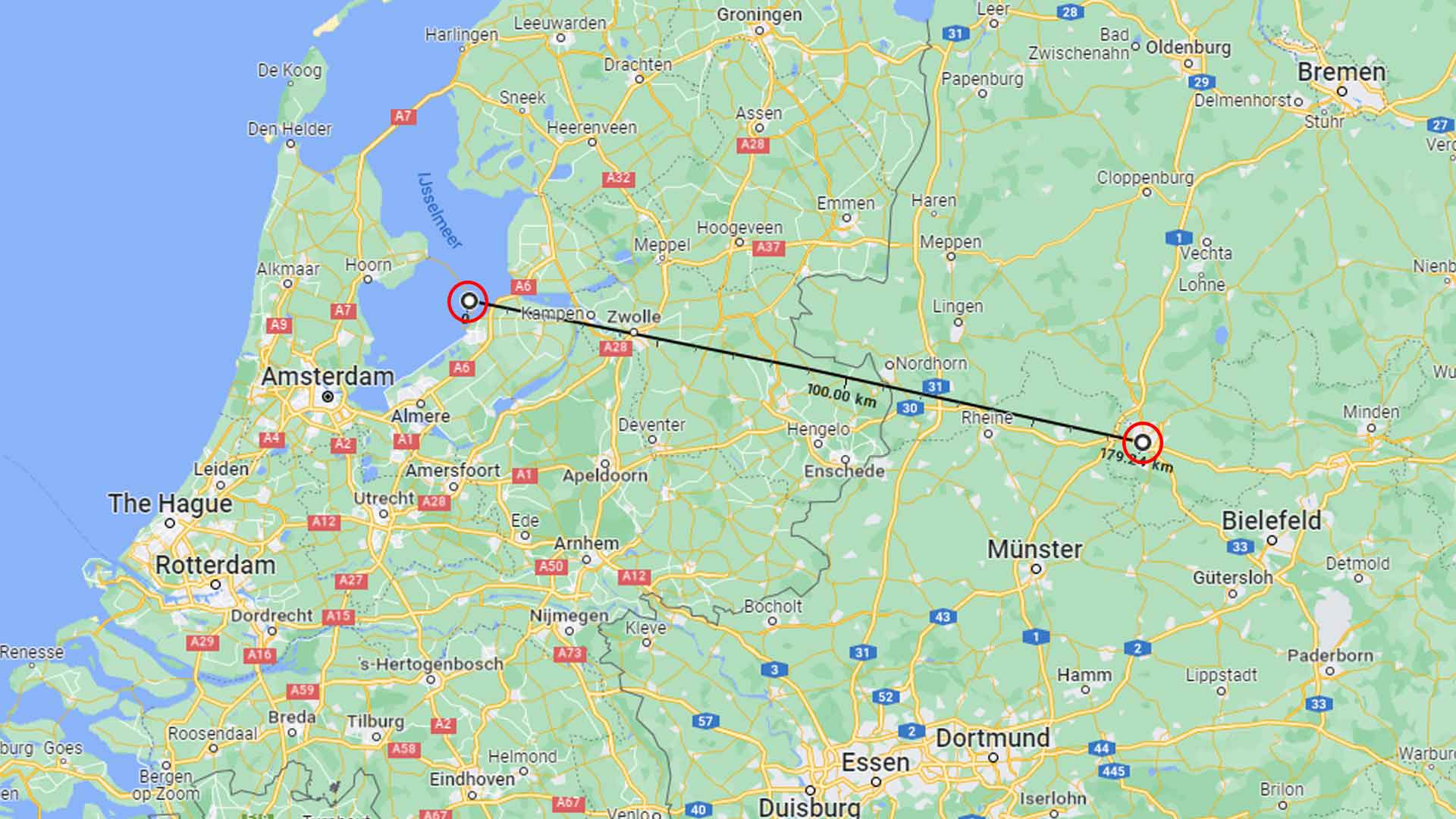
- با این کار فاصله شما با یک خط مستقیم اندازهگیری میشود و مقدار کل فاصله در نقطه مقصد، در یک پنجره بازشو ظاهر میشود.
- شما میتوانید با دو بار کلیک کردن روی هر یک از این نقطههای ابتدایی و انتهایی و کشیدن آن به موقعیت جدید، به سرعت مبدأ یا مقصد خود را جابهجا کنید و تغییر فاصله بین آن دو را ببینید.
- همچنین میتوانید با دو بار کلیک روی هر نقطه از مسیر شروع و پایان خط، یک مسیر پیچیدهتر را هم ترسیم کنید.
نقطه گذاری خط مستقیم ترسیم شده و پیچ دادن به آن، برای ردیابی مسیرهای حرکت واقعی مفید خواهد بود. مجموع فاصله اندازهگیری شده بهطور خودکار تنظیم میشود، و همچنین میتوانید فاصله بین هر دو نقطه را هم مشاهده کنید.
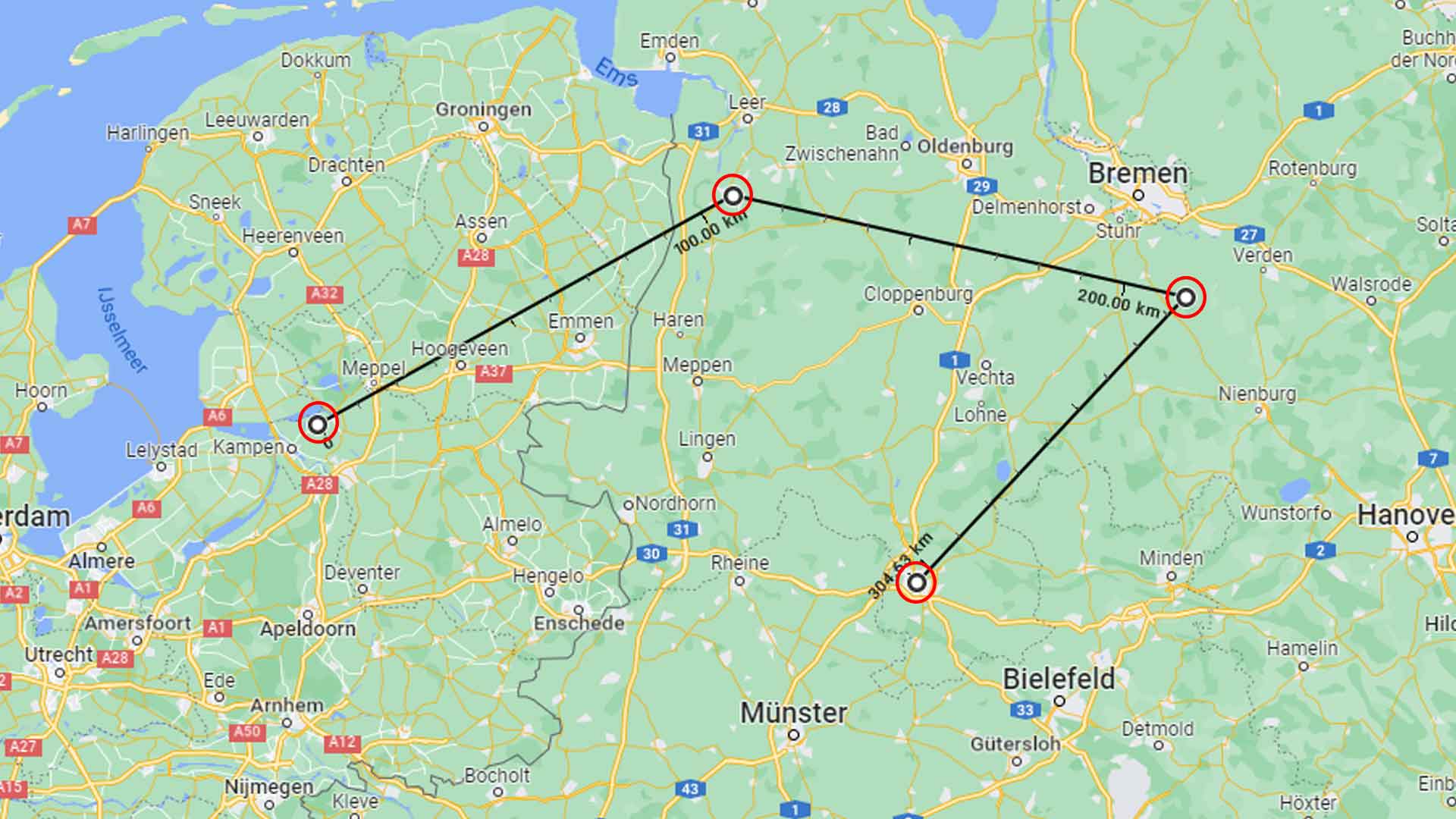
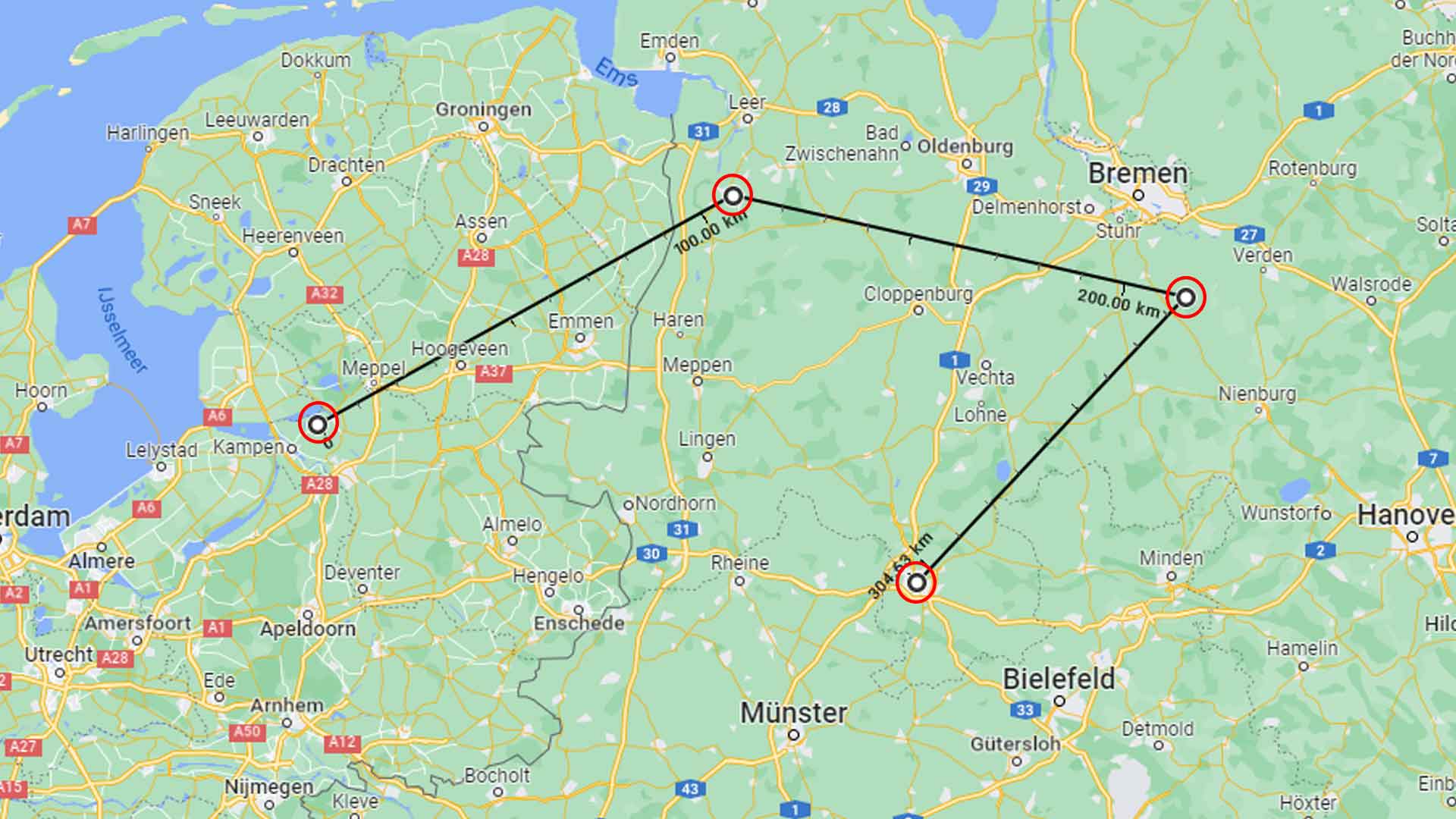
در صورتی که میخواهید نقطهای را حذف کنید، کافی است یک بار بدون کشیدن آن، رویش کلیک کنید. هنگامی که کارتان با این ابزار تمام شد، روی آیکون X در کادر اندازهگیری کلیک یا راست کلیک کنید و گزینه Clear measurement را انتخاب نمایید تا بسته شود.
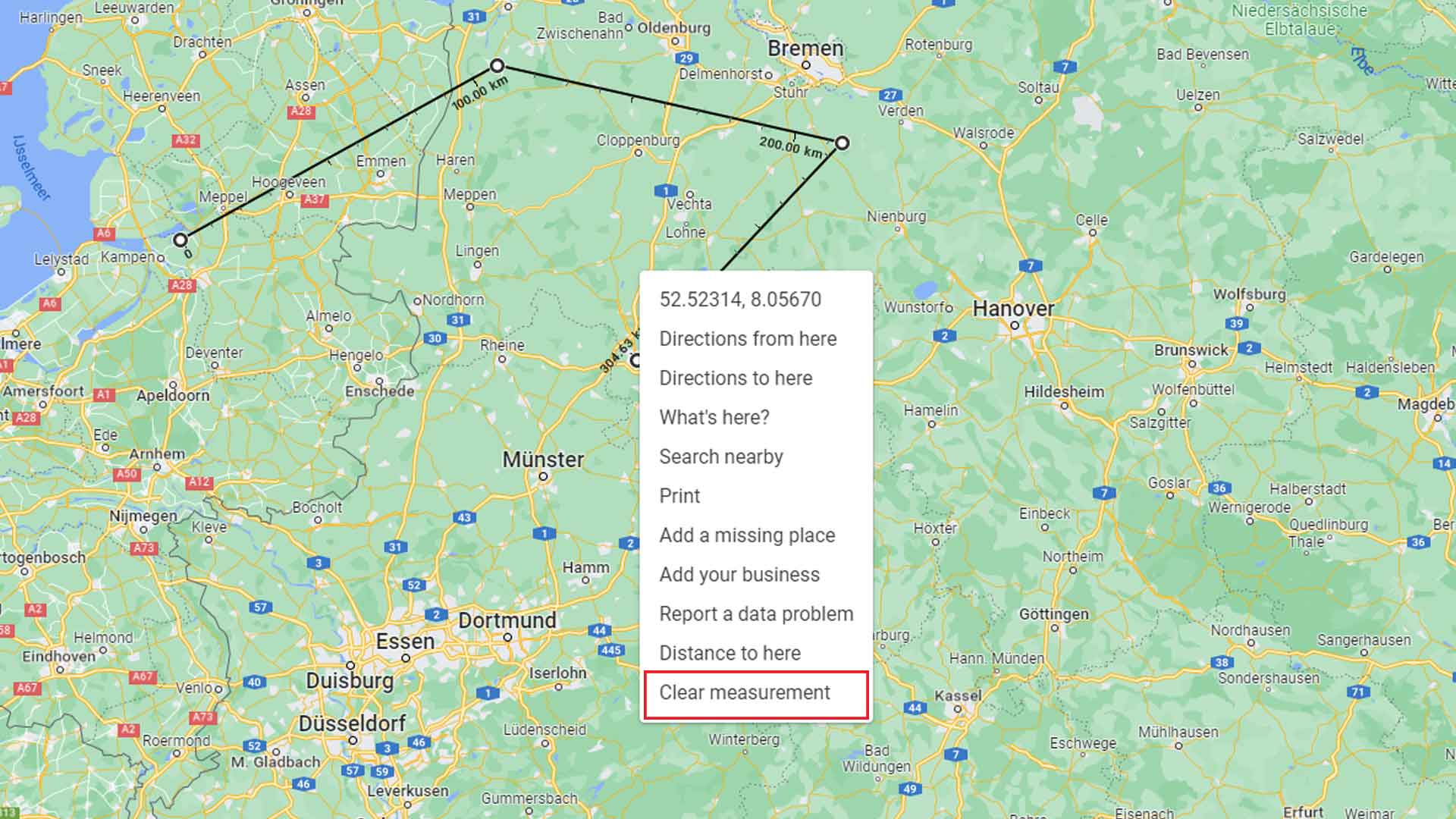
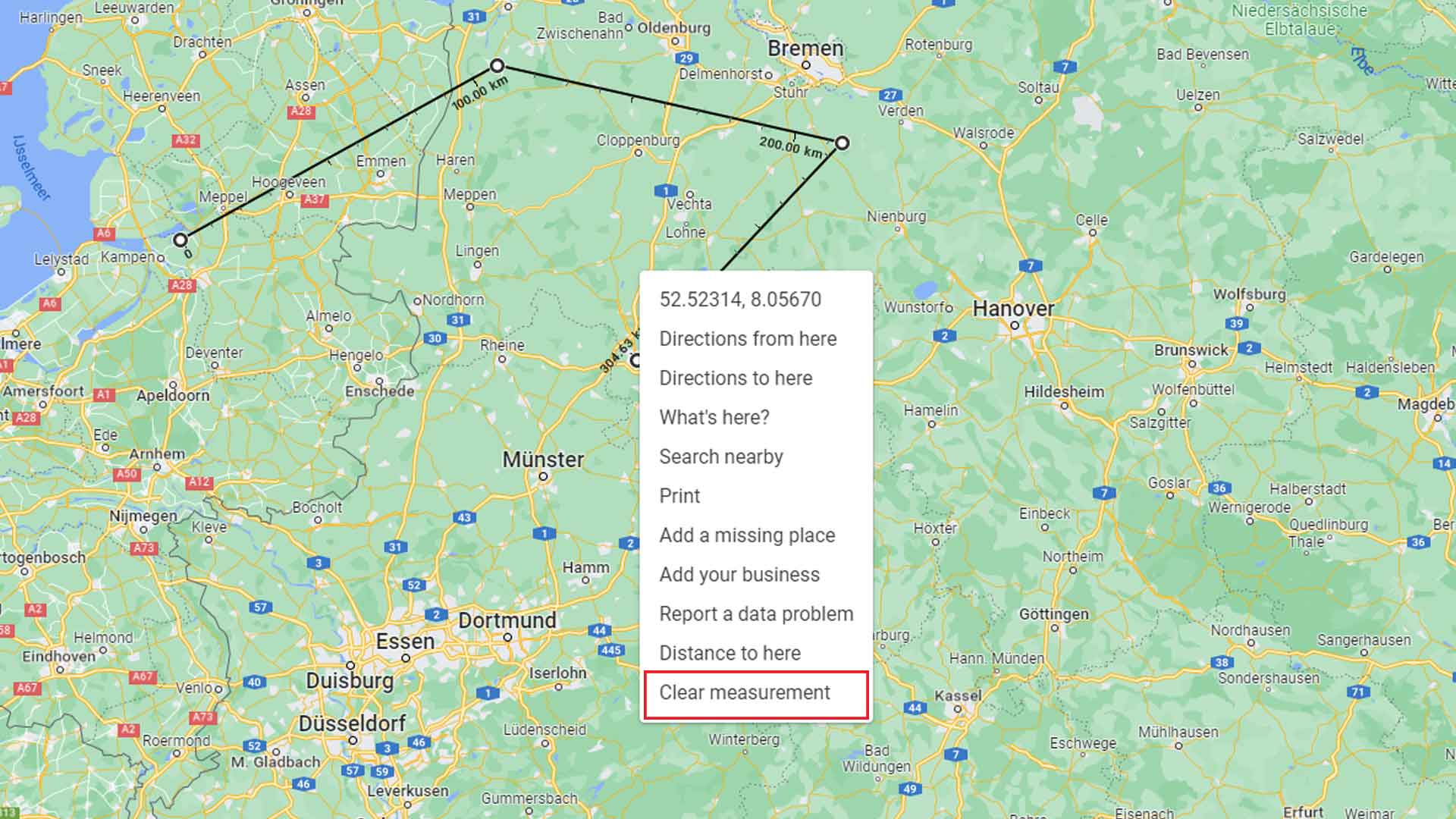
علاوه بر این، با گوگل کردن عبارت “فاصله از X تا Y” (Distance from X to Y) به سرعت میتوانید فاصله بین دو مکان نامگذاری شده که توسط جادهها به هم مرتبط شدهاند را به دست آورید. در این حالت برنامه Maps یک مسیر را برای شما انتخاب میکند و فاصله آن را بر اساس وسیله حمل و نقل انتخابی محاسبه مینماید.
اندازهگیری فاصله با نرمافزار Google Maps در اندروید و iOS
اندازه گیری فاصله در گوگل مپ با نسخه وب Maps مشابه اپلیکیشن موبایلی آن است. با این حال، تفاوتهایی بین روشهای تعیین مبدأ و مقصد در این نسخهها وجود دارد. تعیین فاصله در برنامه موبایلی Google Maps به این شکل است.
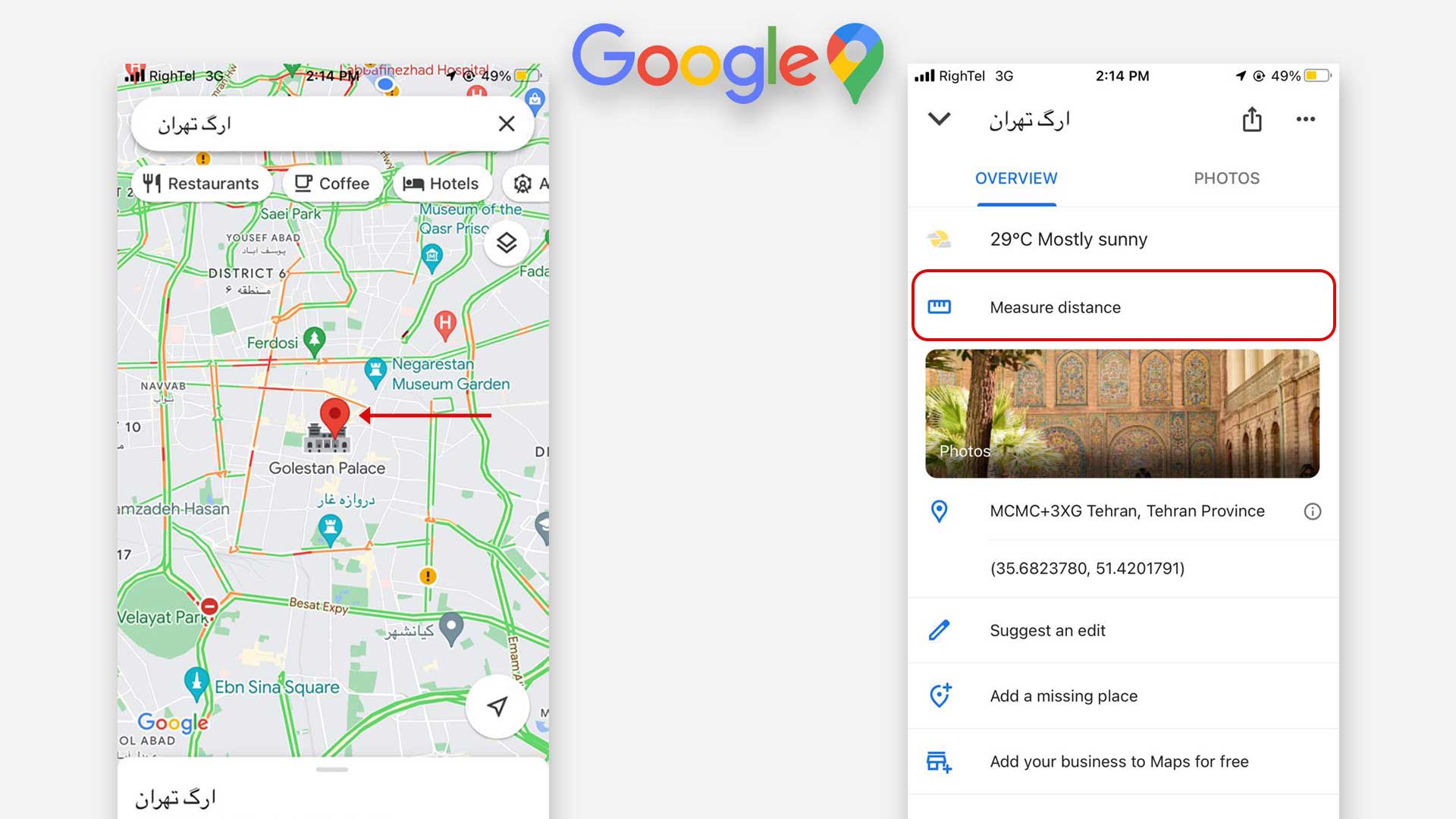
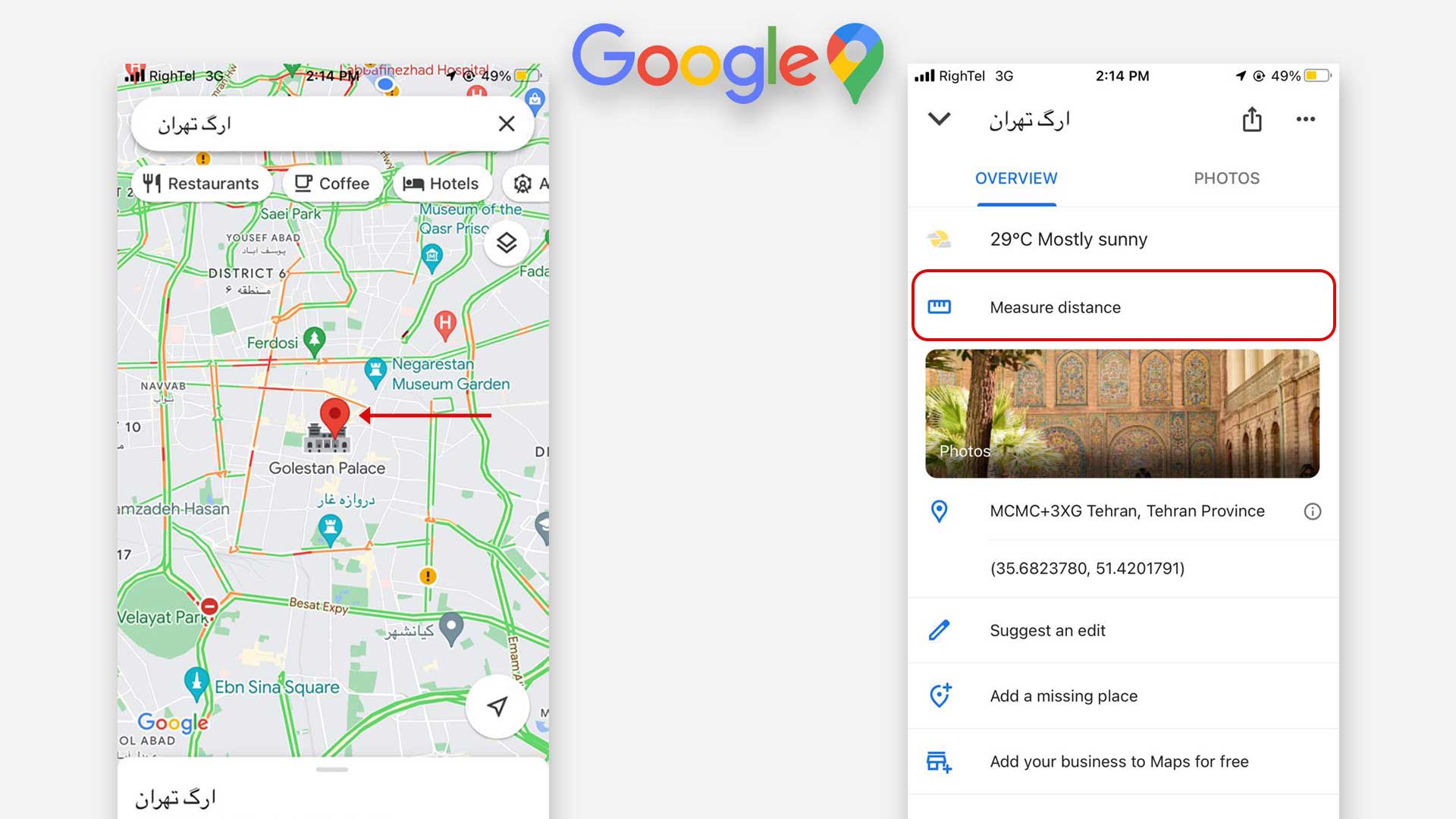
- برنامه Google Maps را در دستگاه اندروید یا آیفون خود باز کنید.• روی مکان مبدأ ضربه بزنید و انگشت خود نگه دارید تا یک نشانگر قرمز ظاهر شود. یک پاپآپ که جزئیات مکان را نشان میدهد به طور همزمان در پایین صفحهنمایش شما ظاهر میشود.
- انگشت خود را روی پاپآپ به سمت بالا بکشید تا در حالت تمام صفحه باز شود.• روی گزینه “اندازهگیری فاصله” (Measure distance) ضربه بزنید. حال با نشانگر قرمز اولیه که این بار با یک نقطه سفید احاطه شده و با خطوط متقاطع جایگزین شده است، به نقشه باز خواهید گشت.
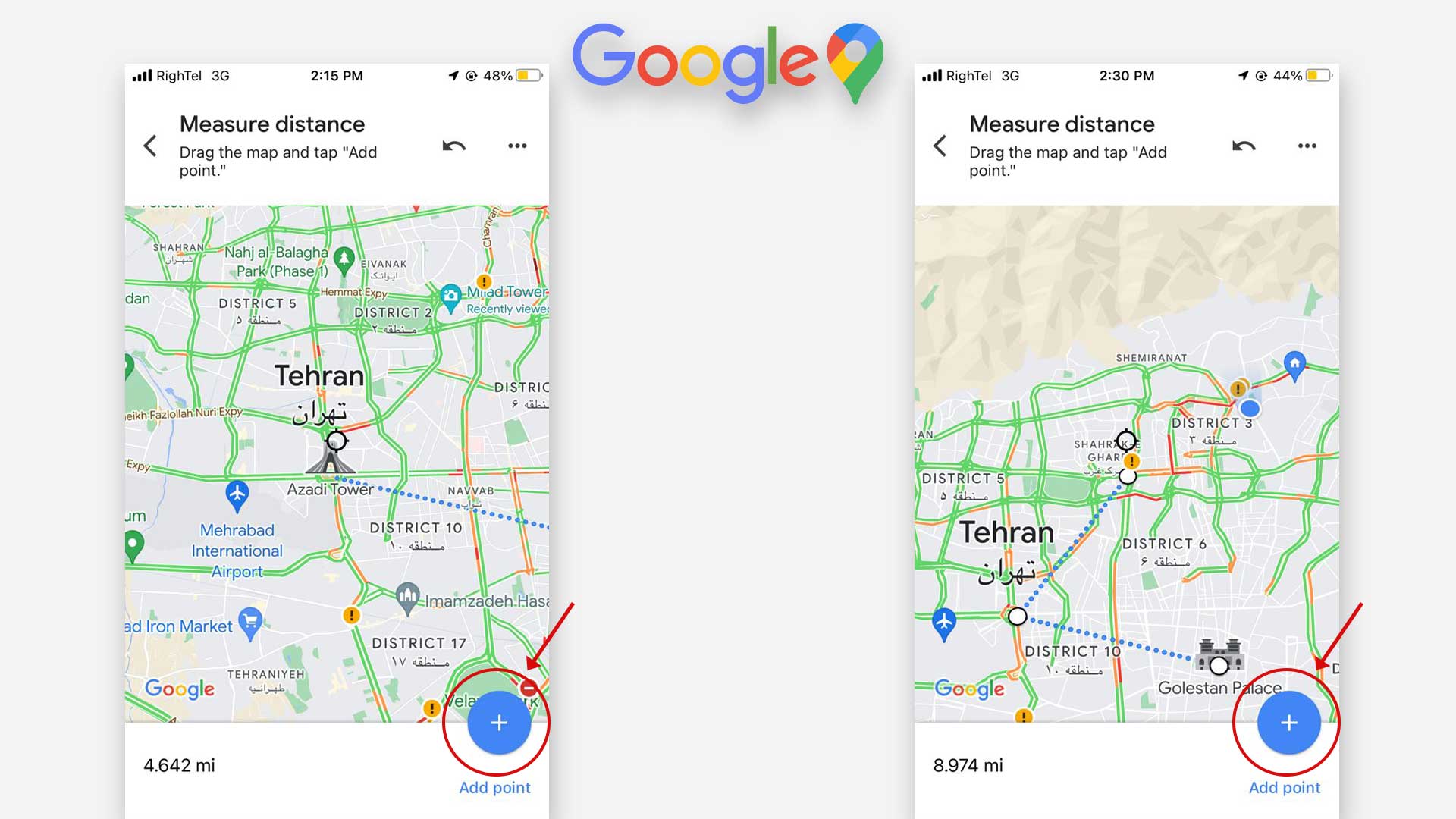
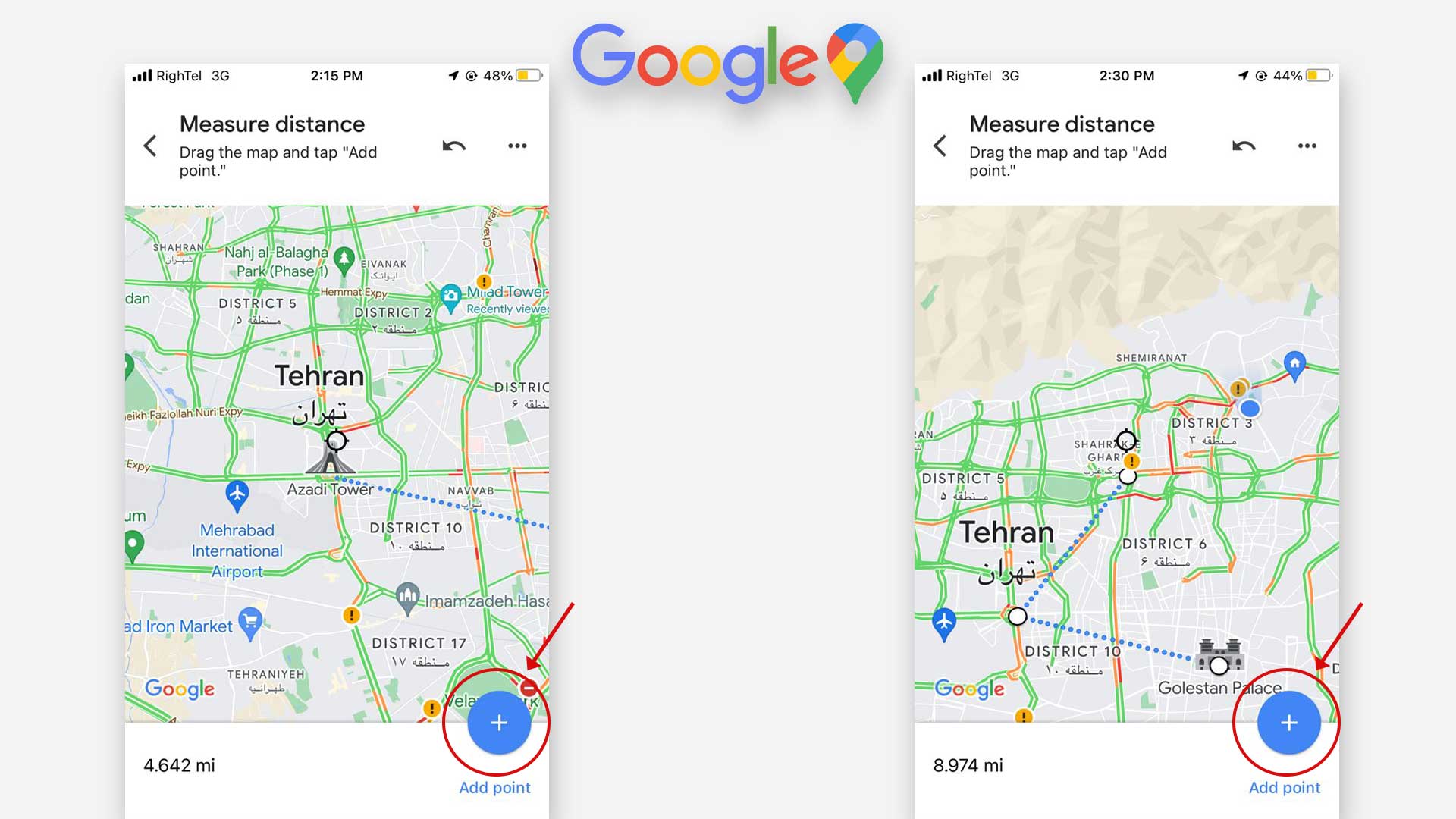
- هر قسمت از صفحه را فشار دهید تا مقصدی روی نقشه انتخاب شده و خط تیرهای به از مبدأ به آن ترسیم شود. فاصله بین نقاط مبدأ و مقصد در گوشه سمت چپ پایین صفحه نمایش داده میشود.
- هنگامی که خط نقطهچین تعیین مسیر در جای خود قرار گرفت، روی دکمه + آبی رنگ ضربه بزنید تا آن نقطه را مشخص کند.
اگر میخواهید مسیر پیچیدهتری را اندازهگیری کنید، روی دکمه + آبی رنگ در هر پیچ مسیر ضربه بزنید تا بتوانید یک نقطه جدید را تعیین کنید. با اضافه شدن هر نقطه جدید، اندازهگیری فاصله به طور خودکار تنظیم میشود.
نکته: برخلاف زمانی که از نسخه وب در رایانه شخصی یا مک خود استفاده میکنید، در هنگام استفاده از اپلیکیشن نمیتوانید خط موجود یا نقطهای را که به نقشه اضافه کردهاید بکشید و جابهجا کنید. بنابراین، باید مسیر را با دقت و با استفاده از دکمه + ترسیم نمایید.
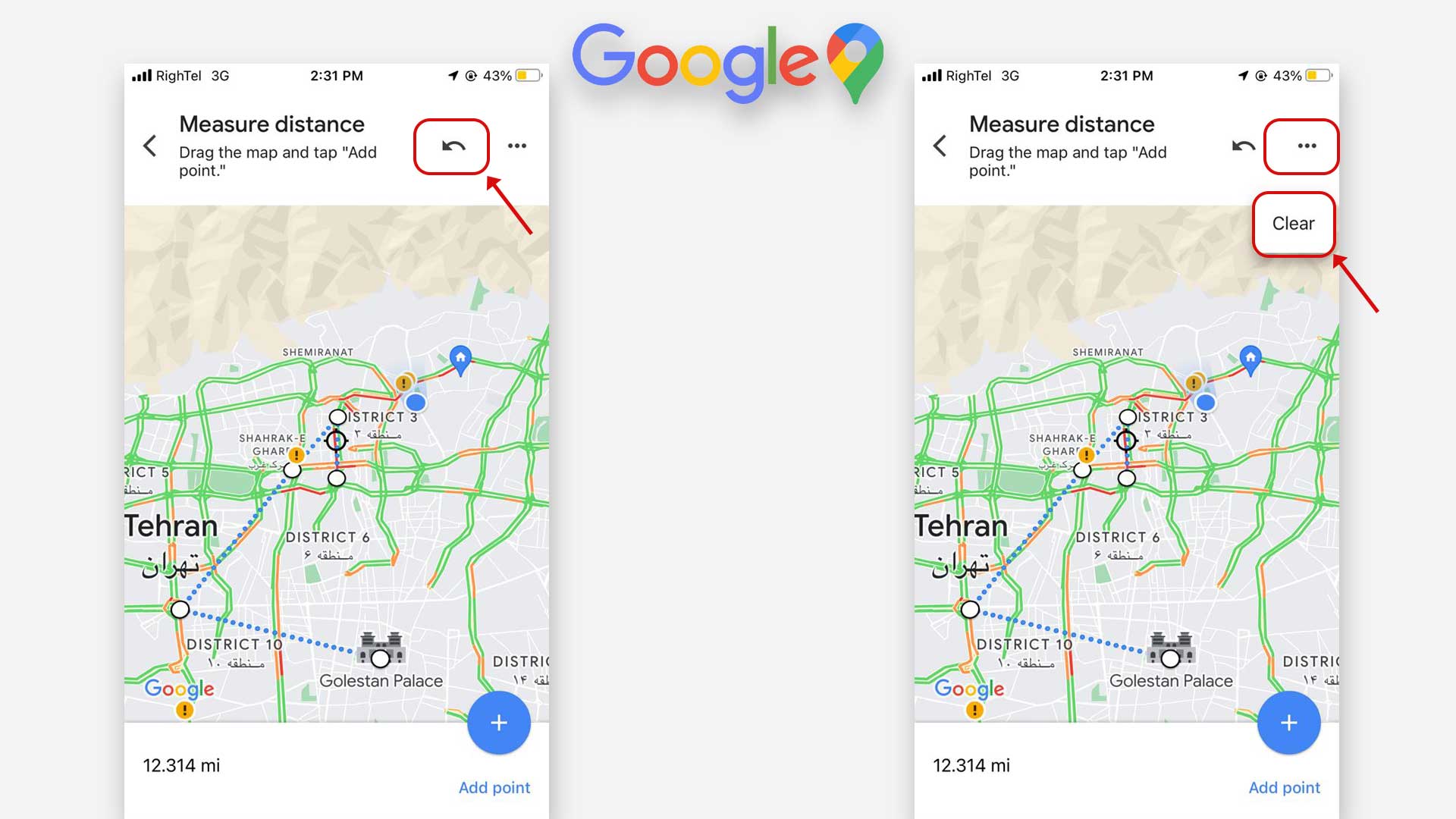
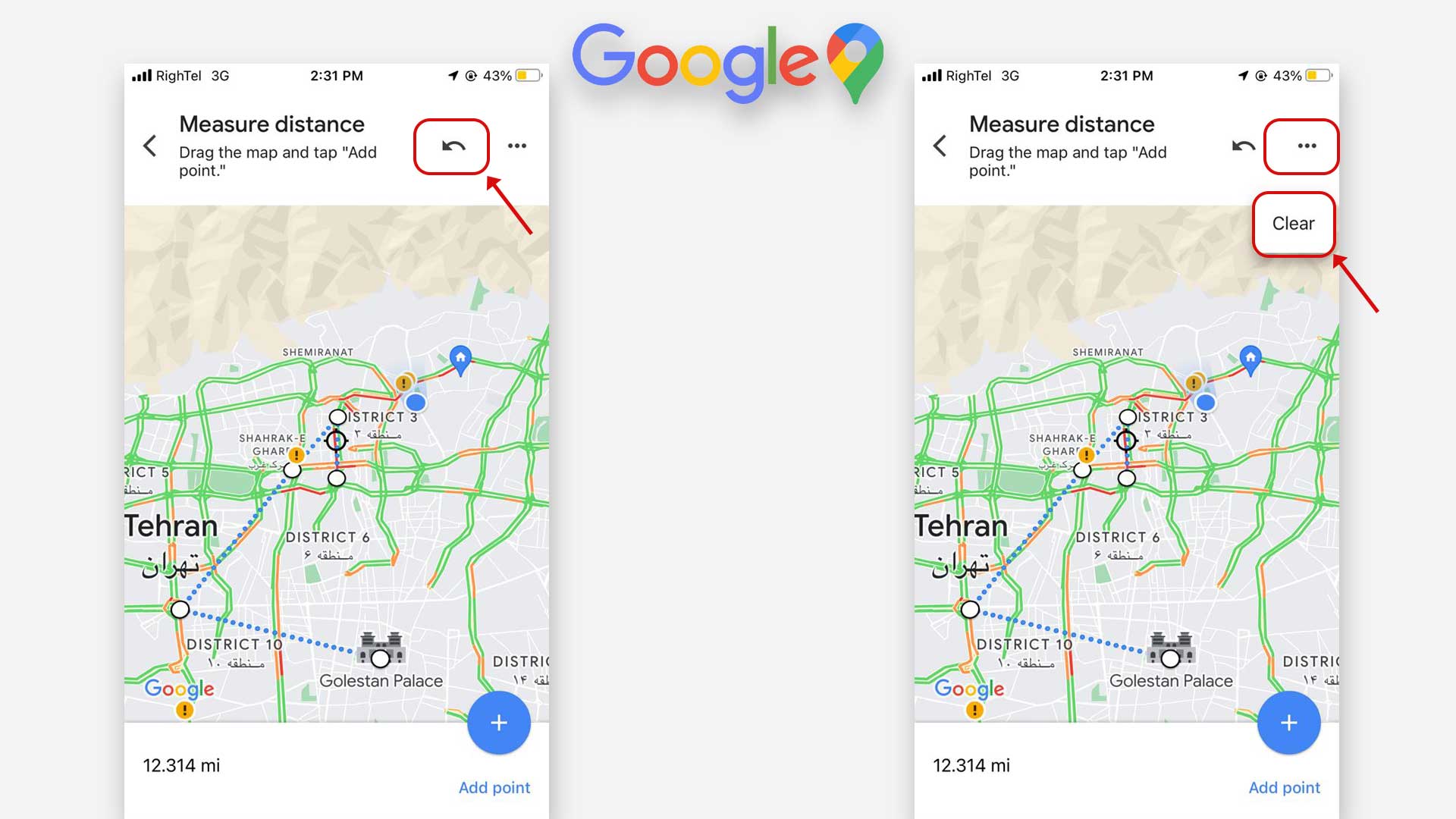
همچنین میتوانید آخرین نقطه اضافه شده را با ضربه زدن روی پیکان لغو (undo arrow) در گوشه سمت راست بالای صفحه حذف کنید. برای لغو همه چیز و شروع دوباره، روی نماد More (سه نقطه) در گوشه سمت راست بالا ضربه بزنید و گزینه Clear را انتخاب کنید.
نکته: قابلیت اندازه گیری فاصله در گوگل مپ میتواند در موارد متعددی برای شما سودمند باشد. مخصوصاً زمانی که در مناطق ناشناخته و غیر شهری، مانند طبیعت یا جنگل و غیره قصد دارید فاصله خود را با مقصد اندازه بگیرید.
محاسبه مساحت یک منطقه در گوگل مپ
قابلیت محاسبه فواصل بسیار عالی و کاربردی است، اما Maps با توانایی اندازهگیری مساحت یک مکان بر حسب فوتمربع و مترمربع، همه چیز را یک گام فراتر میبرد. این قابلیت میتواند برای بهدست آوردن اندازه تخمینی املاک و مستغلات، بدون نیاز به استخدام متخصص، مفید باشد.
قابلیت محاسبه مساحت منطقه با Maps فقط در نسخه وب دسکتاپ این برنامه در دسترس است. بنابراین، شما نمیتوانید با گوشی تلفن همراه خود از این قابلیت استفاده کنید.
روش استفاده از این قابلیت به صورت زیر است:
- Google Maps را در مرورگر اینترنت رایانه شخصی خود باز کنید.
- در نقطه شروع کلیک راست کرده و گزینه اندازهگیری فاصله (Measure distance) را انتخاب کنید.
- حال نقاطی را در اطراف مرز ملک مورد نظر خود اضافه کنید و آن را ترسیم نمایید.
- محیط شکل ایجاد شده را با کلیک بر روی نقطه شروع ببندید. محاسبهگر مساحت Google Maps به طور خودکار مساحت شکلی را که ایجاد کردهاید محاسبه میکند.
- مساحت کل و فواصل ناحیه انتخاب شده در کادر پایین صفحه نمایش داده میشوند.
با استفاده از کاشی لایهها در گوشه سمت چپ پایین صفحه، به حالت ماهواره (satellite mode) سویچ کنید تا بتوانید مرزهای مکان مورد نظر خود را ببینید. همچنین، هرچه تعداد نقاط بیشتری را به محیط ترسیم شده خود اضافه کنید، به خصوص در اضلاع خمیده، منطقه دقیقتری را ترسیم خواهید کرد و مساحت دقیقتری را به دست میآورید.
نکته: هر نقطه از محیط انتخابی شما حتی پس از محاسبه مساحت اولیه، همچنان قابل تغییر است و در صورت نیاز میتوانید آنها را برای دقت بیشتر، مجددا تنظیم کنید.
مقاله آموزشی مرتبط: چگونه اکانت اینستاگرام را دی اکتیو یا غیر فعال کنیم؟