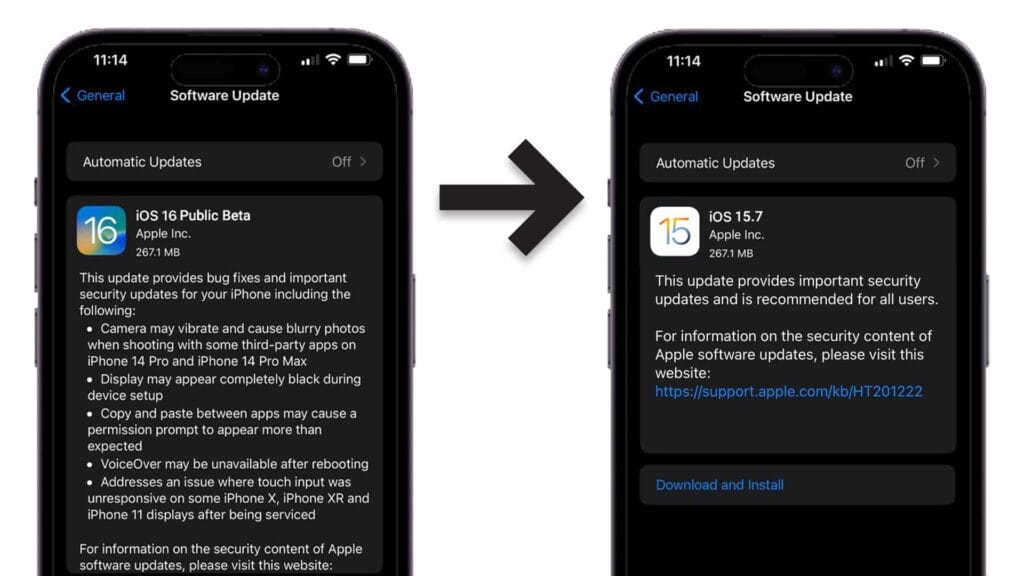
چگونه iOS نسخه بتا را به نسخه قبلی برگردانیم؟
- ندا خنیفر
- بدون نظر
بهروزرسانیهای نرمافزار گوشی به نسخه بتا یا آزمایشی، اخیراً در بین کاربران گوشیهای هوشمند بسیار محبوب شده است. حس بسیار خوبی دارد که جزو اولین کاربرانی باشید که یک بهروزرسانی نرمافزاری بزرگ را تجربه میکنید. با نصب کردن نسخههای جدید آزمایشی، احساس میکنید در آینده زندگی میکنید و رهبر دستهای از گرگهای خوره دیجیتال هستید. اما اگر پس از ارتقا به نسخه بتا یا آزمایشی، همهچیز آنطور که انتظارش را داشتید پیش نرفت چطور؟ طبیعتاً در چنین شرایطی مایل خواهید بود تا در تلفن خود بازگشت به نسخه قبلی ios بتا را انجام دهید.
در این مقاله روی موضوع بازگشت به نسخه قبلی iOS برای آیفونها تمرکز کردهایم، چراکه این کار ممکن است به آن سادگی که انتظارش را دارید نباشد. در ادامه با بازگردانی iOS نسخه بتا به نسخه قبلی همراه ما باشید. توجه داشته باشید، در این مقاله سعی ما در کاهش اعتبار سیستم عامل اندروید نیست. بلکه صرفاً ارتقا سیستم عامل به نسخه بتا در میان کاربران iOS رایجتر است. بسیاری از مشکلات ارتقا به نسخه بتا نیز به iOS مربوط میشوند. دلیل دیگر این است که، بازگشت از iOS بتا میتواند بیشتر از سیستم عامل اندروید دردسرساز باشد.
چراکه در این فرآیند ممکن است به آیفون خود آسیب بزنید و در پروسه ارتقا به نسخه بتا تمام اطلاعات خود را از دست بدهید. همچنین به یاد داشته باشید که میتوانید از متدهای مورد اشاره در این مقاله برای ارتقا ایمن سیستم عامل دستگاه خود نیز استفاده کنید تا با بدون روبرو شدن با مشکل این بهروزرسانی را انجام دهید. چرا بهروزرسانی نرمافزاری گوشی مهم است؟
به دلیل مشکلات مربوط به بهروزرسانی، بسیاری از کاربران گوشیهای هوشمند حتی زمانی که پیام بهروزرسانی سیستم عامل در گوشی آنها ظاهر میشود نیز حاضر به ارتقا نرمافزاری دستگاهشان نیستند. اگر شما هم جزو چنین افرادی هستید، به شما توصیه میکنیم که هرچه سریعتر طرز فکر خود را در مورد بهروزرسانی نرمافزاری گوشی تغییر دهید.
جدای از این واقعیت که بهروزرسانیهای سیستم عامل انعطافپذیری گوشی هوشمند شما را افزایش میدهد، باعث بهبود ویژگیهای دوربین میشود و موجب رفع اشکالات نرمافزاری یا زیباتر شدن رابط کاربری سیستم عامل میگردد، بهروزرسانیهای نرمافزاری بسیاری از نقصهای امنیتی را نیز در سیستم عامل گوشی هوشمند شما برطرف میکنند. حال که میدانید ارتقا سیستم عامل گوشی چقدر مهم است، احتمالاً از حالا به بعد آن را جدیتر میگیرید.
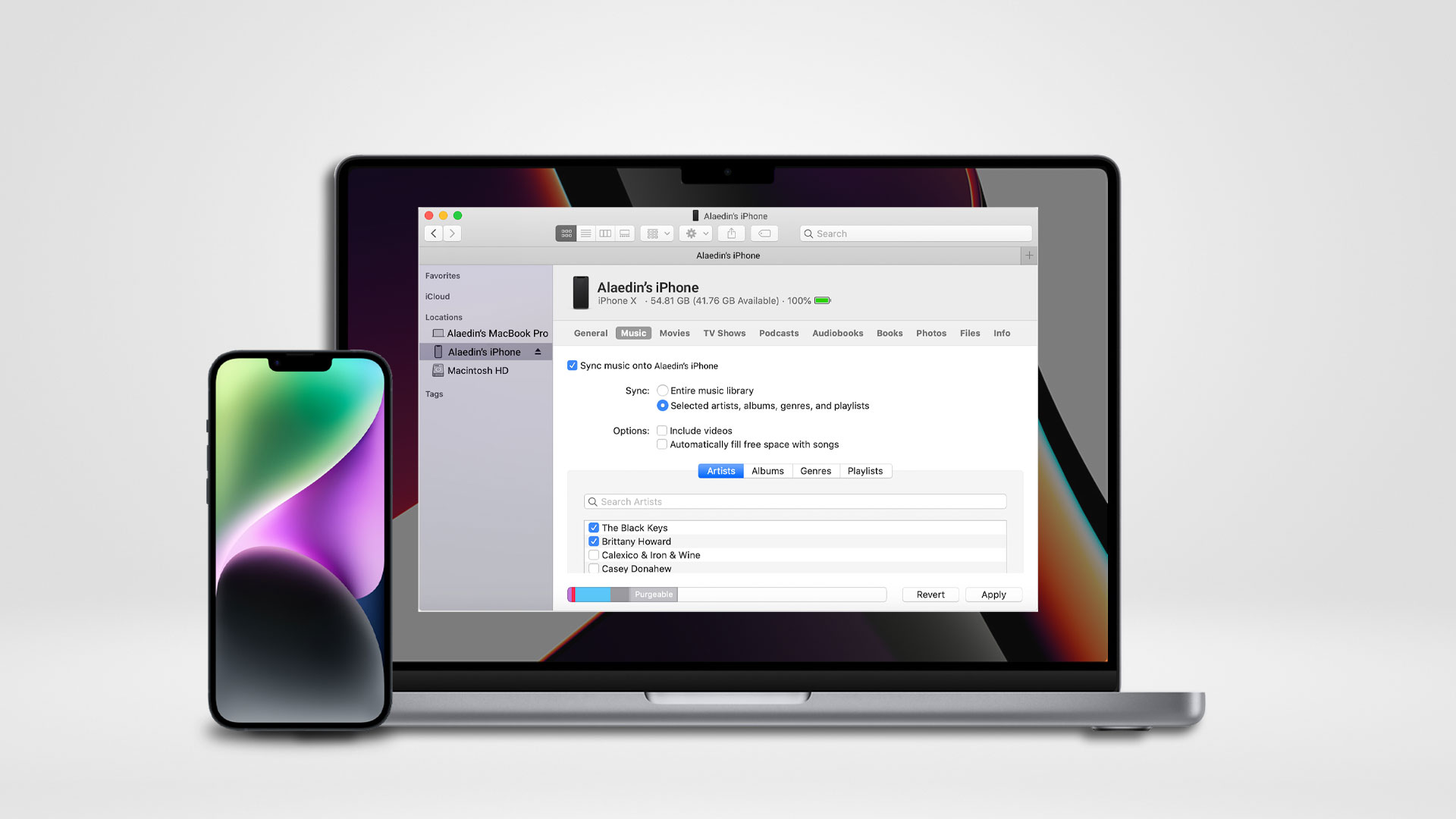
نحوه بازگشت نسخه بتا به نسخه قبلی آی او اس
- ابتدا باید یک کامپیوتر رومیزی یا لپتاپ داشته باشید. اما توصیه میکنیم از لپتاپی استفاده کنید که عمر باتری خوبی دارد. با این حال میتوانید از یک کامپیوتر رومیزی هم استفاده کنید. فقط باید مطمئن باشید که دستگاه شما در طول کل پروسه روشن باقی میماند.
- در مرحله دوم، به یک کابل لایتنینگ اورجینال اپل نیاز دارید. بسته به نوع درگاهی که رایانه یا مک بوک شما از آن پشتیبانی میکند، به یک کابل USB to lightening یا Type-C to lightening نیاز دارید.
- سپس در ادامه باید نرمافزار مورد نیاز برای انجام این فرآیند را از اینجا دانلود کنید. همچنین باید فریموِر دستگاه iOS خود را نیز از اینجا دانلود کنید.
- حال اجازه دهید تا فرآیند بازگشت از نسخه بتا به سیستم عامل قبلی را آغاز کنیم. توجه داشته باشید که این روش برای ارتقا دستگاه شما به سیستم عامل جدید نیز کار میکند. همچنین میتوانید از همین روش برای تعمیر آیفون قفل شده خود در صورت ناتمام ماندن بهروزرسانی OTA (Over The Air) نیز استفاده کنید.
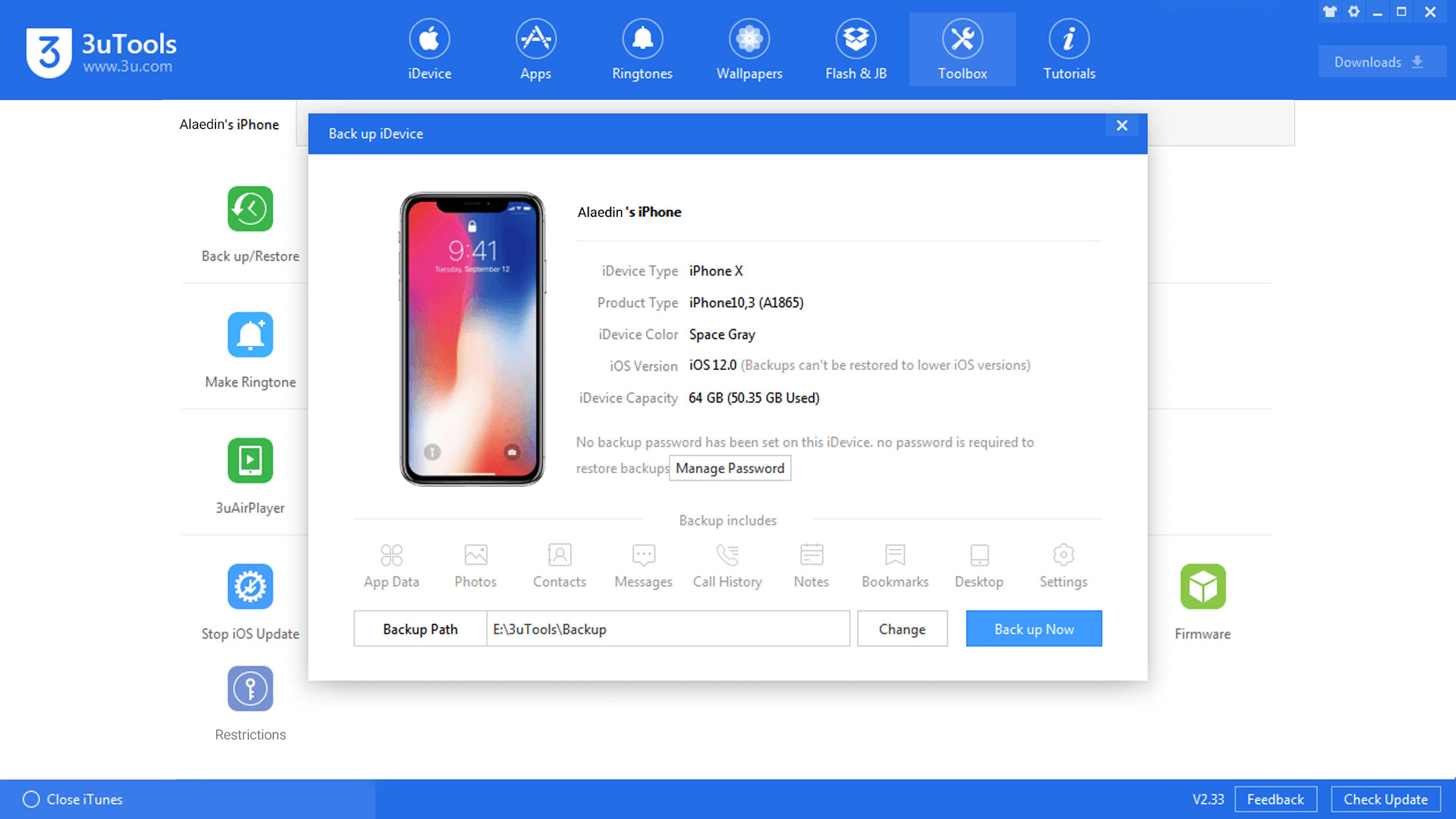
اولین کاری که باید انجام دهید این است که نرمافزاری را که قبلاً دانلود کردهاید نصب کنید. نرمافزار را باز کرده و آیفون خود را از طریق کابل لایتینگ به رایانه وصل کنید. اگر همهچیز را درست انجام دادید، باید چیزی شبیه به تصویر زیر ببینید. از میان گزینههای زیرشاخه منو در پنل بالا، روی دکمه “Flash & JB” کلیک کنید.
این کار باید شما را به صفحه فلش (flash page) ببرد. در صفحه فلش، فهرستی از نسخههای نرمافزاری که در حال حاضر برای گوشی شما ثبت شدهاند را مشاهده خواهید کرد. همچنین دو دکمه Download و import را نیز در سمت راست این فهرست خواهید دید.
اکنون به آخرین مورد قرار گرفته در فهرست نگاه کنید و آن را با فایل سیستم عاملی که دانلود کردهاید مقایسه نمایید. به عنوان مثال، اگر دستگاه شما iPhone 12 Pro Max است، باید عبارتی شبیه به iPhone 13.4 را با مقداری حروف عددی/الفبایی (alphanumeric) در کنار آن ببینید. اکنون روی گزینه import کلیک کرده و به جایی که سیستم عامل را ذخیره کردهاید بروید. روی فایل مورد نیاز کلیک کنید و دکمه Ok را انتخاب کنید تا سیستم عامل وارد نرمافزار 3utools شود.
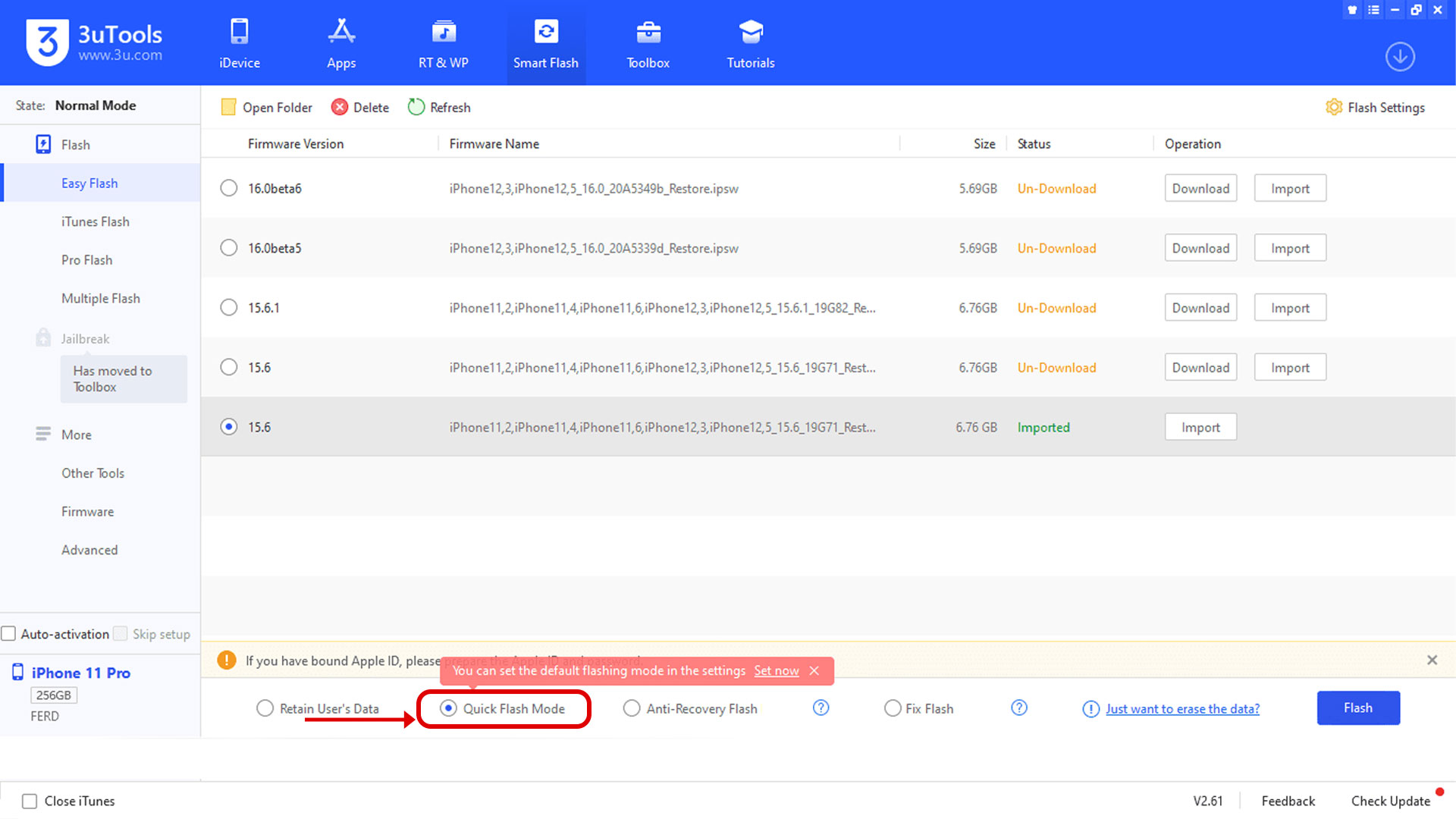
به این قسمت توجه زیادی داشته باشید: اکنون در مرحله بعدی، جایی است که باید بسیار مراقب باشید تا بتوانید اطلاعات خود را ایمن نگهدارید. به خصوص اگر در حال بازگشت به نسخه قبلی از سیستم عامل iOS هستید. در قسمت پایین نرمافزار 3utools، بسته به نسخهای که از آن استفاده میکنید، باید حدود سه یا چهار دکمه را ببینید (نگران نسخهای که استفاده میکنید نباشید. همه آنها خوب کار میکنند).
از میان سه دکمهای که به صورت افقی کنار هم ردیف شدهاند، باید یکی از آنها را انتخاب کنید. این گزینهها مشخص میکنند که شما مایلید اطلاعات خود را ذخیره کنید یا اینکه از دست رفتن دادههایتان به هر دلیلی برای شما مهم نیست. اگر این گزینه را انتخاب کنید، یک دکمه با عنوان “فلش سریع” (Quick Flash) ظاهر میشود.
فشار دادن این دکمه به معنای آن است که شما آماده از دست دادن تمام اطلاعات موجود روی گوشی خود هستید. با این کار تمام دادهای شما از روی دستگاه پاک میشوند، پس باید حتماً به دقت شرایط را بررسی کرده و تصمیم خود را بگیرید.
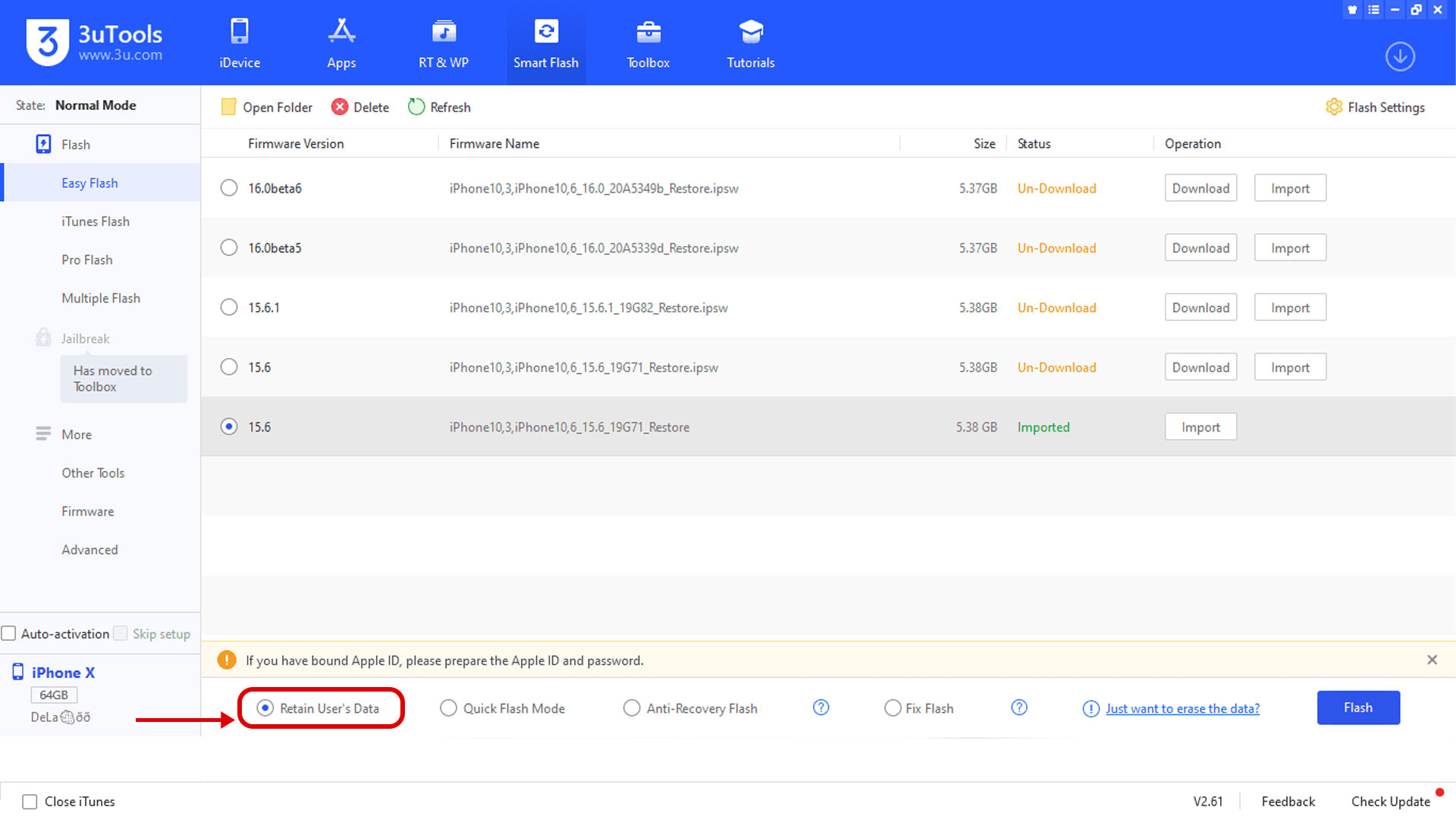
گزینه بعدی کلید “حفظ دادههای کاربر” است. در ادامه مقاله روی استفاده از این کلید تمرکز خواهیم کرد. در این صورت باید گزینه “Retain User’s Data” را انتخاب کنید و آیفون را در حالت بازیابی (recovery mode) قرار دهید. برای بوت کردن آیفون روی حالت بازیابی باید مراحل زیر را به دقت انجام دهید.
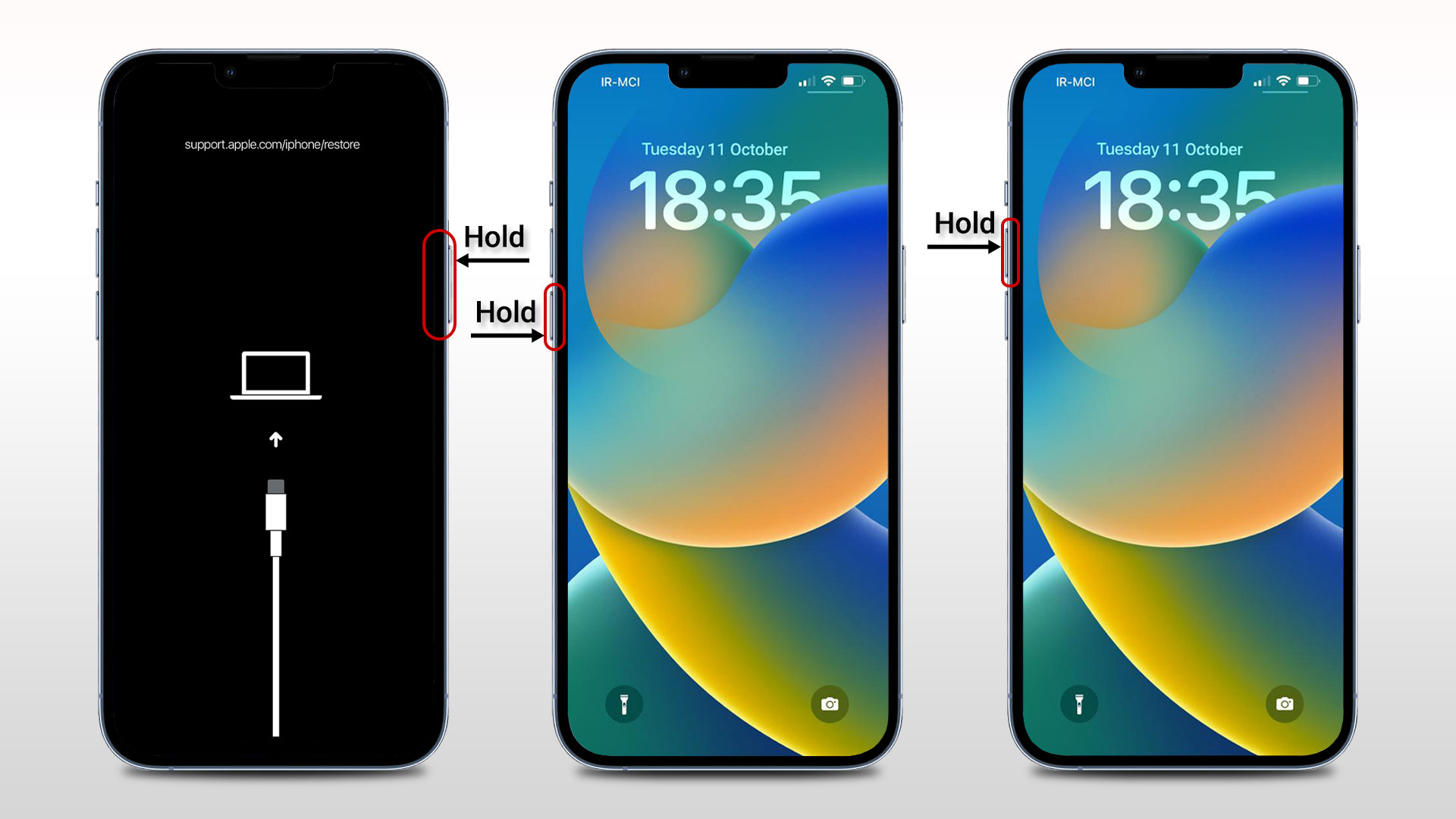
نحوه بوت کردن آیفون با حالت بازیابی (RECOVERY MODE)
این متد برای آیفونها مختلف تفاوت میکند. اما از آیفون سری 8 تا مدلهای کنونی یکسان است. برای بوت روی حالت بازیابی باید مراحل زیر را طی کنید:
- ابتدا کلید افزایش صدا (Volume Up) را فشار داده و رها کنید.
- سپس کلید کاهش صدا (Volume Down) را فشار داده و رها کنید
- بعد دکمه پاور را فشار دهید و نگه دارید تا صفحه بازیابی (recovery screen) را ببینید. توجه داشته باشید که ممکن است مجبور شوید دکمه پاور را حدود 7 تا 10 ثانیه نگه دارید.
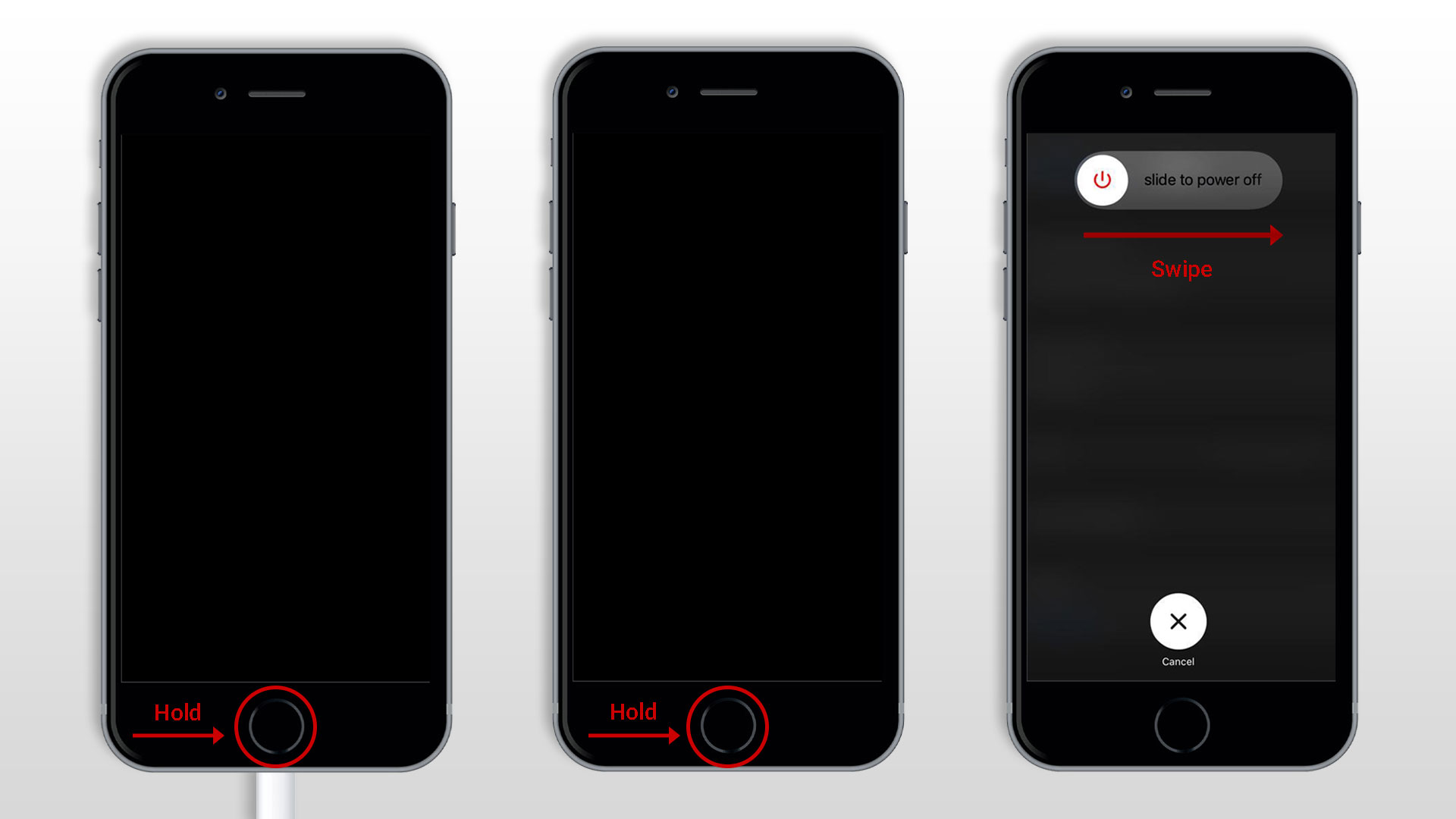
اگر گوشی شما یک آیفون قدیمی است، باید مراحل زیر را دنبال کنید تا آیفون خود را به حالت بازیابی راهاندازی کنید:
- اولی آیفون خود را خاموش کنید
- کلید خانه (Home) را فشار داده و نگه دارید
- سپس کابل USB خود را در حالی که هنوز کلید هوم را نگه داشتهاید به آیفون وصل کنید.
- آیفون شما باید در مدت زمان 7 ثانیه در حالت بازیابی بوت شود.
بعد از انجام این کار، وقت آن رسیده است که آیفون خود را به رایانه متصل کرده و فرآیند فلش کردن گوشی را شروع کنید. پس از اتصال دستگاه به رایانه، کافی است روی دکمه “فلش” کلیک کنید و اجازه دهید رایانه و نرمافزار بقیه کار را انجام دهند. این فرآیند حدود 15 تا 20 دقیقه طول میکشد. در برخی مواقع برنامه ممکن است طوری نشان دهد که انگار کار نمیکند اما نترسید، این طبیعی است.
در نهایت برنامه به کار خود ادامه داده و روند را تکمیل میکند. وقتی روند فلش کردن آیفون تمام شد، یک پیام تبریک روی صفحه رایانه نمایش داده میشود. سپس آیفون شما ری استارت میشود. پس از اتمام این فرآیند، آیفون شما به نسخه iOS قبلی بازمیگردد.
مقاله آموزشی مرتبط: 3 راهکار حذف قابلیت FIND MY IPHONE بدون نیاز به اپل ایدی





