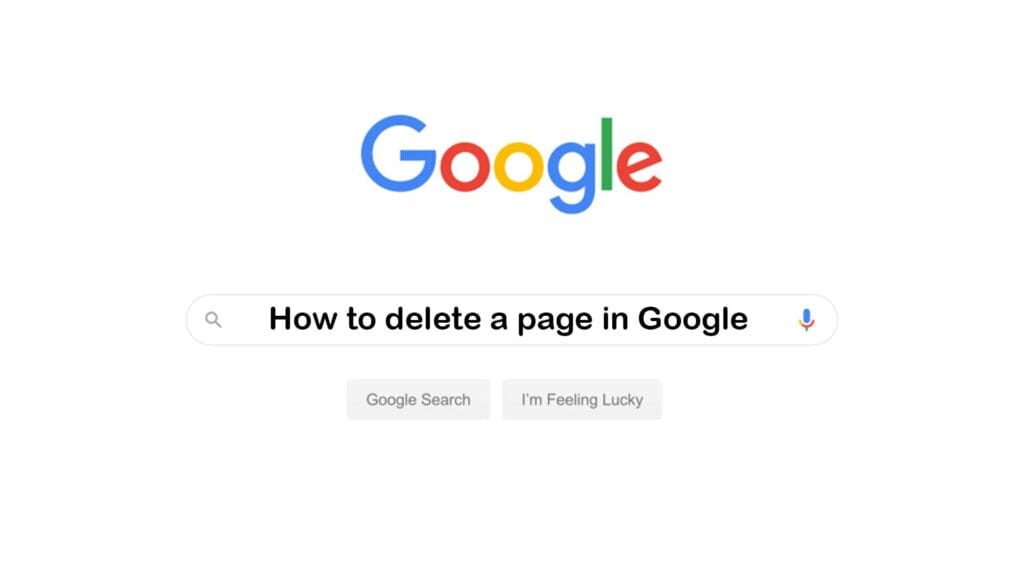
چگونه صفحه را از Google Docs حذف کنیم؟
- ندا خنیفر
- بدون نظر
دلایل مختلفی وجود دارند که ممکن است به خاطر آنها بخواهید یک صفحه را از Google Docs حذف کنید. ممکن است بخواهید کل محتواهای یک صفحه خاص را پاک کنید یا ممکن است یک صفحه خالی بدون استفاده در وسط متن داشته باشید. یا اینکه صفحات خالی بیهودهای در انتهای نوشته شما وجود دارد که به دردی نمیخورند. دلیل شما هرچه که باشد، در این مطلب نحوه حذف صفحه از Google Docs را در هر یک از این شرایط به شما آموزش خواهیم داد.
برای بهرهبرداری کامل از قابلیتهای Google Docs، میتوانید به مقاله چگونه به Google Docs فونت اضافه کنیم؟ مراجعه کنید تا با شخصیسازی ظاهر اسناد خود آشنا شوید. با این راهنماها، میتوانید به طور کامل بر روی اسناد خود در Google Docs کنترل داشته باشید و آنها را به بهترین شکل ممکن مدیریت کنید.
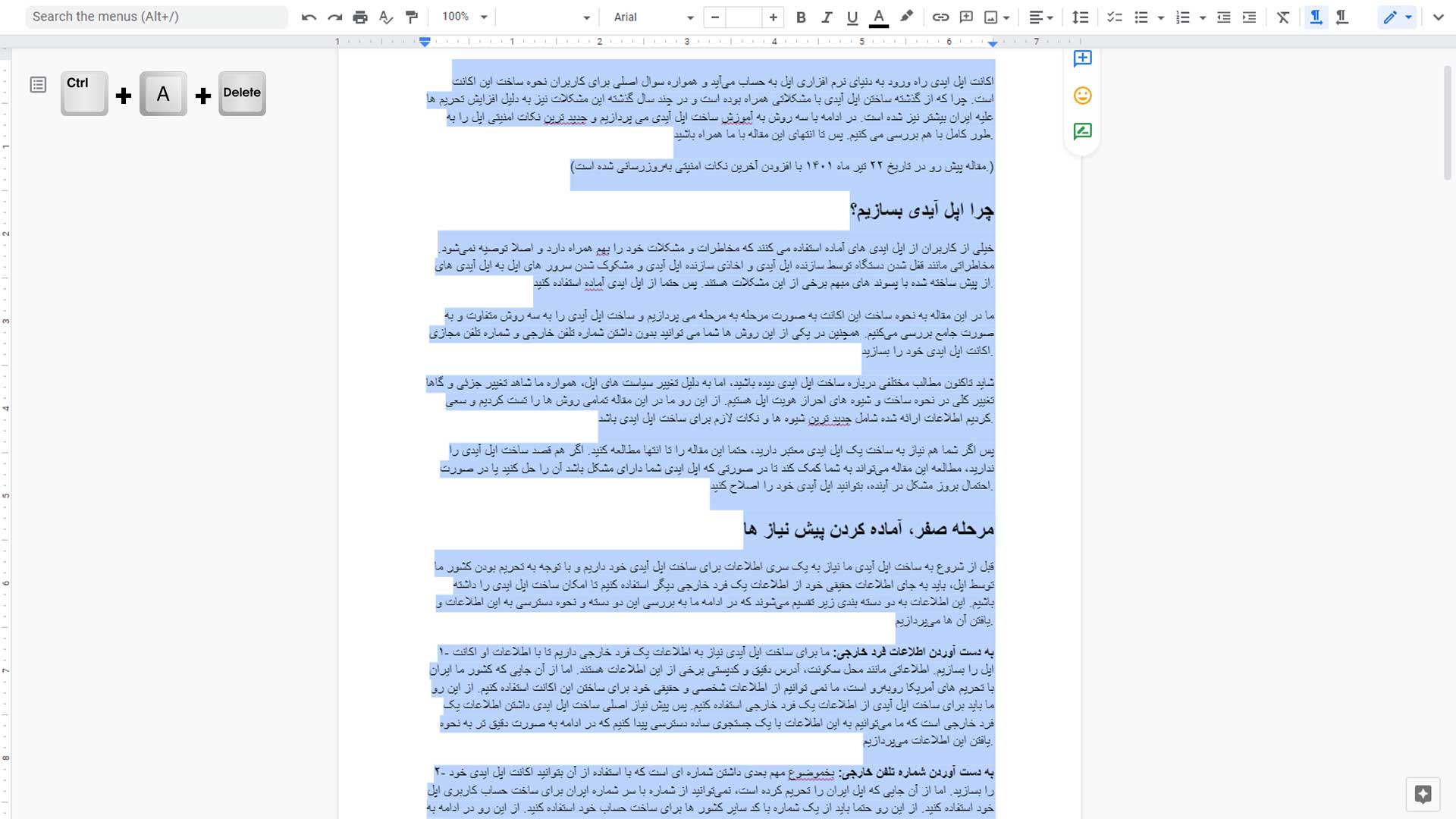
حذف کردن صفحهای که دارای محتواست
اگر صفحهای دارید که دارای محتواست، حال چه محتوای متنی باشد، چه عکس یا هر دو، میتوانید بهسادگی آن را حذف کنید.
گام اول: تمام محتواهای داخل صفحه را انتخاب کنید. نشانگر خود را در ابتدای کلمهای که از قصد دارید حذف را ازآنجا شروع کنید، قرار دهید. حالا کلیک موس را نگه داشته و به پایین درگ کنید تا بتوانید تا آخرین کلمه متنی که موردنظرتان است را انتخاب کنید. این کار باعث میشود تا متن انتخاب شده های لایت شود (به رنگ آبی دربیاید).
گام دوم: حال کلید Backspace را روی ویندوز یا کلید Delete را روی مک فشار دهید تا محتواهای صفحه پاک شوند.
گام سوم: اگر پاک کردن محتواها، یک صفحه خالی و سفید تحویل شما داد، نشانگر خود را در بالای صفحه قرار دهید و کلید Backspace یا Delete را فشار دهید. این کار شما را به صفحه قبلی هدایت میکند.
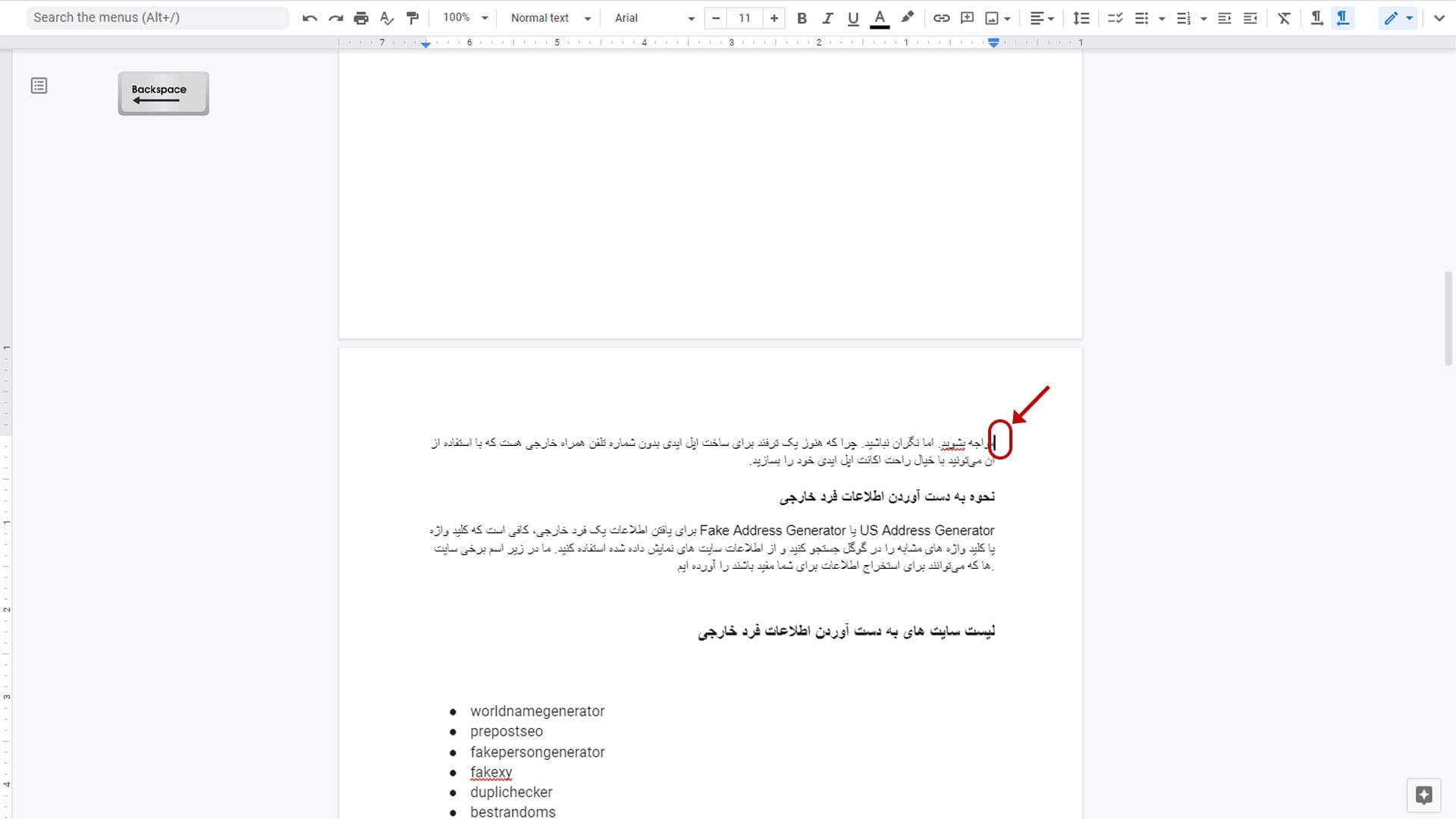
پاک کردن یک صفحه خالی
شاید یک صفحه خالی وسط سند خود داشته باشید که نیاز به حذف صفحه از Google Docs باشد. این اتفاق معمولا زمانی می افتد که یا محتواهای آن صفحه را پاک کرده اید یا در هنگام نگارش، زیاده از حد فاصله ایجاد کرده اید. برای پاک کردن یک صفحه خالی در وسط یک سند متنی، کارهای زیر را انجام دهید:
گام اول: به صفحه بعدیِ صفحه خالی مورد نظر بروید.
گام دوم: نشانگر خود را روی ابتدای خط اول متن صفحه بعدی قرار دهید. درست قبل از کلمه اول.
گام سوم: کلید Backspace یا Delete را فشار دهید.
این کار متن را یک خط بالاتر می آورد و صفحه خالی قبلی را پر می کند. اگر هنوز فاصله زیادی تا متن قبلی دارید دوباره یکی از این کلیدها را فشار دهید تا متن شما خط به خط بالا بیاید.
پاک کردن صفحه خالی در آخر سند
زمانی که برگه خود را میسازید و متن و فاصلهگذاری را اعمال میکنید، میبینید که در آخر متن یک صفحه خالی نمایان میشود. یکی از راههای پاک کردن این صفحه حالی این است که نشانگر خود را در انتهای آن قرار دهید و چند بار کلید Backspace یا Delete را فشار دهید تا به صفحه قبلی برسید.
اگر این روش برای حذف صفحه از Google Docs افاقه نکرد، باید فاصلهگذاری را تنظیم کنید. ممکن است فاصله بین انتهای پاراگرافهای شما در صفحه قبلی خیلی زیاد بوده باشد. بهقدری که یک صفحه جدید ایجاد کرده است. در این صورت کارهای زیر را انجام دهید.
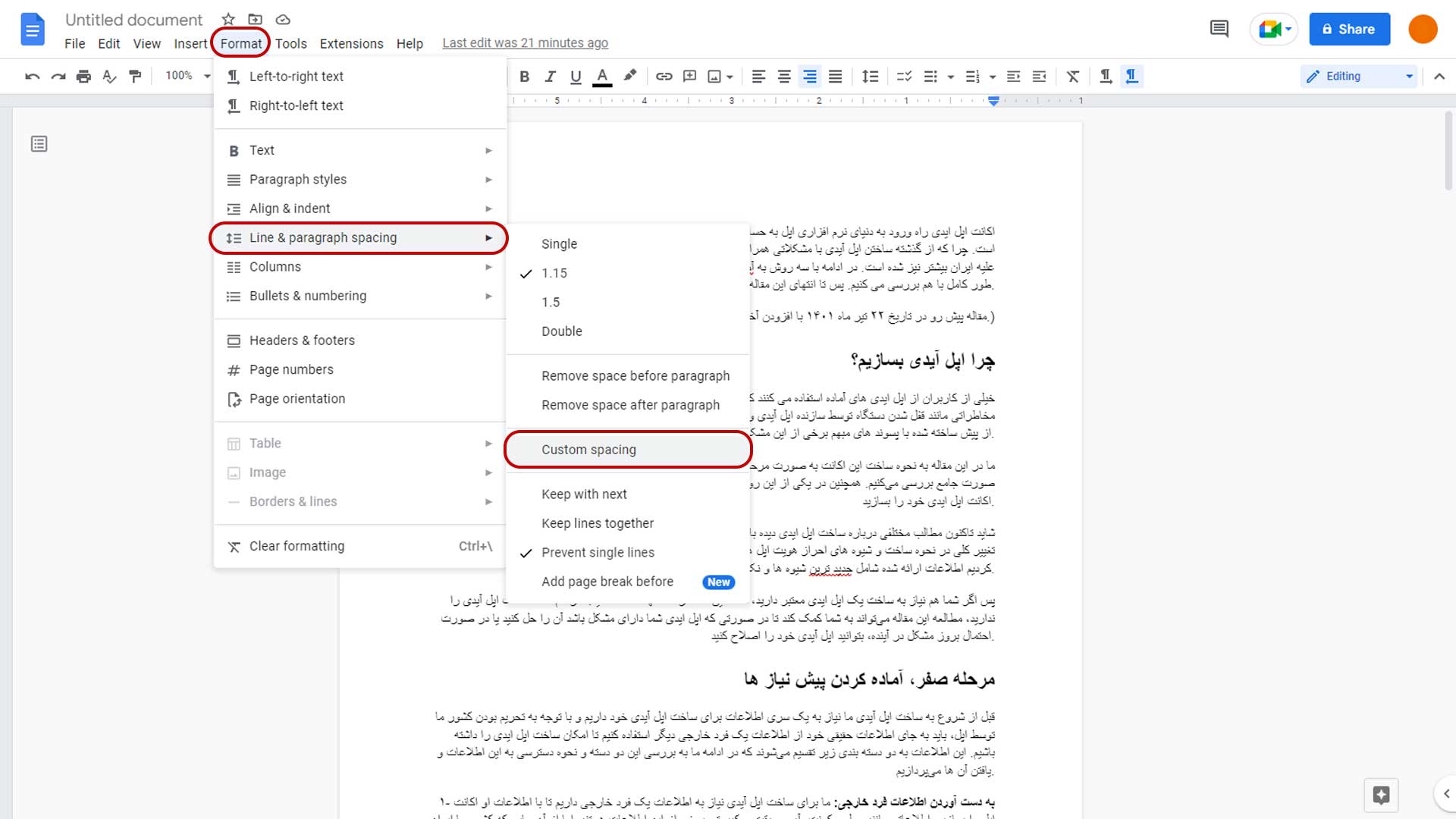
گام اول: وارد Format > Line and paragraph spacing در بخش منو شوید و گزینه Custom spacing را در منوی ظاهر شده انتخاب کنید.
گام دوم: تب Pages را انتخاب کنید.
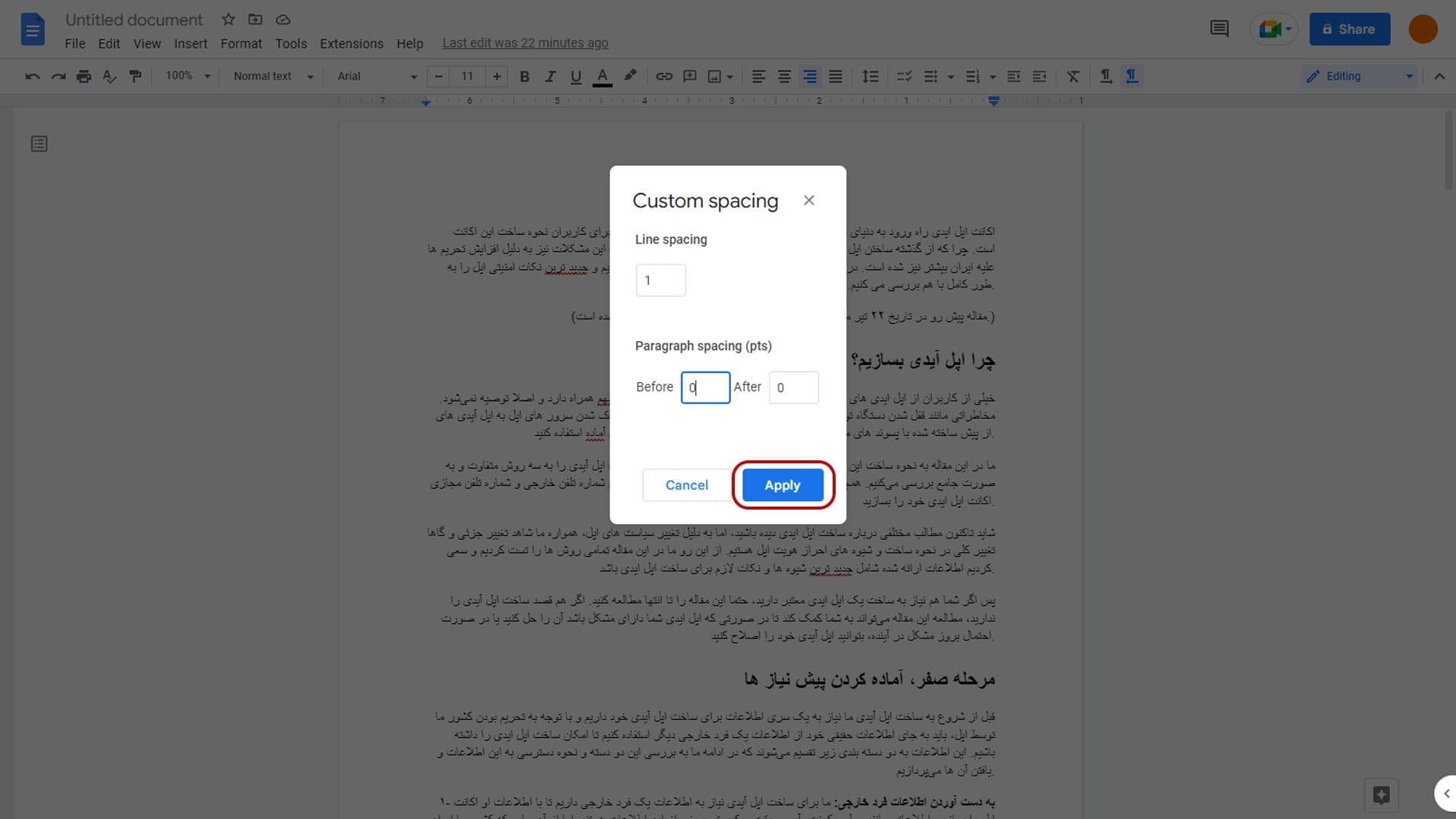
گام سوم: عدد قرار گرفته زیر قسمت After در بخش Paragraph spacing را تنظیم کنید. اگر این عدد زیر صفر بود، احتمالاً مشکل از همینجاست.
گام چهارم: بعدازاینکه فاصلهگذاری را تنظیم کردید، گزینه Apply را انتخاب کنید. حالا بهاحتمال زیاد صفحه خالی از انتهای سند ناپدید شده است.
حاشیه پایین صفحه را دوباره چک کنید
یکی دیگر از پارامترهایی که در صورت داشتن صفحه خالی در انتهای سند باید آن را چک کنید، حاشیه پایین صفحه است. اگر حاشیه (margin) پایین صفحه زیادی بالا باشد، میتواند موجب شکلگیری صفحه خالی در انتهای نوشته شود. در این صورت برای اصلاح آن باید فرآیند زیر را طی کنید.
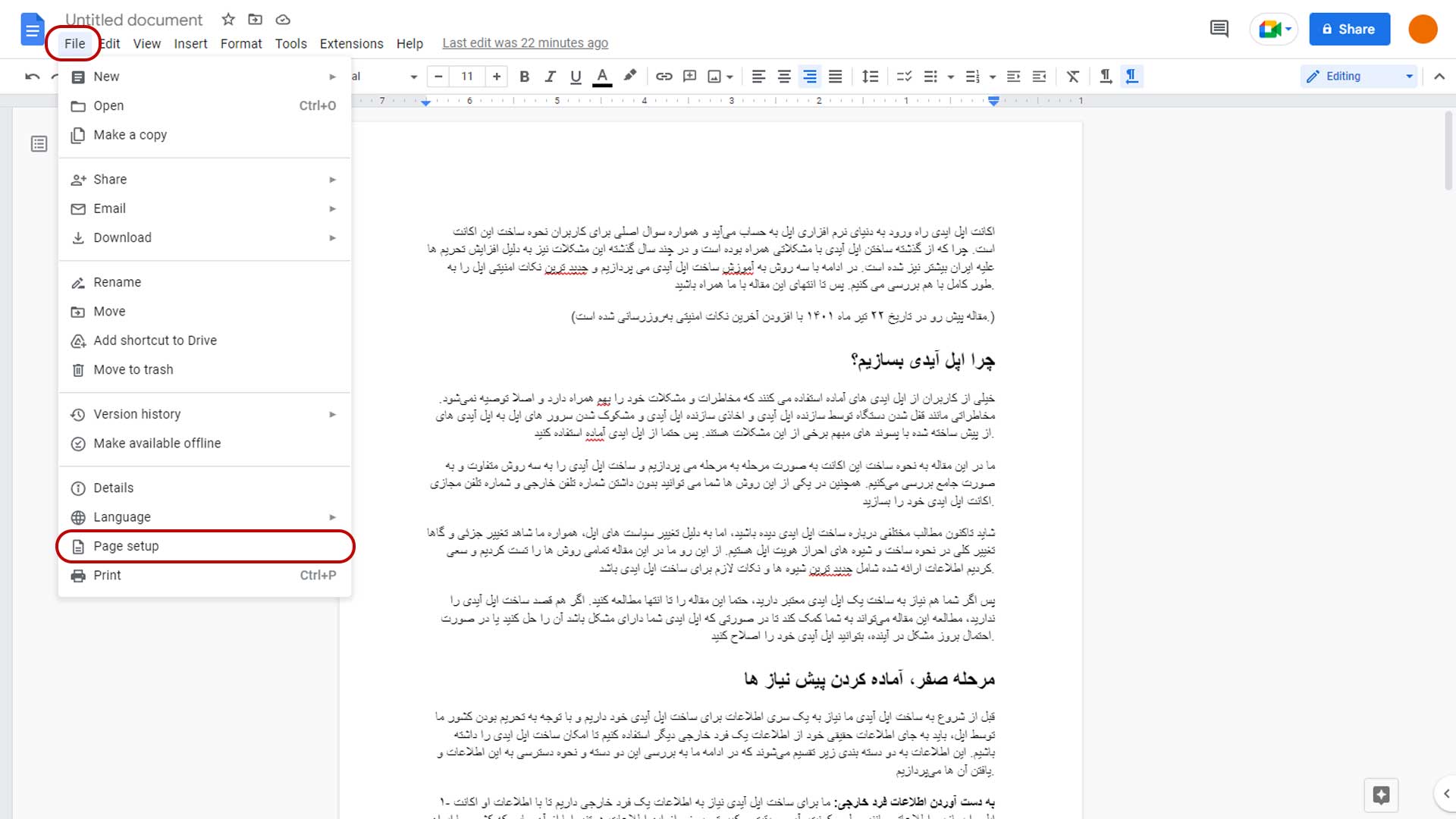
گام اول: به منو File بروید و گزینه Page setup را انتخاب کنید.
گام دوم: در صفحه تنظیماتی که ظاهر میشود، اندازه حاشیه پایین صفحه (the Bottom margin) را بررسی کنید. معمولاً بهصورت پیشفرض باید روی 1 اینچ باشد.
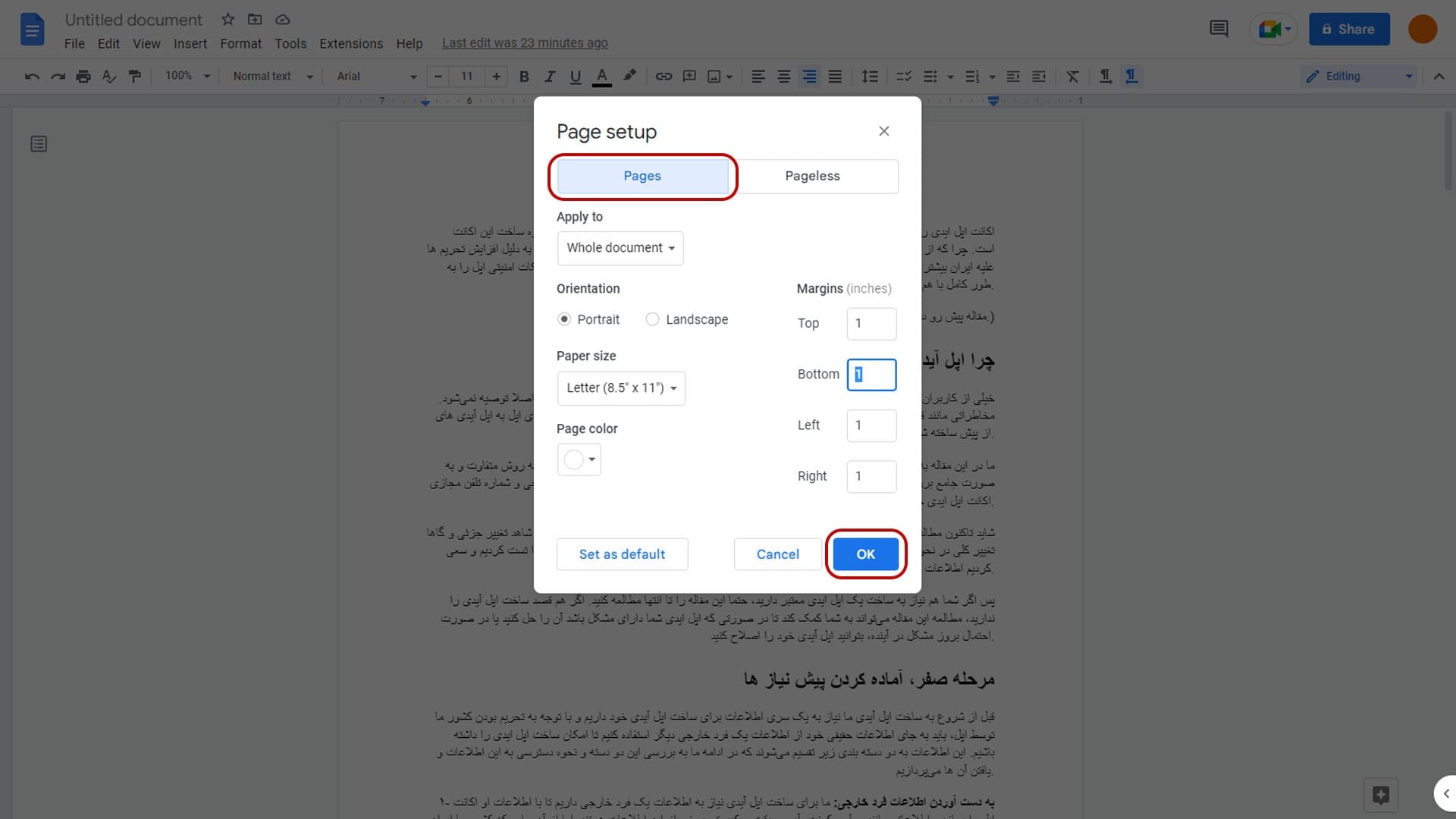
گام سوم: میتوانید اندازه حاشیه پایین صفحه را با عدد کوچکتری جایگزین کنید و کلید OK را بزنید.
این کار همچنین میتواند صفحه خالی انتهای سند شما را حذف کند. اما دقت داشته باشید که ممکن است روی شکل و ظاهر صفحات باقیمانده هم اثر بگذارد.
مقاله آموزشی مرتبط: آموزش ساخت اپل آیدی با ۳ روش بدون شماره آمریکا





