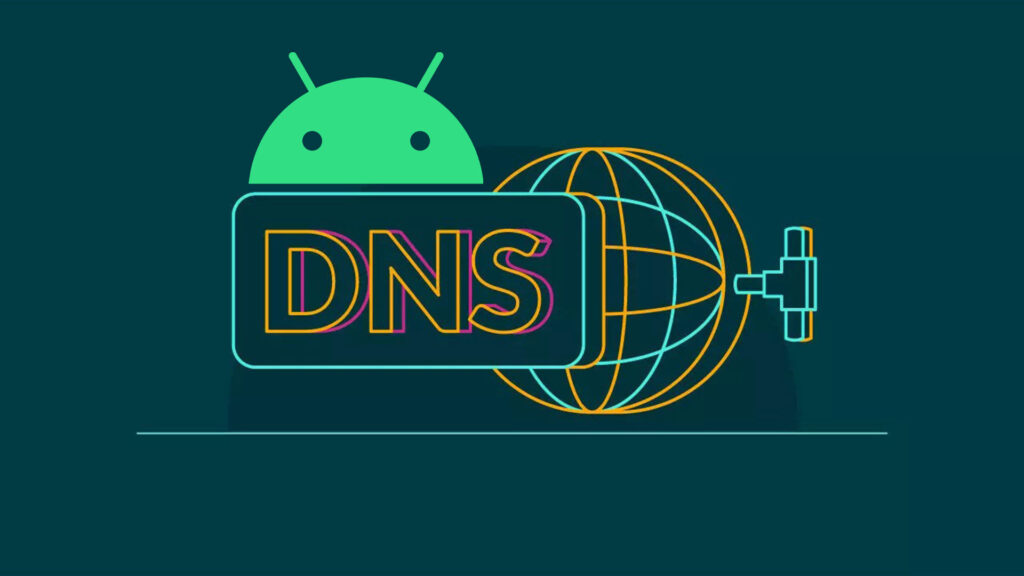
راهنمای تغییر DNS در گوشیهای اندرویدی
- مها آدینه
- بدون نظر
تغییر سرور DNS در دستگاه اندرویدی شما می تواند مشکلات مربوط به اتصال Wi-Fi را حل کند. اگر اخیراً یکی از طرح های دیتای(یا یک بسته اینترنت) مقرون به صرفه را خریداری کرده اید و با مشکل رومینگ مواجه هستید، بهتر است روش های عیب یابی دیگری را امتحان کنید. همچنین لازم است بدانید، تغییر سرور DNS برای داده تلفن همراه، بدون روت کردن گوشی، میسر نخواهد بود.
سرورهای DNS، نامهای دامنه را به آدرسهای IP ترجمه میکنند. در صورت عدم موفقیت آنها، شما نمیتوانید به وبسایتها دسترسی پیدا کنید یا نتایج را در موتور جستجو بیابید. تشخیص اینکه آیا سرور DNS باعث ایجاد مشکل شده است یا خیر، میتواند پیچیده و دشوار باشد، اما رفع آن سریع و آسان است. شما میتوانید سرور DNS خود را در هر دستگاه اندرویدی، از جمله تلفن، کرومبوک و تبلتهای محبوب، تغییر دهید.
همانطور که میتوانید DNS را در گوشی اندرویدی تغییر دهید، این قابلیت در کامپیوترهای ویندوزی نیز وجود دارد. برای آشنایی با تغییر DNS ویندوز ، میتوانید به مقاله مربوطه مراجعه کنید. با بهینهسازی تنظیمات DNS، گامی مهم در جهت اینترنتی سریعتر، امنتر و با دسترسی بیشتر بردارید!

چرا سرور DNS شما اهمیت دارد؟
مانند هر سرور دیگری، سرورهای DNS نیز در طول عمر خود با مشکلات فنی مواجه میشوند. این امر میتواند بر کیفیت اتصال شما تأثیر بگذارد. اگرچه معمولاً نیازی به تغییر سرور DNS برای رفع مشکلات اتصال نیست، اما گاهی این کار ضروری خواهد بود.
ارائه دهنده اینترنت شما، سرور DNS پیش فرض را تعیین میکند. در صورت اتصال به روتر دیگری، سرور DNS شما تغییر خواهد کرد. با تغییر سرور DNS در اندروید، این سرور پیش فرض نادیده گرفته میشود، اما سایر افرادی که به روتر متصل میشوند، همچنان از سرور DNS پیش فرض استفاده خواهند کرد.
در صورتی که همه دستگاههای متصل به شبکه خانگی شما با مشکلات DNS مواجه هستند، بهتر است سرور DNS را در سطح روتر تغییر دهید. روش تغییر این تنظیمات در روترهای مختلف، متفاوت است. لذا برای یافتن تنظیمات DNS مربوط به روتر خود، به دفترچه راهنمای آن مراجعه کنید.
برای شروع، به یک آدرس DNS اصلی و یک آدرس DNS ثانویه/جایگزین ، نیاز دارید. در این راهنما، ما از سرور DNS عمومی گوگل استفاده میکنیم. در دستگاههای اندرویدی، میتوانید با وارد کردن dns.google سرورها را تغییر دهید. اما ممکن است در دستگاههای غیر اندرویدی به آدرس IPv4 یا IPv6 که در جدول زیر ارائه شده است، نیاز داشته باشید:
تفاوتی ندارد که کدام آدرس را به عنوان اصلی یا جایگزین تعیین کنید.
اگر مایل به استفاده از یک سرور DNS جایگزین هستید، نام میزبان و آدرسهای آن را آماده داشته باشید. آدرسها باید در همان فرمتی که در بالا نشان داده شده است، نمایش داده شوند. ترتیب وارد کردن آدرسهای اصلی و جایگزین اهمیتی ندارد.
فرمت آدرس IPv6 ارائه شده در بالا، یک آدرس مختصر است که در اکثر دستگاهها قابل استفاده است. با وجود این، برخی دستگاهها نیاز به مقادیر کامل دارند. در صورتی که آدرس مختصر عمل نکرد، میتوانید قالبهای زیر را امتحان کنید:
| DNS | IPv4 | IPv6 |
|---|---|---|
| Primary | 8.8.8.8 | 2001:4860:4860::8888 |
| Secondary | 8.8.4.4 | 2001:4860:4860::8844 |
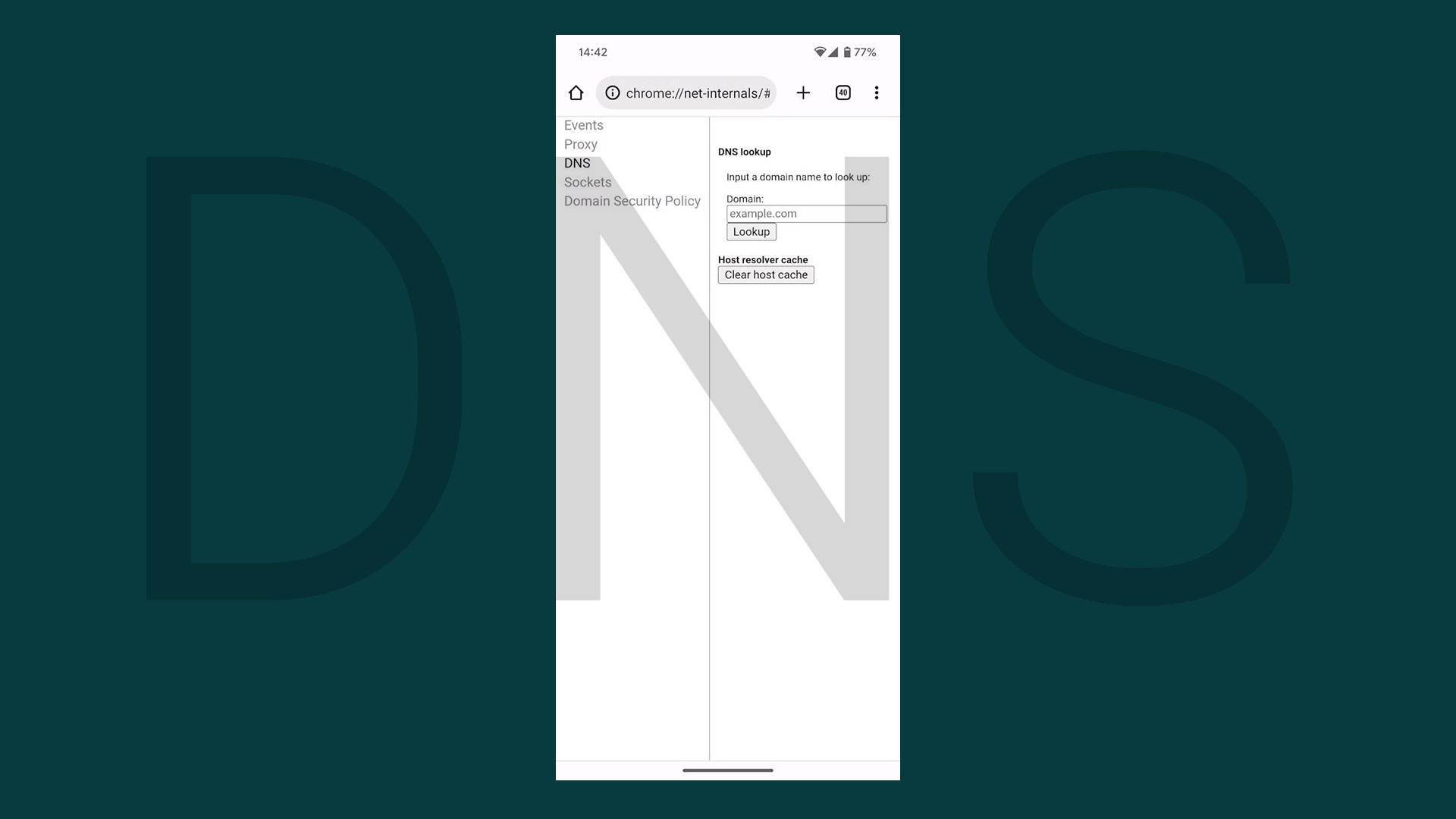
نحوه پاک کردن حافظه پنهان DNS
قبل از تغییر سرور DNS، ابتدا حافظه پنهان آن را پاک کنید. احتمالا حافظه پنهان سرور DNS شما پر باشد. پاک کردن این حافظه میتواند بدون نیاز به تغییر سرور، سرعت مرور شما را افزایش دهد.
- گوگل کروم را باز کنید. اگر از مرورگر دیگری استفاده میکنید، میتوانید نحوه دسترسی به تنظیمات DNS را در مستندات مربوط به آن مرورگر بیابید.
- آدرس chrome://net-internals/#dns را در نوار آدرس وارد کنید.
- روی «Clear host cache» ضربه بزنید.
- دستگاه خود را مجدداً راهاندازی کنید.
اگر سرعت مرور شما همچنان پایین است، به سراغ تغییر سرورهای DNS بروید.
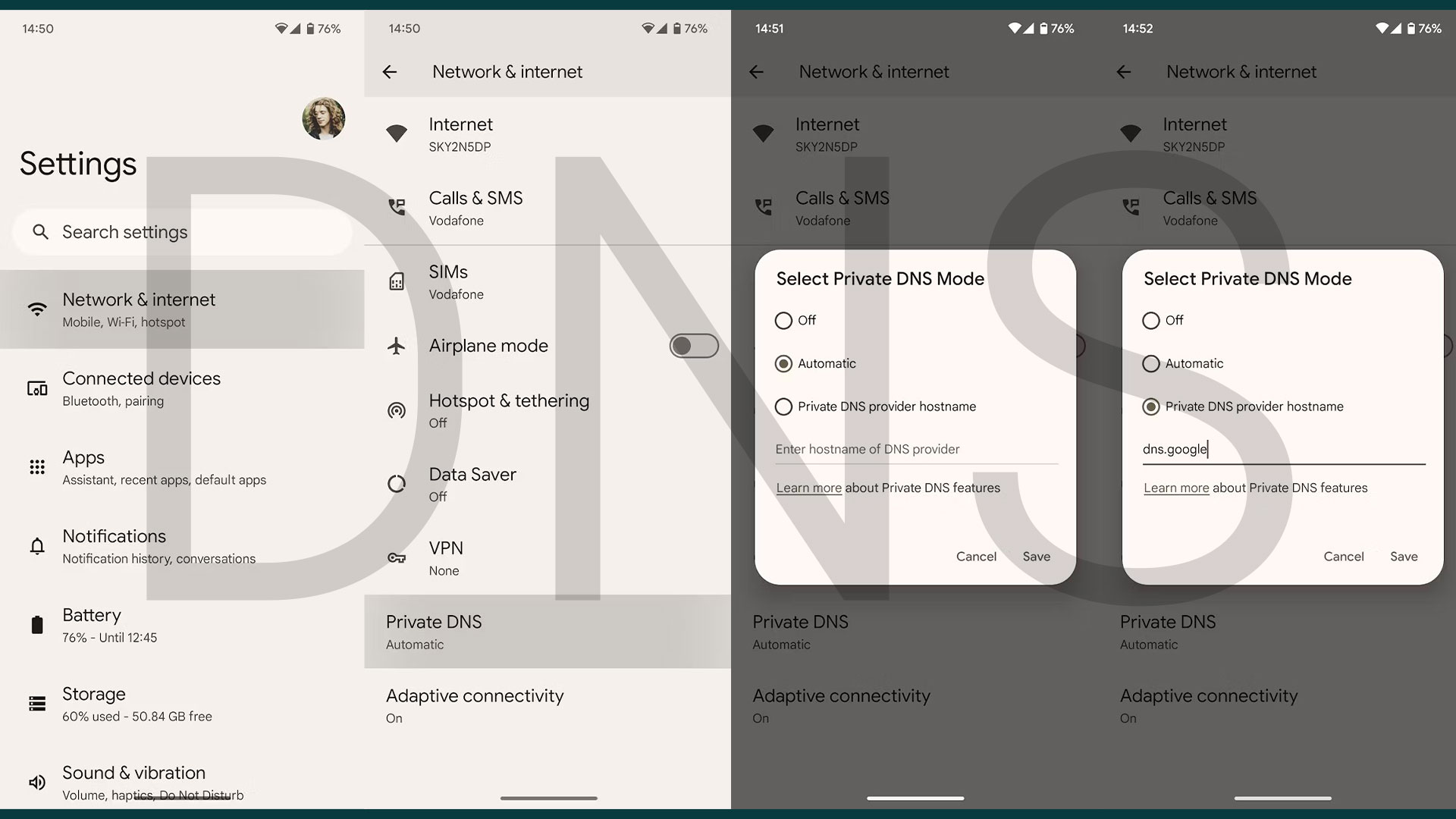
نحوه تغییر سرورهای DNS در اندروید
اگر پاک کردن حافظه پنهان مشکل را حل نکرد، سرور DNS را تغییر دهید. برای انجام این کار مراحل زیر را دنبال کنید:
- برنامه تنظیمات را در دستگاه اندرویدی خود باز کنید.
- گزینه «Network & Internet» را انتخاب کنید.
- به پایین صفحه بروید و روی «Private DNS» ضربه بزنید.
- گزینه «Private DNS provider hostname» را انتخاب کنید.
- نام میزبان ارائه دهنده DNS را وارد کنید (بهعنوانمثال، dns.google).
- روی «Save» ضربه بزنید.
- یک مرورگر وب باز کنید و یک صفحه وب را بارگیری کنید. اگر صفحه بارگیری شد، سرور DNS شما با موفقیت تغییر کرده است.
تغییر سرور DNS میتواند سرعت و کیفیت اتصال شما را در هر شبکه Wi-Fi، به ویژه در سفر، بهبود بخشد. البته توجه داشته باشید که تغییر سرور DNS امنیت مرور شما را افزایش نمیدهد. برای افزایش امنیت در هنگام وبگردی، استفاده از یکی از سرویسهای VPN معتبر برای اندروید توصیه میشود. همچنین، با کلیک روی این لینک، میتوانید مقاله نحوه تغییر DNS در سیستمعامل ویندوز را مطالعه کنید.





