
۹۷ ترفند پنهان آیفون که باید بدانید
- مها آدینه
- بدون نظر
فراتر از دانستههای معمول در این مقاله، ترفندهای مخفی iOS را کشف خواهید کرد و از یک کاربر عادی آیفون به یک استاد تمام تبدیل خواهید شد.
آیفونهای اپل، از زمان ظهور خیرهکنندهشان در سال 2007، تا به امروز، مسیری پرفراز و نشیب را در عرصهی نوآوری و تحول پیمودهاند. از نخستین نسخهی سیستمعامل بینام و نشان تا بلوغ چشمگیر iOS 18، اپل همواره درحال بازتعریف تجربهی کاربری در دنیای تلفنهای هوشمند بوده است. در این گذر پرشتاب، شاهد دگرگونیهای بنیادینی در طراحی، ویژگیها و قابلیتهای این سیستمعامل محبوب بودهایم؛ از تولد اپلیکیشنهای اختصاصی و وداع با طراحیهای شبهواقعگرایانه (Skeuomorphism)، تا ظهور ویجتهای هوشمند و انبوهی از امکانات نوآورانهی دیگر.
آیفون شما پر از ترفندهای کاربردی است که ممکن است از آنها بیخبر باشید. برای حفظ حریم خصوصی، میتوانید از ترفندهایی برای رمزگذاری اپلیکیشنها در آیفون استفاده کنید.
همچنین، برای محافظت از اطلاعات خود در برابر تهدیدات، همیشه از راهکار حفاظت از آیفون در برابر هک آیمسیج آگاه باشید. اپل همواره در حال بهبود ویژگیهای امنیتی خود است، و در مدلهای جدیدتر مانند بررسی آیفون ۱۶ پرو مکس، قابلیتهای بیشتری نیز ارائه میشود.
اکوسیستم نرمافزاری پیچیده و پویا iOS، چنان مملو از ظرافتها، قابلیتهای پنهان و تنظیمات کاربردی است که احاطهی کامل بر تمامی ابعاد آن، حتی برای کاربران حرفهای نیز چالشی بزرگ محسوب میشود. در این مجال، میخواهیم تا شما را با مجموعهای منتخب از بهترین ترفندها، نکات کلیدی و اسرار پنهان iOS آشنا کنیم؛ راهکارهایی که نهتنها تجربهی روزمرهی شما را با آیفون دگرگون میکند، بلکه شما را در مسیر تبدیل شدن به یک کاربر حرفهای و مسلط بر این اکوسیستم یاری میکنند.
با ما همراه باشید تا پرده از رازهای این دنیای شگفتانگیز برداریم، قفل قابلیتهای نهفتهی آیفون را کشف کنیم و لذت کار با این دستگاه هوشمند را به بالاترین سطح برسانیم.
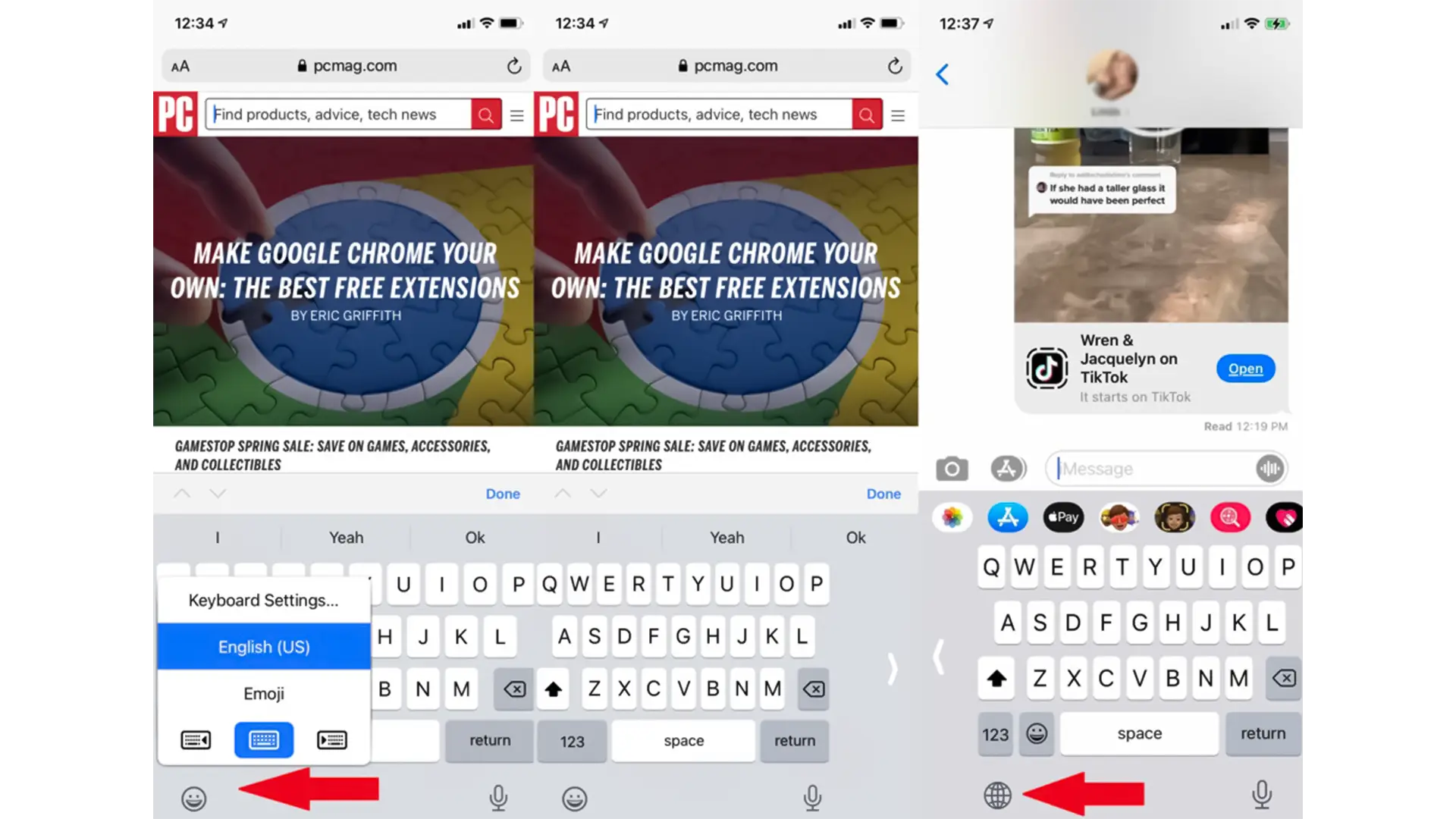
نکات و ترفندهای تایپ فوقسریع در آیفون
اگر به دنبال بهبود تجربه تایپ در آیفون هستید، iOS ابزارهایی را در اختیار شما قرار داده که میتوانند سرعت و دقت تایپ شما را بهطرز چشمگیری افزایش دهند. این ترفندهای کاربردی، شما را قادر میسازند تا به سادگی و بدون اشتباه متنهای خود را وارد کنید و حتی ویرایش کنید.
۱. کیبورد یکدستی؛ خداحافظی با تایپهای آکروباتیک
گاهی اوقات به دلایل مختلف، تایپ کردن با یک دست میتواند دشوار و زمانبر باشد. iOS با معرفی ویژگی کیبورد یکدستی این مشکل را حل کرده است. کافی است انگشتتان را روی آیکون کرهی زمین یا ایموجی در پایین کیبورد نگه دارید. پس از آن، گزینههای «چپ» و «راست» برای شما ظاهر میشود که به شما فرصت میدهد تا کیبورد را به یک سمت متمایل کرده و دسترسی به تمام کلیدها را برای تایپ راحتتر فراهم کنید. این قابلیت تنها در حالت عمودی فعال است و در صورت فعال بودن حالت متن بزرگتر در تنظیمات، کار نخواهد کرد.
۲. اسپیسبار جادویی؛ ترکپدی برای ویرایش سریع
یکی از چالشهای تایپ و ویرایش متن در گوشیهای هوشمند، محدودیت صفحهنمایش و دقت پایین لمس است. اما با ویژگی اسپیسبار جادویی آیفون، این مشکل بهراحتی حل میشود. کافی است انگشتتان را روی اسپیسبار نگه دارید و مشاهده خواهید کرد که کلیدهای کیبورد محو میشوند. حالا میتوانید مکاننما را به دقت و سرعت بالا در هر نقطهای از متن جابجا کنید. این ترفند تایپ و ویرایش را به تجربهای بدون حواسپرتی تبدیل میکند.
۳. میانبرهای متنی؛ صرفهجویی در زمان با جایگزینی متن
اگر همیشه عباراتی مشابه مانند «در راه خانه هستم» یا «دوستت دارم» را تایپ میکنید، ویژگی جایگزینی متن در آیفون برای شما ساخته شده است. با رفتن به بخش Text Replacement در تنظیمات، میتوانید برای هر عبارت موردنظرتان یک میانبر اختصاصی تعریف کنید. از این پس، کافی است میانبر را تایپ کنید تا عبارت کامل بهصورت خودکار ظاهر شود. این ویژگی همچنین میتواند برای ایجاد ترکیبهای ایموجی نیز مفید باشد.
۴. تایپ سوایپ (QuickPath)؛ سریعترین روش تایپ
تایپ سوایپ یا QuickPath به شما اجازه میدهد تا بدون برداشتن انگشت از روی صفحه، حروف را بهشکل متوالی کشیده و کلمات را تایپ کنید. این ویژگی که از iOS 13 به کیبورد پیشفرض آیفون اضافه شده، تجربهای کاملاً متفاوت از تایپ را فراهم میآورد. کافی است انگشتتان را روی حرف اول کلمه قرار دهید و سپس آن را به سمت حروف بعدی بکشید. آیفون بهشکل هوشمند کلمه موردنظر شما را تشخیص داده و تایپ میکند. پس از کمی تمرین، میتوانید با سرعتی بالا و دقت زیاد تایپ کنید.
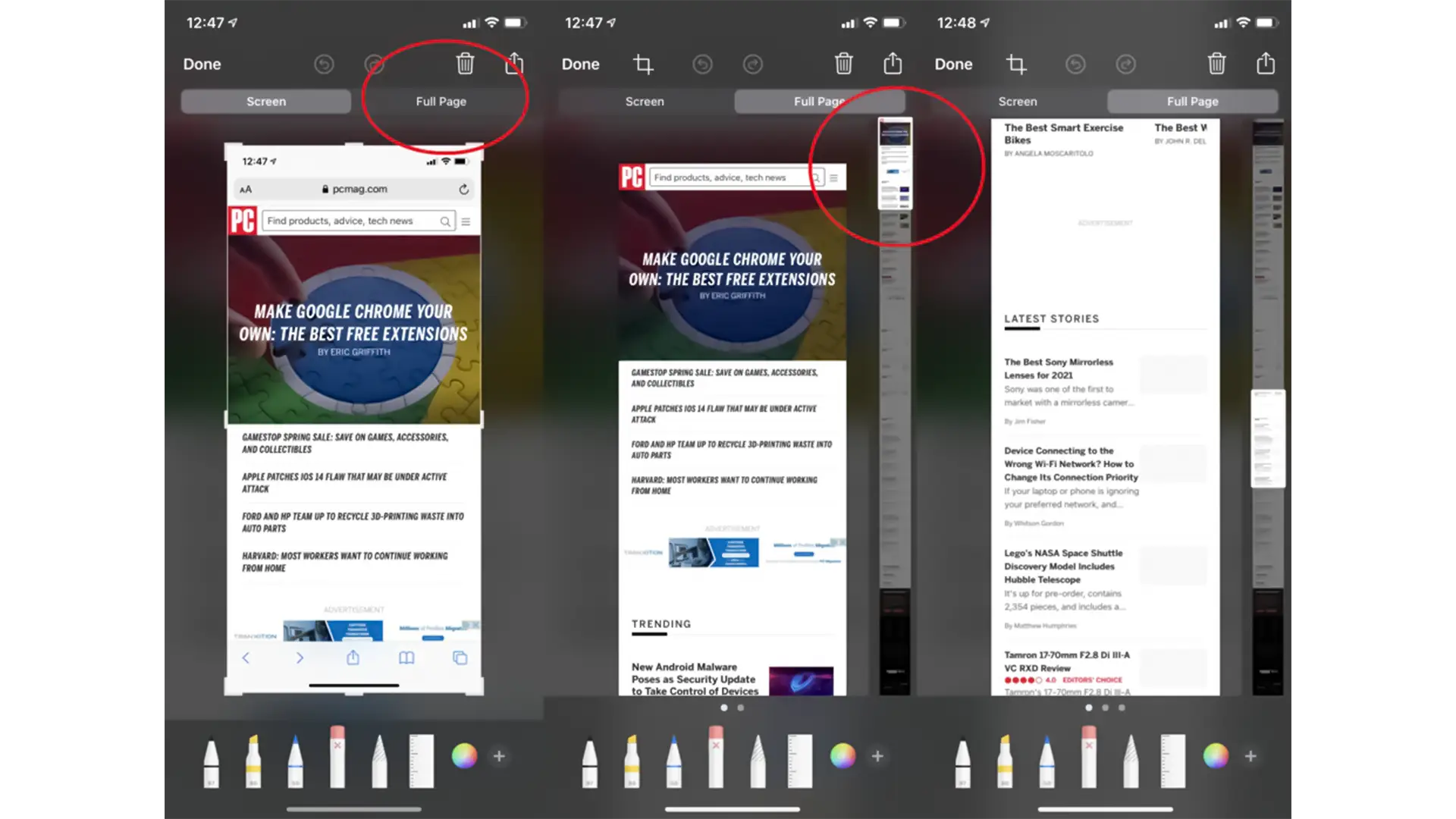
نکات و ترفندهای گرفتن اسکرینشات در آیفون
آیفون امکاناتی را برای گرفتن اسکرینشات بهصورت هوشمندانه و مفید ارائه میدهد که تجربهی شما را در این زمینه به سطح جدیدی میبرد. در اینجا به معرفی برخی از بهترین ترفندهای مربوط به اسکرینشات میپردازیم که کار شما را بسیار آسانتر خواهند کرد.
۱. گرفتن اسکرینشات از کل صفحه وب، حتی اگر طولانی باشد
زمانیکه از صفحهای طولانی در مرورگر Safari اسکرینشات میگیرید، پس از گرفتن عکس، یک تصویر کوچک در پایین صفحه ظاهر میشود. با کلیک روی آن، میتوانید وارد حالت تمامصفحه شوید. اگر صفحه وبی که اسکرینشات گرفتهاید طولانیتر از اندازه صفحهنمایش باشد، در بالای صفحه گزینه «Full page» را مشاهده خواهید کرد. با لمس این گزینه، اسلایدری در سمت راست ظاهر میشود که به شما اجازه میدهد تمام صفحه را مشاهده کنید، حتی اگر پیشتر تمام آن را اسکرول نکرده باشید. در این حالت میتوانید قسمتهای دلخواه را برش دهید یا عکس را بهعنوان PDF ذخیره کنید، آن را کپی کنید یا حذف کنید.
نکته اضافی: این ویژگی فقط محدود به Safari نیست و برای مرورگرهایی مانند Chrome و Firefox نیز قابل استفاده است.
۲. امضای اسناد بهصورت دیجیتال
اگر به اسکنر و پرینتر دسترسی ندارید، آیفون راهحل سادهای برای امضای اسناد بهصورت دیجیتال ارائه میدهد. کافی است اسکرینشات سند موردنظر را بگیرید و روی تصویر کوچک آن کلیک کنید. سپس، در پایین صفحه راست، علامت پلاس را انتخاب کنید. یکی از گزینهها «امضا» است. میتوانید مستقیماً روی صفحه امضا کنید یا از امضای ذخیرهشده استفاده کنید. پس از انجام این کار، امضا را به سند اضافه کرده، اندازهاش را تغییر دهید و آن را ذخیره کرده و ارسال کنید.
۳. استخراج متن از عکسها و ویدیوها
ویژگی Live Text در iOS به شما اجازه میدهد که متن قابلویرایش را از داخل یک عکس یا حتی یک ویدیو استخراج کنید. کافی است عکس را مشاهده کرده یا ویدیو را متوقف کنید و روی آیکون کوچک Live Text کلیک کنید. متنهایی که قابل کپیبرداری هستند، هایلایت خواهند شد (با نگهداشتن انگشت، میتوانید آنها را کپی کنید). بسته به نوع متنی که گوشی قادر به شناسایی آن است، دکمههای عملیاتی مختلفی برای شما ظاهر میشود. بهعنوانمثال، اگر متن حاوی شماره تلفن باشد، میتوانید مستقیماً آن را شمارهگیری کنید یا اگر URL وجود داشته باشد، گوشی بهصورت خودکار شما را به سایت مربوطه میبرد. با چرخاندن گوشی، منویی با سه نقطه ظاهر میشود که گزینههای اضافی مانند وارد کردن متن در یک پنجره قابل ویرایش را نیز به شما میدهد.
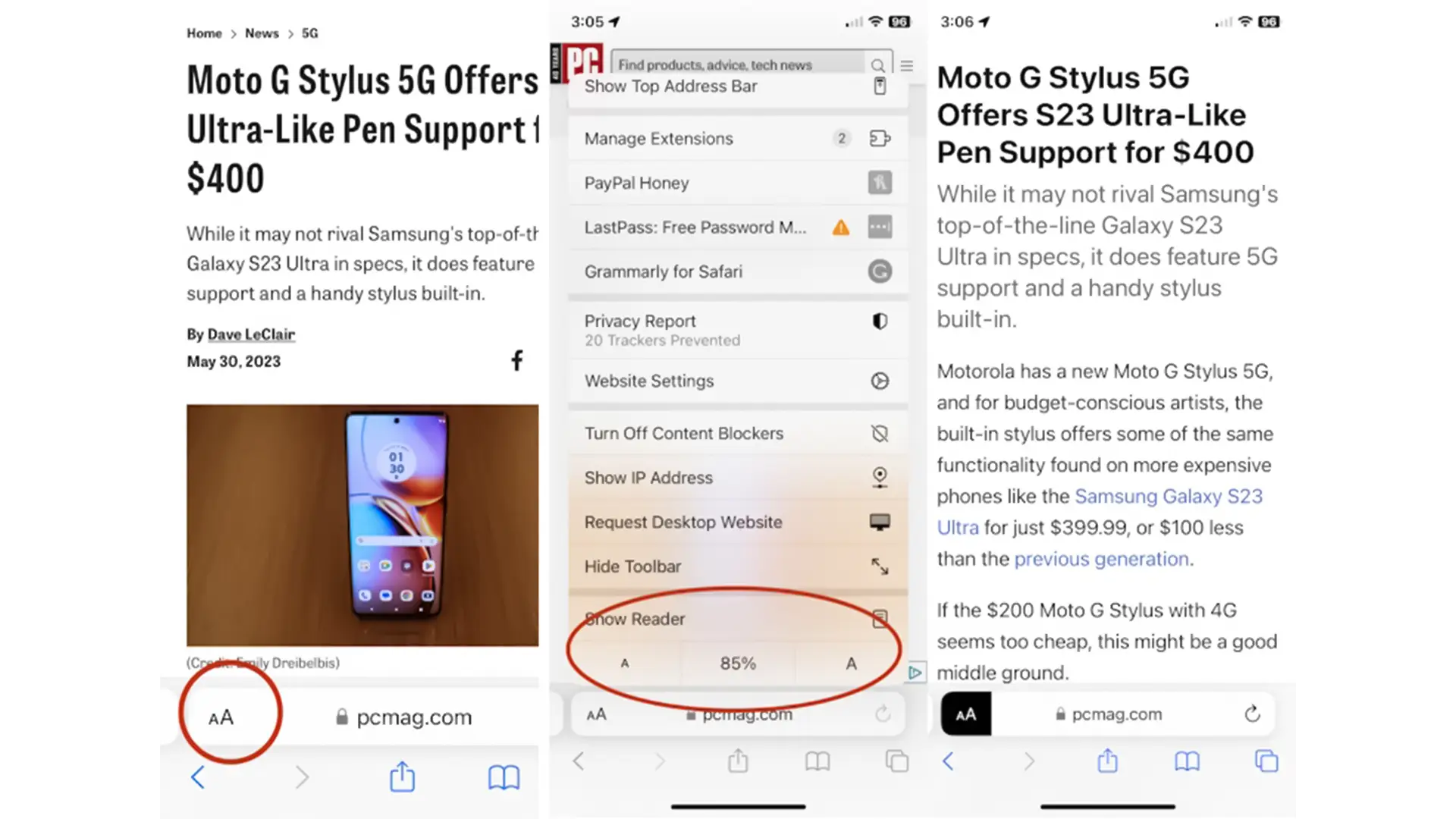
ترفندهای کاربردی در Safari؛ تجربه وبگردی راحتتر و شخصیتر
مرورگر Safari در آیفون امکانات ویژهای را برای بهبود تجربه مرورگری شما ارائه میدهد. اگر میخواهید سایتها را بهشکل شخصیسازیشده مشاهده کنید یا از حواسپرتیهای مزاحم وبگردی جلوگیری کنید، در اینجا چند ترفند مفید برایتان آوردهایم که کار شما را آسانتر و لذتبخشتر میکنند.
۱. شخصیسازی تنظیمات برای هر سایت
برخی از وبسایتها با تنظیمات پیشفرض Safari بهخوبی نمایش داده میشوند، اما احتمالا برخی دیگر به تنظیمات خاصی نیاز داشته باشند. خوشبختانه، iOS به شما اجازه میدهد که تنظیمات دلخواه را برای هر سایت بهصورت جداگانه اعمال کنید. بهعنوانمثال، میتوانید اندازه فونت را بزرگتر از حالت معمول تنظیم کنید. کافی است روی آیکون AA در نوار آدرس سایت کلیک کنید. سپس، میتوانید اندازه فونت را تنظیم کرده و همچنین با انتخاب گزینه Website Settings تعیین کنید که آیا همیشه میخواهید نسخه دسکتاپ سایت را مشاهده کنید، بهصورت مستقیم وارد Safari Reader شوید (که صفحات را برای خواندن راحتتر میکند و عناصر اضافی را حذف میکند) یا همه بلوککنندههای تبلیغات و محتوا را خاموش کنید.
۲. مسدود کردن موارد حواسپرتی
صفحات وب پر از موارد حواسپرتی هستند؛ پنجرههای پاپآپ، لایههای اضافی و انواع دیگر مطالب که شما را مجبور میکنند برای بستن آنها روی X کلیک کنید، و حتی بعد از بسته شدن، دوباره در صفحات دیگر همان سایت ظاهر میشوند. با Safari در iOS 18، میتوانید از Distraction Control برای حذف این موارد مزاحم استفاده کنید و در برخی مواقع، آنها را بهصورت کامل مسدود کنید. زمانیکه درحال مرور یک صفحه هستید، روی آیکون سمت چپ نوار آدرس کلیک کنید تا Page Menu نمایش داده شود. در اینجا، گزینه Hide Distracting Items را انتخاب کنید و سپس هر چیزی که میخواهید ناپدید شود را انتخاب کنید. این قابلیت روی تبلیغات یا مواردی که بهشکل مداوم بهروز میشوند کار نخواهد کرد، اما بههرحال میتوانید آن را برای مزاحمتهای رایج امتحان کنید.
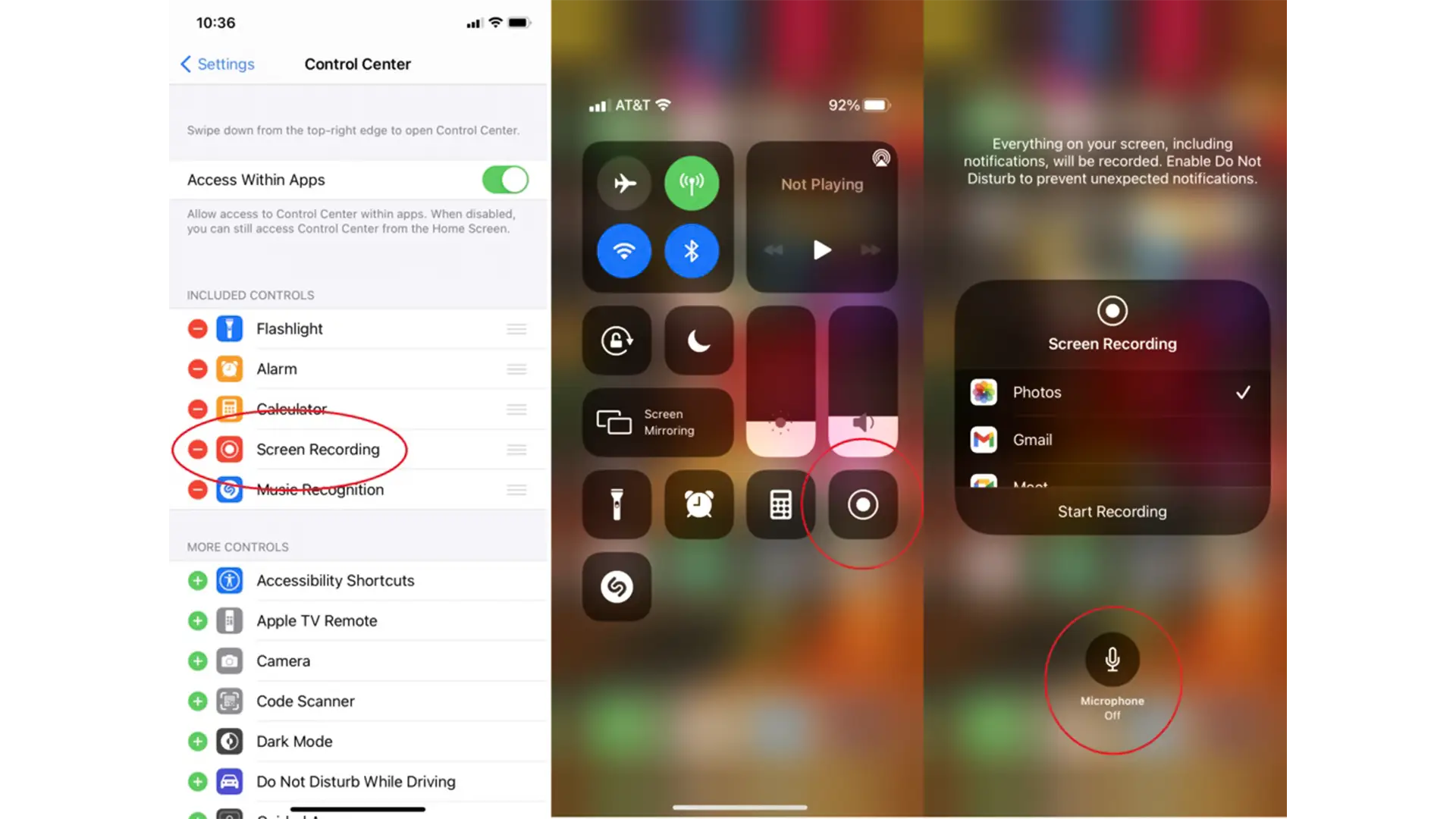
ترفندها و نکات ضبط صدا و ویدئو در آیفون
آیفون امکانات ویژهای برای بهبود تجربه ضبط صدا و ویدئو در اختیار کاربران قرار میدهد. از اضافه کردن صدای پسزمینه برای راحتی بیشتر تا بهبود کیفیت ضبط، در اینجا چند ترفند مفید برای شما آوردهایم.
۱. پخش خودکار صداهای پسزمینه
گزینه Hearing اپل به شما اجازه میدهد تا صداهای پسزمینهای مانند Bright Noise، Dark Noise، Ocean، Rain و چند گزینه دیگر را بهشکل خودکار پخش کنید. برای فعالسازی این ویژگی، به Settings > Control Center > Hearing بروید و روی علامت پلاس کلیک کنید. حالا میتوانید به آن از طریق Control Center دسترسی پیدا کنید؛ آیکونی که به شکل گوش است. با استفاده از یک اسلایدر میتوانید میزان صدا را تنظیم کنید. برای خاموش کردن آن، دوباره روی آیکون کلیک کنید.
اگر نمیخواهید هربار به Control Center بروید، میتوانید یک میانبر برای روشن کردن آن با سهبار کلیک کردن به دکمه Home تنظیم کنید. به Settings > Accessibility > Accessibility Shortcut بروید و تیک گزینه Background Sounds را بزنید. با این کار، پس از سهبار کلیک کردن، صدا بهصورت خودکار به آخرین صدای استفادهشده شما تنظیم خواهد شد.
۲. خاموش کردن میکروفن در ضبط صفحهنمایش
برای ضبط صفحهنمایش در آیفون و آیپد، به Settings > Control Center بروید و مطمئن شوید که گزینه Screen Recording در فهرست Included Controls قرار دارد (اگر نیست، دکمه پلاس سبز را بزنید). حالا دکمه ضبط صفحه در Control Center ظاهر میشود. هنگام ضبط، احتمالا متوجه شوید که صدا نیز ضبط میشود، بنابراین میتوانید یک صدای توضیحی (Voiceover) اضافه کنید. اگر نیازی به صدای توضیحی ندارید یا قصد دارید صدای خود را بعداً اضافه کنید، روی دکمه Control Center فشار طولانی بدهید. در پایین، گزینههای Microphone Off یا Microphone On را خواهید دید؛ گزینه دلخواهتان را انتخاب کنید.
۳. پخش مستقیم صفحهنمایش
با نگهداشتن دکمه Screen Recording در Control Center، گزینهای دیگر ظاهر میشود؛ میتوانید یک اپلیکیشن انتخاب کنید که ضبط شما در آن ذخیره شود (برایمثال، Photos) یا ضبط را بهصورت مستقیم پخش کنید. اپلیکیشنهایی که از پخش مستقیم پشتیبانی میکنند شامل برنامههای چت مانند Facebook Messenger، ابزارهای ویدئو کنفرانس مانند Zoom، Google Meet و Skype، یا حتی خدمات اشتراکگذاری مانند TikTok و Twitch هستند.
۴. بهبود کیفیت صدا
در Voice Memos، میتوانید از ویژگی Enhanced Recording برای کاهش نویز پسزمینه استفاده کنید. یک ضبط ایجاد کرده و وارد منوی Equalizer شوید. در بخش Options، گزینه Enhance Recording را فعال کنید تا کیفیت صدای ضبطشده بهبود یابد. همچنین میتوانید از این صفحه برای تنظیم سرعت پخش یا رد کردن سکوتهای موجود در ضبط استفاده کنید.
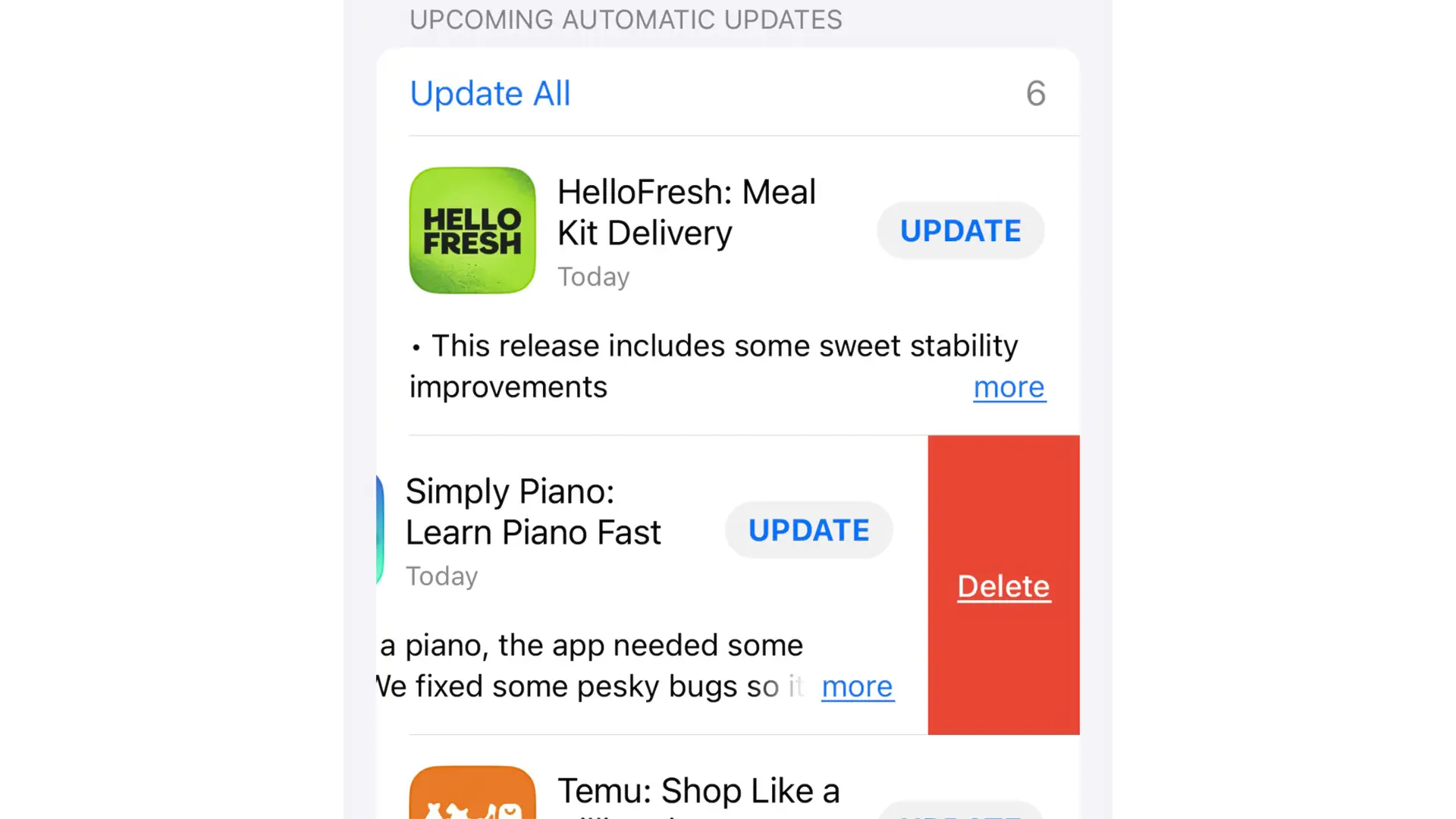
ترفندها و نکات مفید اپ استور در آیفون
آیفون امکانات مختلفی برای مدیریت اپلیکیشنها و بهبود تجربه استفاده از اپ استور ارائه میدهد. از بهروزرسانیهای سریع گرفته تا حذف اپلیکیشنهای بلااستفاده، در اینجا برخی از ترفندهای مفید آورده شدهاند:
۱. مجبور کردن اپلیکیشنها به بهروزرسانی
نگرانید که اپلیکیشنی که استفاده میکنید احتمالا آخرین نسخه نباشد؟ برای اطمینان از این که اپلیکیشنهایتان بهصورت خودکار بهروزرسانی میشوند، به Settings > App Store بروید و در قسمت Automatic Downloads گزینه App Updates را فعال کنید.
اگر نمیخواهید منتظر بمانید، اپ استور را باز کنید، روی عکس پروفایلتان کلیک کنید، صفحه را به پایین بکشید تا بهروزرسانیها ظاهر شوند و در صورت مشاهده، روی Update All ضربه بزنید. (نکته: اگر در این لیست اپلیکیشنی پیدا کردید که دیگر استفاده نمیکنید، کافی است آن را به سمت چپ بکشید تا حذف شود.)
۲. حذف اپلیکیشنهای بلااستفاده
آیا گوشیتان پر از اپلیکیشنهایی شده که هیچگاه از آنها استفاده نمیکنید؟ درحالیکه در Settings > App Store هستید، گزینه Offload Unused Apps را فعال کنید. با این کار، اپلیکیشنهایی که مدتی از آنها استفاده نکردید از گوشی شما حذف میشوند. اما تمامی دادهها و اسناد مربوط به آنها همچنان باقی میمانند، بنابراین اگر دوباره اپ را نصب کنید، بهراحتی میتوانید به آنها دسترسی داشته باشید. این ترفند برای گیمرها بسیار مفید است، زیرا بازیها معمولاً فضای زیادی اشغال میکنند. با این روش، میتوانید فضای گوشیتان را برای بازیها یا اپلیکیشنهای جدید باز کنید. البته اگر اپلیکیشنی که حذف شده، بعداً از اپ استور حذف شود، دیگر نمیتوانید آن را دوباره دانلود کنید.
۳. توقف درخواستهای تایید نصب اپلیکیشنها
اگر معمولاً اپلیکیشنها را نصب میکنید (یا بعد از حذف شدن توسط iOS، آنها را دوباره نصب میکنید)، احتمالا از درخواستهای مداوم برای وارد کردن اطلاعات حساب اپل خود خسته شوید. به Settings بروید، روی نامتان در بالا ضربه بزنید و وارد Payment & Shipping شوید. سپس میتوانید با استفاده از گزینه Add Payment Method روش پرداخت خود را ویرایش کنید یا آن را تغییر دهید. همچنین زیر Subscriptions یا Media & Purchases چک کنید تا مطمئن شوید که هیچ اشتراک یا خریدی به دلیل پرداخت ناموفق معلق نشده باشد.
گام آخر: بهصورت کامل از حسابتان خارج شوید. به یاد داشته باشید که قبل از انجام این کار، یک نسخه پشتیبان کامل از دادههایتان در iCloud تهیه کنید. سپس گوشی را ریستارت کرده و به تنظیمات برگردید و وارد حساب خود شوید.
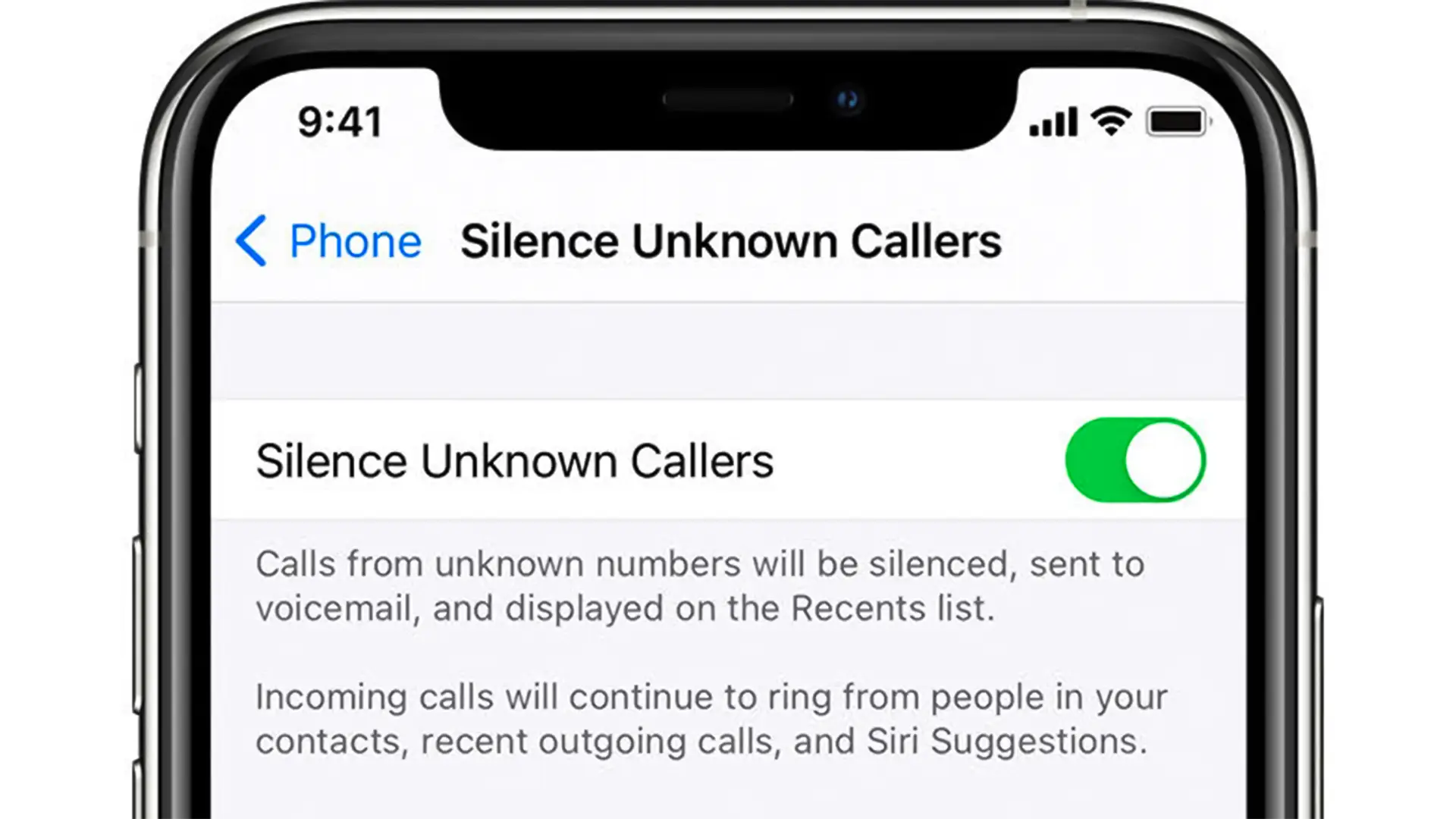
ترفندها و نکات مفید در استفاده از تلفن
۱. بیصدا کردن تماسهای ناشناس
آیا از تماسهای مزاحم خسته شدهاید؟ به Settings > Phone > Silence Unknown Callers بروید و آن را فعال کنید. زمانیکه این گزینه فعال باشد، هر شمارهای که در مخاطبین، پیشنهادات سیری یا تاریخچه تماسهای اخیر شما نباشد، مستقیماً به صندوق پستی صوتی میرود. شما یک نوتیفیکیشن بیصدا دریافت خواهید کرد که به شما اطلاع میدهد یک تماس بیصدا شده و میتوانید شماره تماس را در فهرست Recents مشاهده کنید.
اگر میخواهید خط شما برای تماسهای ناشناس باز باشد، میتوانید از یک شماره ثانویه از طریق سیم کارت دوم یا حساب VoIP (پروژه اینترنتی) استفاده کنید.
۲. مشاهده صندوق پستی زنده
در iOS 17، زمانیکه تماسی از یک شماره ناشناس دریافت میکنید، به صفحه قفل گوشی نگاه کنید. گوشی اکنون پیام صوتی را که برای شما گذاشته میشود، بهشکل زنده و همزمان به متن تبدیل میکند. اگر پیام صوتی کافی طولانی باشد، میتوانید تماس را پاسخ دهید اگر احساس کردید که مهم است. احتمالا لازم باشد این قابلیت را در Settings > Phone > Live Voicemail فعال کنید.
اگر گزینه Silence Unknown Callers را فعال کرده باشید، Live Voicemail همچنان فعال است و شما میتوانید تصمیم بگیرید که آیا تماس را پاسخ دهید یا خیر، ولی هیچ شمارهای که توسط اپراتور تلفن همراه شما بهعنوان هرزنامه علامتگذاری شده باشد، در این ویژگی ترجمه نمیشود.
۳. قطع تماس از طریق حالت پرواز
قطع تماس با کسی، حتی اگر واقعاً بخواهید، غیر مودبانه به نظر میآید. اما هنگامی که درحال مکالمه هستید و حالت هواپیما را فعال میکنید، تماس قطع میشود، بهشکلی که به نظر میرسد تماس بهصورت خودکار قطع شده است. در این مورد دیگر مسئولیت قطعی تماس به عهده شما نخواهد بود. (ممنون از @kaansanity در تیکتاک برای این ایده.)
۴. انجام تماسها از طریق وایفای
زمانیکه پوشش سیگنال تلفن همراه ضعیف است، Wi-Fi Calling میتواند از شبکه وایفای برای انجام تماسها استفاده کند. برای استفاده از این ویژگی، باید اپراتور موبایلی داشته باشید که از آن پشتیبانی کند. به Settings > Phone > Wi-Fi Calling بروید و آن را فعال کنید. همچنین باید یک آدرس اضطراری تنظیم کنید؛ زیرا مراکز 911 نمیتوانند موقعیت شما را برای تماسهای VoIP تشخیص دهند. وقتی این قابلیت فعال شد، میتوانید در مرکز کنترل Wi-Fi را در کنار نام اپراتور خود مشاهده کنید.
۵. استفاده از آیپد برای انجام تماسهای تلفنی
بعد از فعال کردن Wi-Fi Calling، گزینه جدیدی بهنام Add Wi-Fi Calling for Other Devices در اختیار شما قرار میگیرد. این قابلیت دقیقاً همانطور که از اسمش پیداست، به شما اجازه میدهد تا وقتی آیپد یا هر آیفون دیگری حساب سیار ندارد، بهشرط اینکه دستگاه با همان حساب iCloud شما وارد شده باشد، تماسهای تلفنی را از طریق اتصال اینترنت آیفون اصلی شما انجام دهد. احتمالا اپراتور شما هشدارهایی مانند این که این ویژگی با دستگاههای TTY (دستگاههای مرتبط با شنوایی) سازگار نیست، نمایش دهد.
۶. ضبط ویدیو هنگام مکالمه
اگر بخواهید درحین صحبت با تلفن، عکسی بگیرید، میتوانید این کار را انجام دهید. کافی است دوربین را باز کرده و عکس بگیرید. اما اگر بخواهید ویدیو ضبط کنید، صفحهنمایش بهشکل پیشفرض سیاه خواهد شد. راهحل: در حالت عکاسی بمانید، اما انگشتتان را روی دکمه شاتر نگه دارید. ویدیو بهطور پیوسته تازمانیکه انگشتتان روی دکمه باشد، ضبط میشود.
۷. تایمر جدید برای عکاسی
اگر تابهحال تلاش کردهاید که با تایمر دوربین iOS عکسی بگیرید، میدانید که ۳ ثانیه برای قرار گرفتن در موقعیت مناسب کافی نبوده و ۱۰ ثانیه هم بهطول میانجامید. اما از iOS 18 به بعد، حالا گزینه تایمر ۵ ثانیهای نیز در دسترس است. این زمان، بهترین نقطه تعادل است.
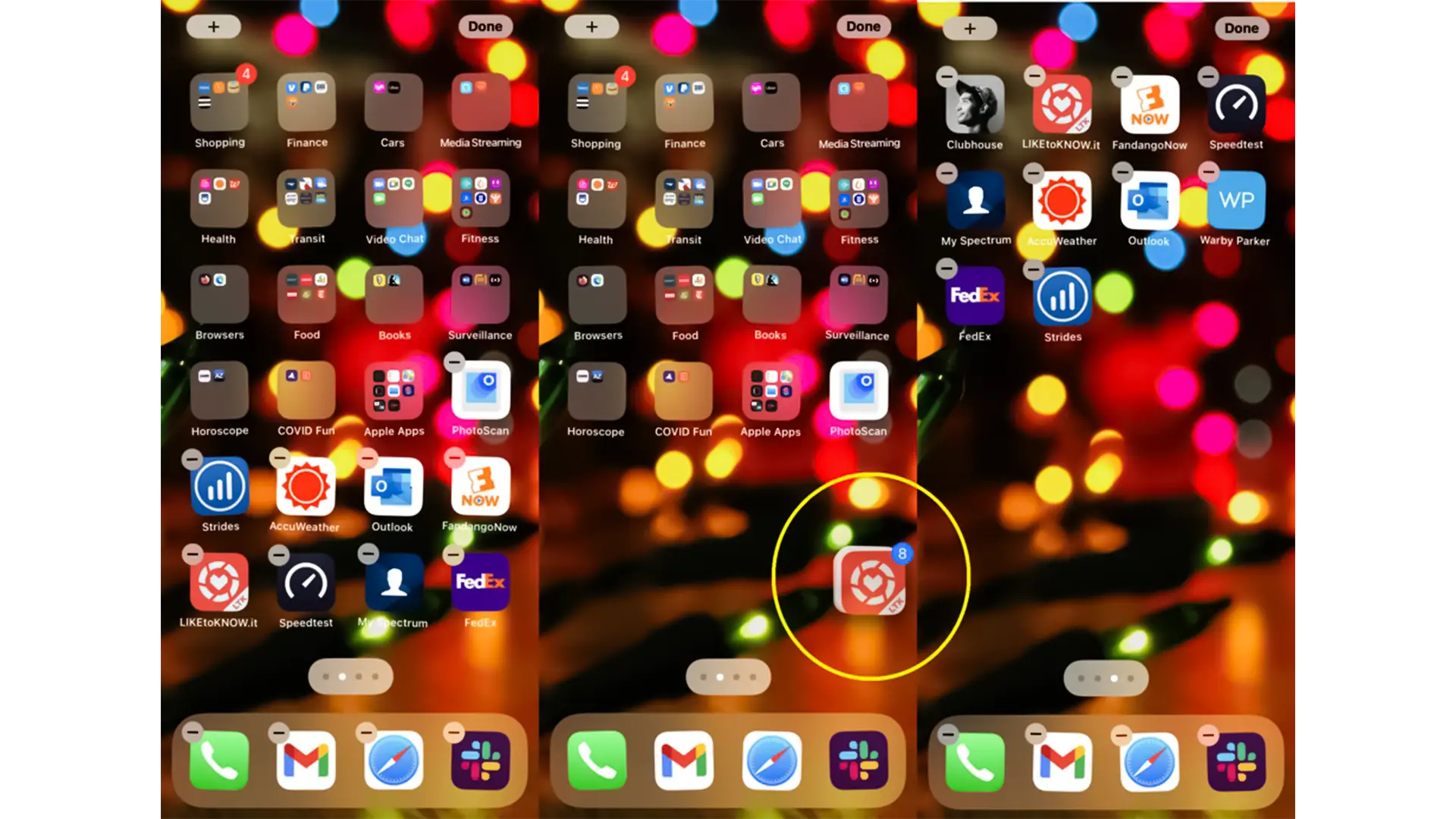
نکات و ترفندهای رابط کاربری
۱. جابهجایی چندین اپلیکیشن بهطور همزمان
شما میتوانید اپلیکیشنها را با کشیدن یکی روی دیگری در صفحه اصلی برای ایجاد یک فولدر گروهبندی کنید. اما اگر بخواهید تعدادی اپلیکیشن را به صفحه دیگری منتقل کنید، نیازی به جابهجایی هرکدام بهصورت جداگانه نیست. فقط روی یکی از اپلیکیشنها فشار طولانی دهید تا حالت لرزش فعال شود، سپس با استفاده از انگشت دیگر، چند اپلیکیشن را انتخاب کنید. آنها گروهبندی میشوند و تعداد آنها روی هم افزوده میشود. بدون اینکه انگشتتان را بردارید، این گروه را به صفحه جدید بکشید و همه را یکجا رها کنید. (این کار نیاز به تمرین دارد.)
۲. تغییر اپلیکیشنهای پیشفرض
اپل همیشه اپلیکیشنهای خودش را ترجیح میداد، بهطوری که لینکها و ایمیلها بهطور پیشفرض در اپلیکیشن Mail و Safari باز میشدند. اکنون میتوانید اپلیکیشن ایمیل یا مرورگر پیشفرض خود را به گزینهای دیگر تغییر دهید؛ مثلاً Gmail یا Chrome. برای اطلاعات بیشتر میتوانید مقاله «چگونه مرورگر و اپلیکیشن ایمیل پیشفرض خود را در iOS تغییر دهید» را مطالعه کنید.
۳. مخفی کردن یک صفحه از اپلیکیشنها
اگر اپلیکیشنهایی دارید که میخواهید آنها را مخفی کنید ولی حذف نکنید، همه آنها را در یک صفحه قرار دهید. سپس انگشت خود را روی صفحه نگه دارید تا وارد حالت لرزش شوید، و روی نقاط اسکرول صفحه اصلی در پایین ضربه بزنید. رابط کاربری «ویرایش صفحات» ظاهر میشود که به شما اجازه میدهد نمایش یک صفحه کامل از اپلیکیشنها را خاموش کنید. این کار اپلیکیشنها را حذف نمیکند و شما میتوانید همچنان با جستجو در Spotlight به راحتی به آنها دسترسی پیدا کنید. اما این روش سریع برای مخفی کردن اپلیکیشنها از دید دیگران است.
۴. قفل کردن هر اپلیکیشن
با iOS 18، میتوانید اپلیکیشنها را قفل کنید تا فقط خودتان با استفاده از Face ID، Touch ID یا رمز عبور به آنها دسترسی داشته باشید. کافی است مدتزمانی روی هر آیکون اپلیکیشن فشار دهید و از منوی بازشده گزینه Require Face ID (یا هر روش دیگری که فعال کردهاید) را انتخاب کنید. همچنین میتوانید برای امنیت بیشتر، اپلیکیشن را مخفی کرده و بهصورت مشابه Face ID را فعال کنید. دراینصورت، برای دسترسی به آن باید به بخش Hidden در کتابخانه اپلیکیشنهای دستگاه خود بروید که در صفحه اصلی در آخرین منوی سمت راست قرار دارد—دیگر جستجوی Spotlight آن اپلیکیشن را نمایش نمیدهد.
۵. سمفونی سه انگشتی
میخواهید سریعاً اشتباهی را در iOS اصلاح کنید؟ چندین گزینه برای این کار وجود دارد:
- سه انگشت خود را به سمت چپ بکشید؛
- سه انگشت خود را بهطور همزمان روی صفحه تکان دهید؛
- گوشی را تکان دهید تا اصلاح شود.
کشیدن به سمت چپ بهصورت خودکار اشتباه را اصلاح میکند، با اینکه یک ضربه سریع با سه انگشت نوار ابزاری را در بالای صفحهنمایش میدهد که شامل گزینههای «Undo»، «Cut»، «Copy», «Paste» و «Redo» است. گزینه «Shake to Undo» احتمالا در برخی شرایط مزاحم باشد، بنابراین شاید بخواهید آن را در Settings > Accessibility > Touch > Shake to Undo غیرفعال کنید.
۶. فعال کردن Night Shift
نباید قبل از خواب به آیفون خود نگاه کنید، زیرا نور آبی آن به خواب شما آسیب میزند. اما همه ما این کار را میکنیم. پس Night Shift را از طریق Settings > Display & Brightness فعال کنید تا طول موج نور آبی صفحه را کاهش دهید. این ویژگی رنگ زردی به صفحه اضافه میکند که میتوانید آن را در تنظیمات کنترل کنید، بنابراین احتمالا ویدیوها کمی تغییر رنگ دهند، اما برای خواندن کاملاً مناسب است. میتوانید این ویژگی را طوری تنظیم کنید که در زمانهای از پیش تعیینشده فعال شود و صبح خاموش گردد، یا میتوانید آن را بهصورت دستی تا روز بعد روشن نگه دارید.
۷. بازگشت تصویر پسزمینه زنده
قبلاً امکان استفاده از یکی از Live Photos بهعنوان پسزمینه وجود داشت، اما اپل این ویژگی را حذف کرده بود و اکنون با iOS 17 دوباره آن را بازگردانده است. برای این کار، Live Photo موردنظر خود را در اپلیکیشن Photos پیدا کنید، روی آیکون اشتراکگذاری در پایین سمت چپ ضربه بزنید. یکی از گزینهها «استفاده به عنوان پسزمینه» است. این ویژگی فقط برای Live Photos جدیدی که پس از بهروزرسانی به iOS 17 گرفتهاید، فعال است؛ Live Photos قدیمی این گزینه را ندارند. زمانی که آن را بهعنوان پسزمینه تنظیم کنید، هر بار که گوشی را باز کنید، بهطور زنده انیمیشن خواهد داشت.
۸. شافل تصاویر پسزمینه
یک گزینه دیگر این است که هربار که گوشی را باز میکنید، تصویر متفاوتی نمایش داده شود. به Settings > Wallpaper > +Add New Wallpaper > Photo Shuffle بروید. شما میتوانید افراد، حیوانات خانگی، مناظر طبیعی یا مکانهای خاص را مشخص کنید. پسزمینه شما سپس با هر بار ضربه یا قفل شدن صفحه تغییر میکند، یا هر ساعت یا روز یک بار.
۹. تغییر آیکونهای فلاش و دوربین صفحه قفل
زمانیکه گوشی شما قفل است، همچنان دسترسی سریع به فلاش و دوربین دارید، بدون اینکه نیاز به باز کردن قفل باشد، زیرا دو دکمه در صفحه قفل وجود دارند. اما شما میتوانید صفحه قفل را به سمت چپ بکشید تا به دوربین دسترسی پیدا کنید، بنابراین این دو گزینه کمی تکراری هستند. با iOS 18، میتوانید یکی یا هر دو از این دکمهها را با عملکردهای دیگر جایگزین کنید. برای ویرایش گزینههای صفحه قفل (انگشت خود را روی صفحه نگه دارید) وارد قسمت Customize > Lock Screen شوید. سپس علامتهای منفی در کنار هر آیکون ظاهر میشود که به شما اجازه میدهد عملکردها را حذف کنید. دوباره روی دکمه کلیک کنید تا مجموعه کاملی از کنترلهایی که میتوانید استفاده کنید را مشاهده کنید. روی Open App کلیک کنید تا هر اپلیکیشنی را که میخواهید بهطور سریع دسترسی داشته باشید، انتخاب کنید.
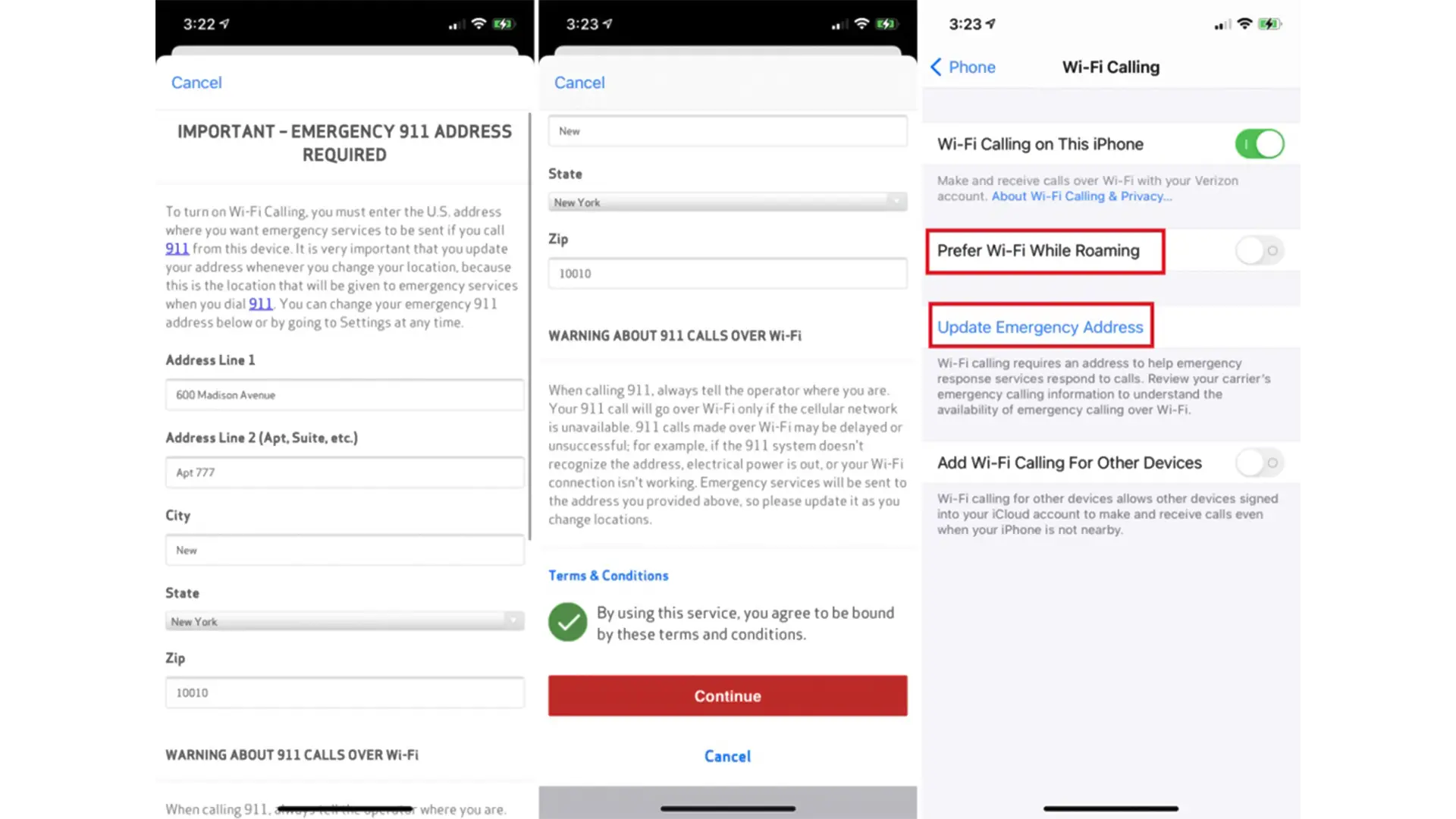
نکات و ترفندهای شبکه
۱. اشتراکگذاری خودکار پسورد وایفای
میخواهید پسورد وایفای خود را بدون نیاز به نوشتن یک رشته پیچیده از اعداد و حروف به اشتراک بگذارید؟ فقط کافی است اطمینان حاصل کنید که هم شما و هم مهمانتان بلوتوث را روشن کردهاید. سپس از آنها بخواهید به تنظیمات وایفای بروید. اگر دستگاه آنها از iOS، iPadOS یا macOS مدرن باشد و در لیست مخاطبین شما قرار داشته باشند، یک پنجره پاپآپ روی صفحه شما ظاهر میشود که از شما میپرسد آیا میخواهید پسورد وایفای [نام شبکه] را با [نام مخاطب] به اشتراک بگذارید؟ روی Share Password ضربه بزنید تا آن شخص بتواند وارد شبکه شود.
۲. پیدا کردن پسورد وایفای فراموش شده
قبل از iOS 16، گوشی شما پسوردهای وایفای را ذخیره میکرد، اما آنها را به شما نشان نمیداد. حالا میتوانید آنها را ببینید. به Settings > Wi-Fi بروید و روی آیکون اطلاعات (آیکون «i» داخل دایره) کنار نام یک شبکه کلیک کنید. برای پیدا کردن یک شبکه خارج از برد، روی Edit در بالای صفحه کلیک کنید. پسورد وایفای در صفحه اطلاعات هنوز بهصورت مخفی نمایش داده میشود—روی آن ضربه بزنید تا نمایان شود. گزینههایی برای کپی کردن یا گفتن آن بهصورت صوتی خواهید داشت.
همچنین میتوانید از این صفحهها برای فراموش کردن پسوردهای وایفای استفاده کنید؛ کافی است روی آیکون منفی قرمز (-) کنار نام هر شبکه ضربه بزنید.
۳. تغییر سریع شبکه یا اتصال بلوتوث
دیگر نیازی نیست هربار که میخواهید شبکه وایفای یا اتصال بلوتوث خود را بهصورت دستی تغییر دهید، وارد تنظیمات شوید. بهجای آن، کافی است به کنترل سنتر دسترسی پیدا کنید. در بخش بالا سمت چپ، دکمههای اتصال برای Airplane Mode، Cellular، Wi-Fi و Bluetooth بهصورت گروهی کنار هم قرار دارند. روی این گروه فشار طولانی دهید تا منویی باز شود که دکمههای AirDrop و Personal Hotspot را نشان دهد. برای دسترسی سریع به همه شبکههای وایفای موجود، روی Wi-Fi فشار دهید؛ همین کار را برای بلوتوث انجام دهید تا لیست اتصالات ممکن را مشاهده کنید.
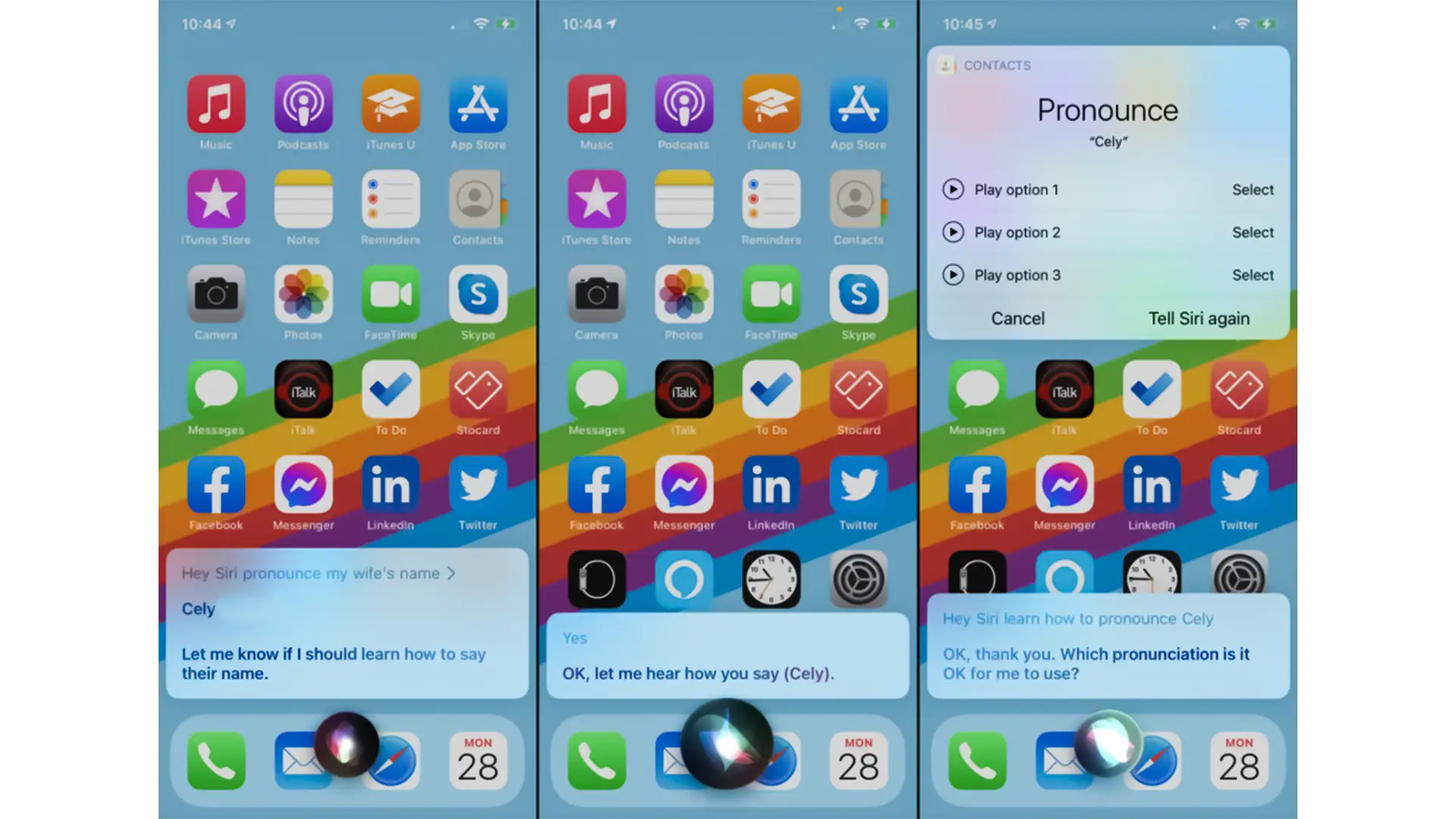
نکات و ترفندهای سیری و جستجو
۱. آموزش نامها به سیری
گاهی سیری نامها را بهشکل فاجعهآمیزی اشتباه میگوید. گاهی اوقات خودش متوجه میشود و از شما میپرسد که آیا باید نحوه تلفظ نام را یاد بگیرد، اما در برخی موارد، شما باید او را اصلاح کنید. بگویید:«Hey, Siri, learn how to pronounce [name].» زمانیکه او نام صحیح را در مخاطبین شما تایید کرد، از شما میخواهد که آن را تلفظ کنید، سپس گزینههایی برای انتخاب نمایش داده میشود. گزینهای که سیری بهدرستی تلفظ میکند را انتخاب کنید.
۲. تغییر صدای سیری
دستیارهای صوتی معمولاً با صدای زنانه شروع به کار میکنند. سیری این امکان را برای مدت یک دهه دارد که صدای مردانه را انتخاب کنید. برای تغییر صدای سیری، به Settings > Siri & Search > Siri Voice بروید. علاوهبر صدای زنانه عمومی آمریکایی، میتوانید لهجههای استرالیایی، بریتانیایی، هندی، ایرلندی یا آفریقای جنوبی را با صدای مردانه یا زنانه انتخاب کنید. زبان را تنظیم کنید تا حتی اگر صدای ایرلندی باشد، سیری از عبارات آمریکایی استفاده کند.
۳. پیدا کردن سایر دستگاههای iOS
اگر همه دستگاههای iOS شما در یک حساب Apple یا iCloud مشترک باشند، پیدا کردن آنها کار سختی نخواهد بود. فقط بگویید: «Hey, Siri, find my iPad»(برایمثال) به دستگاهی که درحالحاضر در دست دارید. آیپد گمشده شروع به پخش یک صدای زنگ میکند که تا زمانی که دستگاه را پیدا کنید و آن را خاموش کنید، ادامه خواهد داشت. همچنین میتوانید از اپ Find My استفاده کنید.
۴. فقط بگویید «سیری»
از iOS 17 به بعد، دیگر نیازی نیست که برای بیدار کردن سیری از عبارت کامل «Hey, Siri» استفاده کنید. شما میتوانید فقط بگویید Siri. (اما اگر این تغییر را دوست ندارید، میتوانید آن را در Settings > Siri & Search تغییر دهید تا گوشی فقط به Hey Siri گوش دهد. یا میتوانید گزینه بیدار کردن با کلمه را بهصورت کامل خاموش کنید.)
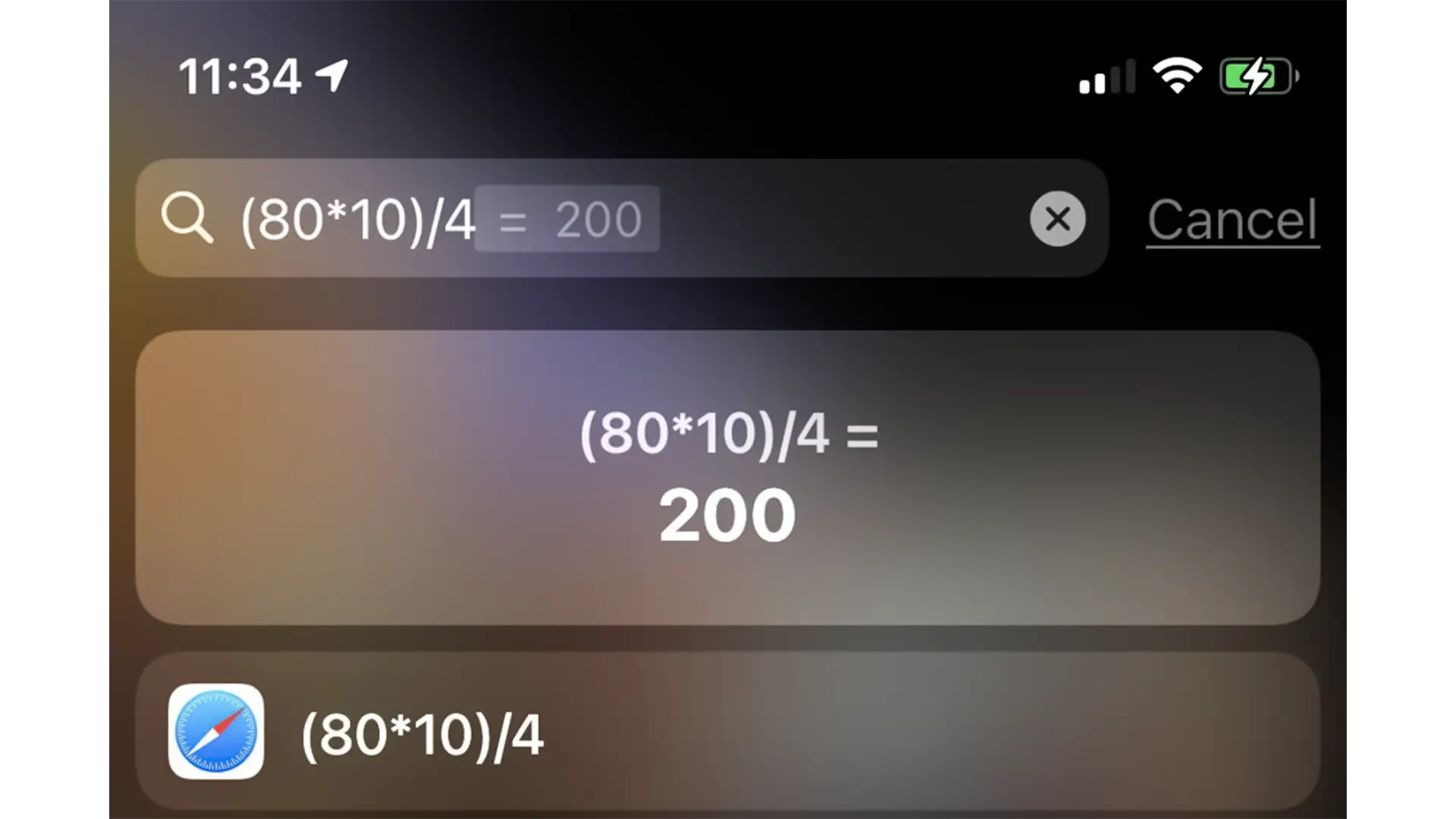
نکات و ترفندهای ماشینحساب
۱. بدون استفاده از ماشینحساب، محاسبه کنید
اگر بهطور سریع نیاز به انجام جمع، تفریق، ضرب یا تقسیم دارید، فقط از نوار جستجو استفاده کنید. در صفحه اصلی یا صفحه ویجتها، از وسط صفحه به پایین بکشید تا جستجو باز شود، عمل موردنظر را تایپ کنید و نتیجه را خواهید دید. این روش به اندازه کافی انعطافپذیر است که متوجه میشود x و * هر دو برای ضرب استفاده میشوند. حتی میتواند عملیاتی مانند ۹^۲ (که 81 میشود) یا ۹% 100 (که ۹ درصد از ۱۰۰ است) را انجام دهد. سپس روی Go در صفحهکلید کلیک کنید و به اپ ماشینحساب هدایت میشوید.
۲. اشتباهات ورودی ماشینحساب را پاک کنید
اپ ماشینحساب پیشفرض در iOS بسیار ساده است، اما زمانیکه گوشی خود را به حالت افقی (Landscape) بچرخانید، به یک ماشینحساب علمی با گزینههای نمایی، لگاریتمی و مثلثاتی تبدیل میشود. برای پاک کردن ورودی آخر، روی Clear (C) و برای پاک کردن همه ورودیها، روی All Clear (AC) بزنید. اما اگر یک عدد اشتباه وارد کردید و متوجه شدید، کافی است فقط بکشید. هر بکشیدنی روی صفحه ماشینحساب در هر دو جهت، آخرین عدد واردشده را پاک میکند. با کشیدن بیشتر، میتوانید چندین عدد را پشت سر هم پاک کنید.
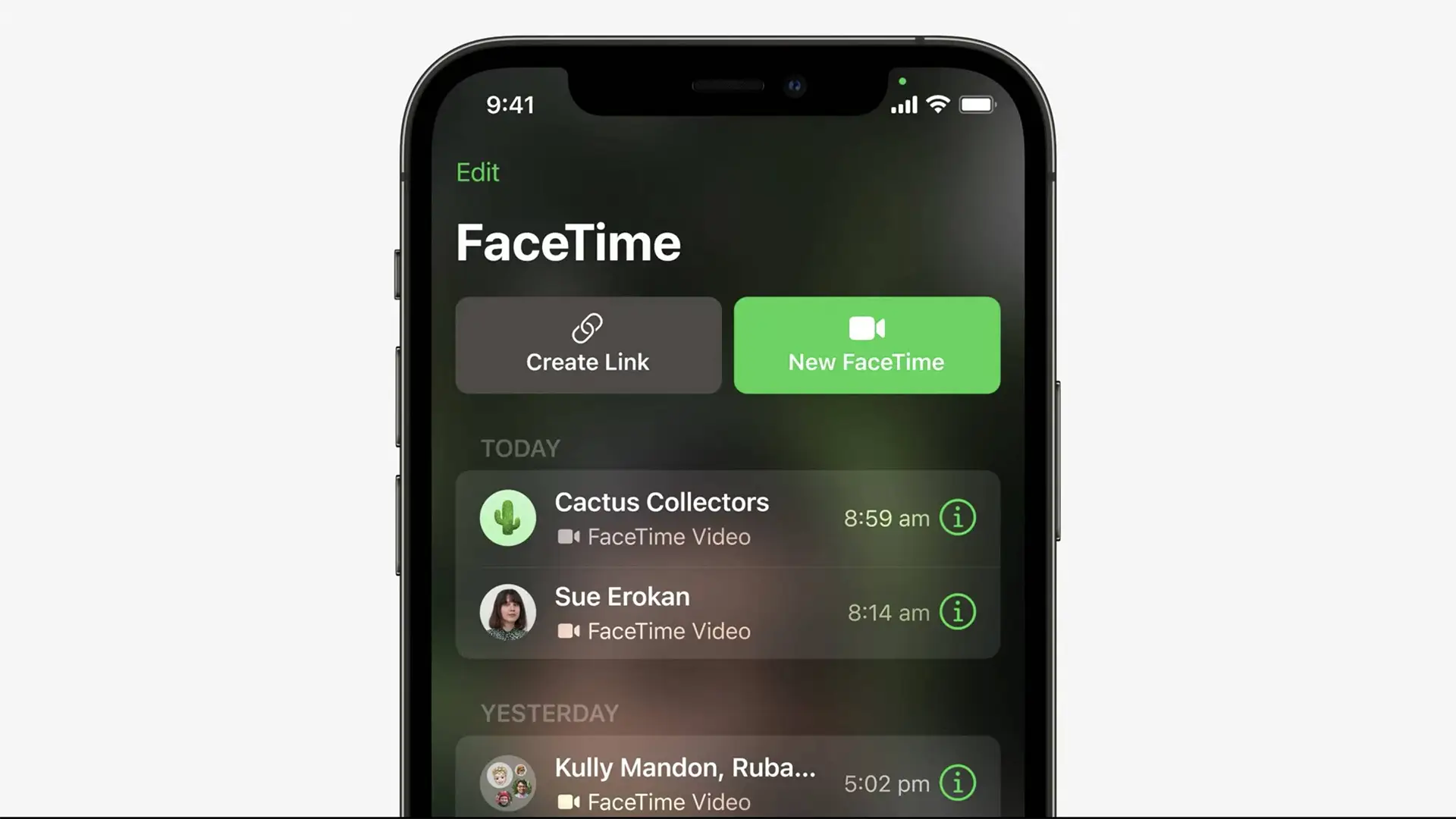
نکات و ترفندهای فیستایم
۱. خواندن آنچه طرف مقابل میگوید
زیرنویسهای زنده (Live Captions) متنهایی را که طرف مقابل درحال گفتن است، بهطور زنده نشان میدهند. همیشه دقیق نیستند، اما در برخی مواقع مفید هستند—مثلاً زمانیکه نیاز دارید رو در رو صحبت کنید اما میخواهید صدای دستگاه کم باشد تا دیگران شما را نشنوند. این قابلیت میتواند فضای زیادی از صفحه را اشغال کند، بنابراین میتوانید آن را با کلیک روی I در دایره برای تنظیمات طرف مقابل خاموش کنید. اگر اصلاً نمیخواهید از این قابلیت استفاده کنید، آن را در Settings > FaceTime > Live Captions غیرفعال کنید.
۲. زوم روی صورت خود
اگر میخواهید در طول تماس فیستایم روی صورت خود زوم کنید، کافی است دوبار روی صفحه ضربه بزنید، و تصویر بندانگشتی شما به اندازه کامل بزرگ میشود. (این تغییر روی آنچه طرف مقابل میبیند تاثیری ندارد.)
۳. گرفتن عکس زنده در فیستایم
زمانیکه درحال چت کردن هستید، روی صفحه ضربه بزنید؛ دکمه شاتر سفید گردی روی ویدیو ظاهر میشود. با کلیک روی آن، یک عکس زنده (شبیه به حرکات اندک هری پاتر) از طرف مقابل گرفته میشود. طرف مقابل در پایان تماس فیستایم مطلع میشود که عکسی گرفته شده، پس نگران نباشید که میتوانید بدون اطلاع آنها عکس بگیرید.
۴. برقرار کردن تماس چشمی واقعی
در تماسهای ویدیویی، معمولاً به شخصی که با او صحبت میکنیم روی صفحه نگاه میکنیم. این کار طبیعی است، اما بدین معنی است که شما در واقع تماس چشمی ندارید، چون به دوربین نگاه نمیکنید. اپل قابلیتی به نام Eye Contact ایجاد کرده که بهطور دیجیتالی چشمان شما را طوری تنظیم میکند که به نظر برسد شما به دوربین نگاه میکنید و بنابراین به شخص مقابل نگاه میکنید. این قابلیت بهخوبی کار میکند، اما اگر نمیخواهید از آن استفاده کنید، به Settings > FaceTime > Eye Contact بروید و آن را غیرفعال کنید.
۵. اعمال افکتهای بصری با دست
شما میتوانید با استفاده از ژستهای دست خود افکتهای بصری را در تماس فیستایم ایجاد کنید. انگشت شست خود را بالا ببرید و نماد انگشت شست بالا ظاهر میشود (همین کار را برای انگشت شست پایین انجام دهید). دو انگشت شست بالا باعث ایجاد آتشبازی روی صفحه شما میشود. دو انگشت پایین باعث بارش باران میشود. میتوانید علامت صلح، قلب، ششکلی را نشان دهید یا فقط انگشت شست خود را نگه دارید تا یک منو برای مشاهده تمام این گزینهها باز شود.
۶. ارسال پیام
زمانیکه کسی در فیستایم پاسخ نمیدهد، میتوانید یک پیام ویدیویی برای او بگذارید. فقط وقتی پاسخی دریافت نکردید، روی Record Video بزنید، آنچه میخواهید بگویید را ضبط کنید، سپس Stop بزنید و اگر میخواهید قبل از ارسال، آن را مشاهده کنید، Play کنید. افراد میتوانند ویدیویی که برایشان ارسال کردهاید را ذخیره کنند، بنابراین هیچ چیزی که حساس باشد، نگویید.
۷. کنترل صفحه کسی دیگر را در دست بگیرید
دقیقا مثل تماسهای زوم یا گوگل میت، میتوانید صفحهنمایش خود را با هر کسی دیگر در تماس ویدیویی فیستایم، حتی در تماس گروهی، به اشتراک بگذارید. کافی است روی دکمه Share Content که شبیه به یک شخص در مقابل صفحه است، بزنید و سپس Share My Screen را انتخاب کنید. فرد مقابل همه چیز را مشاهده خواهد کرد. حتی بهتر از آن، در iOS 18، میتوانید روی صفحهنمایش ترسیم کنید تا به دیگران نشان دهید یا کسی در تماس میتواند درخواست کنترل صفحه را بدهد. این گزینه شبیه به TeamViewer است، اما فقط برای کاربران iOS و macOS در فیستایم.
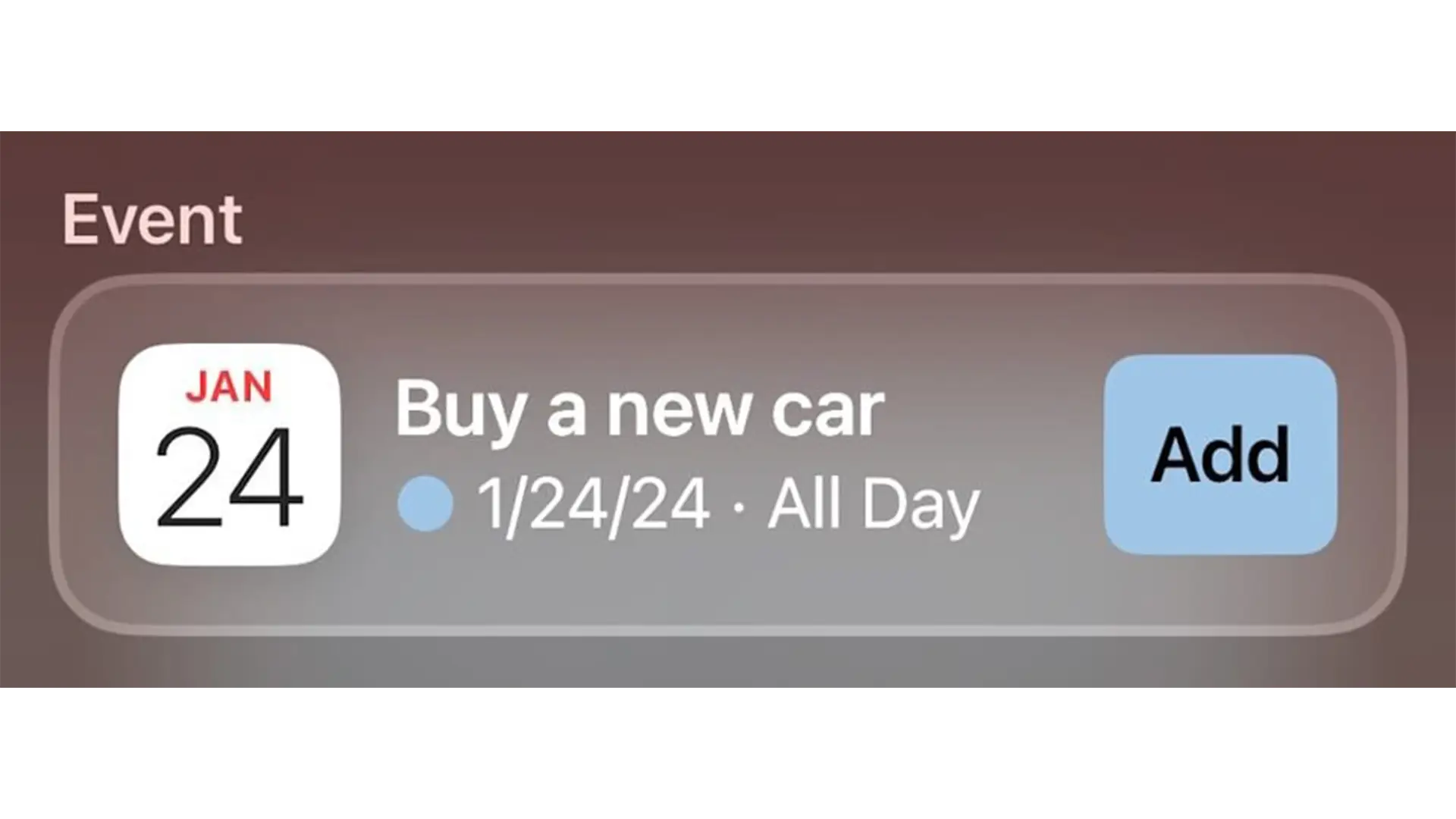
نکات و ترفندهای مخاطبین و تقویم
۱. ساخت صدای زنگ سفارشی برای هر مخاطب
آیا میخواهید بدون نگاه کردن به صفحهنمایش بدانید که چه کسی تماس گرفته؟ صدای زنگ سفارشی برای تماسهای متداول خود اختصاص دهید. وارد اطلاعات تماس آن فرد شوید، روی Edit در بالای صفحه کلیک کنید و به پایین اسکرول کنید تا گزینه Ringtone را پیدا کنید. فهرستی از صدای زنگهای موجود در آیفون شما نمایش داده میشود. روی Classic در پایین کلیک کنید تا فهرستی از زنگهای اصلی که با اولین آیفونها همراه بودند، نمایش داده شود. حتی صدای زنگهای هشدار که معمولاً برای پیامهای ورودی استفاده میکنید، میتوانند برای تماسها استفاده شوند. (اگر صدای زنگی که دوست دارید را پیدا نکردید، روی Tone Store بزنید تا وارد فروشگاه iTunes شوید و یک صدای زنگ خریداری کنید؛ معمولاً هرکدام حدود 1.29 دلار است.) درحالیکه درحال ویرایش این مخاطب هستید، میتوانید یک صدای پیامک سفارشی را به همین شکل تنظیم کنید.
۲. شخصیسازی لرزشها
اگر گوشی شما در حالت لرزش است، یک صدای زنگ سفارشی نمیتواند به شما کمک کند که تماسگیرنده یا فرستنده پیام را شناسایی کنید. برای تماسهای متداول خود یک الگوی لرزش مخصوص اختصاص دهید. در قسمت اطلاعات تماس، دوباره روی Ringtone بزنید و سپس Vibration را انتخاب کنید. احتمالاً روی حالت پیشفرض تنظیم شده است. چند گزینه از جمله Alert، Heartbeat و Symphony را مشاهده خواهید کرد. با کلیک روی Create New Vibration میتوانید یک الگوی لرزش جدید بسازید. در صفحه بعدی، یک الگو را انتخاب کنید. روی Stop بزنید، سپس Save را بزنید و برای لرزش جدید خود یک نام انتخاب کنید. سپس به صفحه Ringtone بازگشته و روی Done کلیک کنید تا کار تمام شود.
۳. ساخت مخاطبین SOS
مطمئن شوید که افراد مهم شما در لیست مخاطبینتان هستند. سپس به اپلیکیشن Health بروید، روی آیکون صورت خود بزنید، سپس Medical ID > Edit > Emergency Contacts را انتخاب کنید تا یک یا چند نفر را بهعنوان مخاطب اضطراری SOS مشخص کنید (SOS همچنین خدمات اضطراری را تماس میدهد). اکنون یک ستاره قرمز کنار این افراد در لیست مخاطبین شما ظاهر خواهد شد.
برای ارسال SOS، دکمه پاور در سمت راست و یکی از دکمههای صدا در سمت چپ را همزمان نگه دارید. شما میتوانید از دکمه کشویی Emergency SOS استفاده کنید یا دکمهها را نگه دارید—یک شمارش معکوس شروع خواهد شد، یک هشدار پخش میشود و زمانیکه تماس به 911 برقرار شود، پیامهایی به مخاطبین اضطراری شما ارسال میشود. این قابلیت در آیفونهای جدیدتر که قابلیت Emergency SOS via satellite را دارند، بسیار قدرتمندتر است.
۴. استفاده از جستجو برای وارد کردن سریع رویداد به تقویم
برای دسترسی به جستجوی اسپاتلایت در iOS، از وسط صفحه به پایین بکشید تا صفحه جستجو باز شود، و سپس میتوانید چیزی که به دنبال آن هستید را تایپ یا صحبت کنید. اما اگر میخواهید یک رویداد سریع به تقویم وارد کنید، فقط شروع به تایپ یا صحبت کنید و تاریخها، زمانها و توضیحات را وارد کنید. iOS خود آن را شناسایی میکند و یک ورودی روی صفحهنمایش میدهد با یک دکمه بزرگ Add در کنار آن تا به تقویم پیشفرض شما اضافه شود.
لمس برای اشتراکگذاری مخاطبین و پول
شما میتوانید آیفونها (یا اپل واچها) خود را با آیفون شخص دیگری نزدیک کنید تا اطلاعات تماس (ایمیل و شماره تلفن) را بهصورت آنی اشتراکگذاری کنید. این ویژگی NameDrop نام دارد. برای اطمینان از فعال بودن آن، به مسیر Settings > General > AirDrop > Bringing Devices Together بروید.
جدید در iOS 18: حالا میتوانید همین کار را برای تبادل پول انجام دهید. بهخصوص Apple Cash. شما پیشتر میتوانستید از آن برای پرداختهای موبایلی استفاده کنید، اما حالا میتوانید آن را از گوشی به گوشی منتقل کنید. نگران نباشید، هر دو کاربر باید از طریق Face ID، Touch ID یا رمز عبور برای انجام پرداخت تأیید کنند.
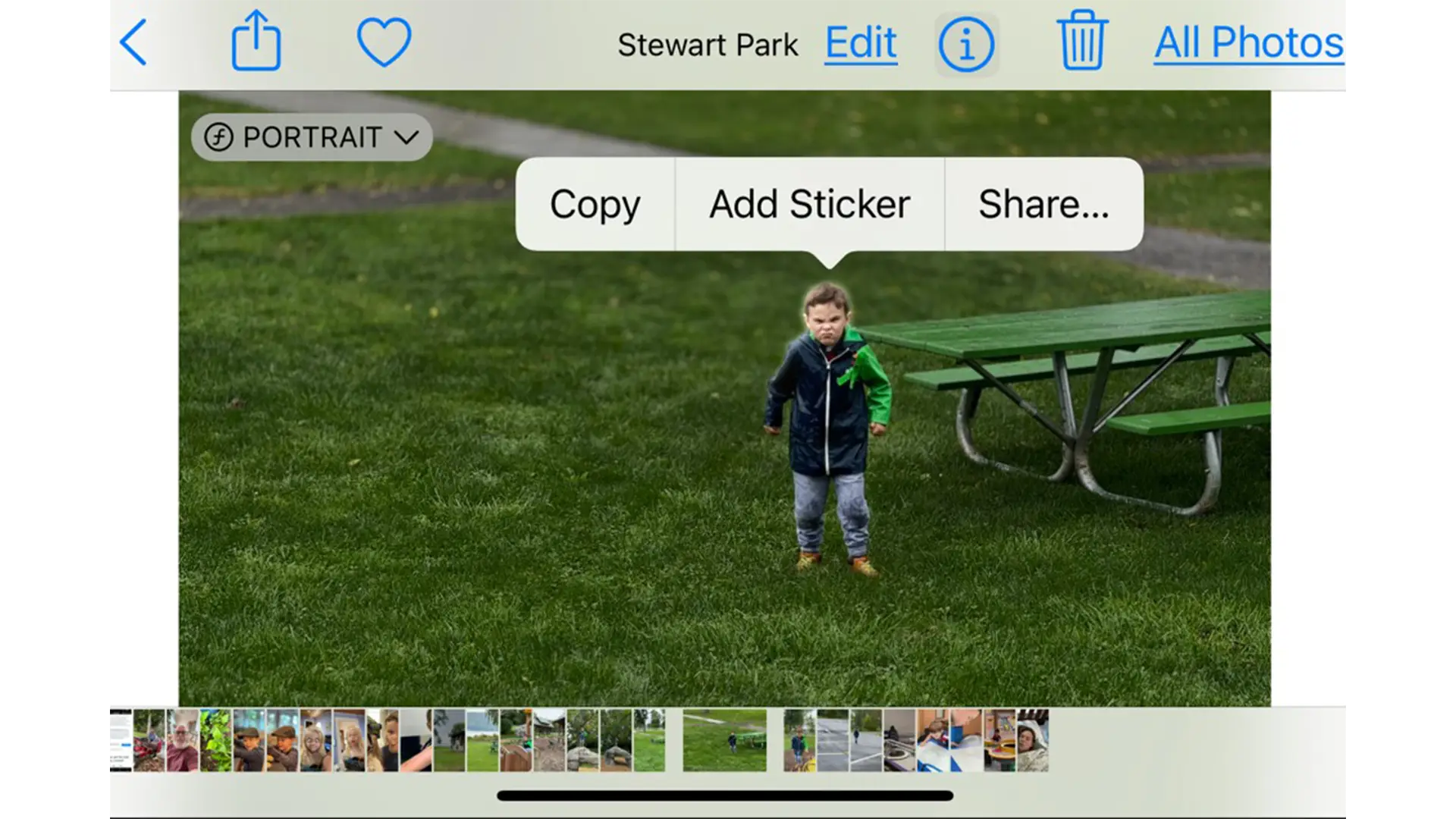
نکات و ترفندهای دوربین و عکس
استفاده از دکمههای حجم صدا بهعنوان دکمه شاتر
وقتی در اپلیکیشن دوربین هستید، نیازی به استفاده از دکمه روی صفحه برای گرفتن عکس ندارید. میتوانید از هر یک از دکمههای حجم صدا برای گرفتن عکس استفاده کنید. این دکمهها حتی میتوانند ضبط ویدیو را شروع و متوقف کنند. اگر هدفونهای سیمی به آیفون شما متصل باشد، میتوانید از دکمههای حجم صدا روی سیم برای انجام همان کار استفاده کنید.
اگر دکمه حجم صدا را نگه دارید، تازمانیکه آن را رها کنید، ویدیو ضبط خواهد کرد. در مورد دکمه حجم بالا که در حالت Burst Mode بهعنوان شاتر استفاده میشود، توضیحات بیشتری در ادامه آمده است.
حذف افراد و اشیاء از تصاویر
آیا شخص یا چیزی در پیشزمینه عکسی قرار دارد که بخواهید آن را حفظ کنید بدون اینکه پسزمینه آن باشد؟ این ترفند iPhone بخشی از Visual Look Up است. روی بخشی که میخواهید حفظ کنید ضربه بزنید، سپس از شما خواسته میشود که آن را کپی یا به اشتراک بگذارید. همچنین میتوانید آن را جابهجا کرده و در جایی دیگر (مثل پیامها یا ایمیل) قرار دهید. پسزمینه شفاف خواهد شد. این ویژگی همچنین در تصاویری که در Safari مشاهده میکنید، قابل استفاده است.
یک گزینه جدید هنگام کشیدن تصویر وجود دارد که آن را به یک استیکر تبدیل میکند.
عکس گرفتن هنگام ضبط ویدیو
در حین ضبط ویدیو، دکمه شاتر دایرهای سفید را روی صفحه مشاهده خواهید کرد. هرزمانیکه این دکمه را لمس کنید، یک تصویر ثابت گرفته میشود. این تصاویر در گالری دوربین شما ذخیره خواهند شد، اما کیفیت آنها برابر با کیفیت ویدیویی است، نه کیفیت چند مگاپیکسلی که در حالت عکس ثابت گرفته میشود.
اسکنر کد QR مخفی
اپلیکیشن دوربین یک اسکنر QR دارد، اما برای دسترسی سریعتر، اپلیکیشن جداگانهای برای اسکن کد QR نیز وجود دارد. برای استفاده از آن، از وسط صفحه به پایین بکشید تا جعبه جستجوی Spotlight ظاهر شود، سپس «CodeScanner»را تایپ کنید و اپلیکیشن مربوطه نمایش داده میشود. آن را لمس کنید و از هر کد QR عکس بگیرید.
قفل فوکوس دوربین
در اپلیکیشن دوربین، آیفون به صورت آنی فوکوس را تنظیم میکند زمانیکه شما یا سوژهتان حرکت میکنید. اگر نمیخواهید این اتفاق بیفتد، انگشت خود را روی صفحه در ناحیهای که میخواهید فوکوس شود نگه دارید. زمانی که این کار انجام شود، پیامی به نام «AF Lock» در بالا نمایش داده میشود.
تنظیم فوکوس پس از عکس برداری
آیفونهای مدرن این قابلیت را دارند که پس از عکس برداری یا ضبط ویدیو، فوکوس را تنظیم کنند. میتوانید وارد اپلیکیشن Photos شوید و فوکوس را تنظیم کنید. در ویدیو، با کلیک روی ویرایش، یک جدول زمانی نشان داده میشود که تغییرات فوکوس را در نقاط مختلف با دایرههای زرد نشان میدهد. شما میتوانید تمام آنها را حذف کرده و یک نقطه جدید برای فوکوس تعیین کنید.
آینه سلفیها
وقتی به خودتان در دوربین جلوی آیفون نگاه میکنید، تصویر آینهای میبینید که برای انسانها طبیعی است. اما وقتی عکس یا ویدیو میگیرید، تصویر برعکس میشود، زیرا معمولاً دوربین از پشت به شما نگاه میکند. اگر این را نمیخواهید، به مسیر Settings > Camera بروید و گزینه Mirror Front Camera را فعال کنید.
کپی کردن و ویرایش عکسها
اگر با استفاده از اپلیکیشن دوربین آیفون یک تصویر زیبا ویرایش کنید، میتوانید این تغییرات را به سایر تصاویر اعمال کنید. پس از ویرایش، روی منوی سه نقطه (…) ضربه بزنید و Copy Edits را انتخاب کنید. سپس به تصویر دیگری بروید و در همان منو گزینه Paste Edits را بزنید.
تغییرات Burst
قبلاً برای گرفتن عکسهای Burst، انگشت خود را روی دکمه شاتر نگه میداشتید، اما در iOS 14 این تغییر کرد. حالا اگر دکمه شاتر را نگه دارید، ویدیو ضبط خواهد شد. اما هنوز میتوانید به حالت Burst دسترسی داشته باشید؛ دکمه شاتر را نگه دارید و آن را به سمت چپ بکشید. در این صورت تازمانیکه دکمه را نگه دارید، عکسهای متعدد گرفته میشود.
حذف دادهها از عکسها قبل از اشتراکگذاری
وقتی از اپلیکیشن Photos عکس را مستقیماً به شخص یا سرویس دیگری ارسال میکنید، تمام دادههای مربوط به عکس از جمله اطلاعات موقعیت مکانی بههمراه آن ارسال میشود. برای حذف این دادهها، روی عکس ضربه بزنید، سپس روی دکمه Share بزنید. قبل از ارسال، روی گزینه Options در بالای صفحه بزنید و All Photos Data را غیرفعال کنید.
نگه داشتن سطح دوربین
یک ویژگی جدید در دوربین iOS 17 وجود دارد که سطح عکس را نشان میدهد. زمانی که دوربین در سطح قرار دارد، خط افقی زرد خواهد شد. این ویژگی کمک میکند تا هنگام عکاسی، از زاویهدار بودن یا کج بودن تصویر جلوگیری کنید. برای فعال کردن آن به مسیر Settings > Camera بروید.
برش سریع عکس
اگر عکسی دارید که بخش زیادی از آن اضافی است و میخواهید فقط بخش مهم آن را نگه دارید، دیگر نیازی به رفتن به بخش ویرایش ندارید. فقط عکس را باز کنید و با دو انگشت به داخل زوم کنید. دکمه Crop در بالای صفحه ظاهر میشود. با ضربه زدن به آن، عکس بهصورت خودکار به بخش قابلمشاهده برش میخورد.
متوقف کردن ضبط ویدیو برای ویرایش فوری
همانطور که در زمان ضبط ویدیو روی نوار ویدیو میتوانستید ضبط را متوقف کنید و سپس ادامه دهید، اکنون در آیفون هم میتوانید همین کار را انجام دهید. بهجای دکمه قرمز که ضبط را متوقف میکند، میتوانید روی دکمه Pause (موقتاً توقف) ضربه بزنید و سپس برای ادامه ضبط دوباره ضربه بزنید.
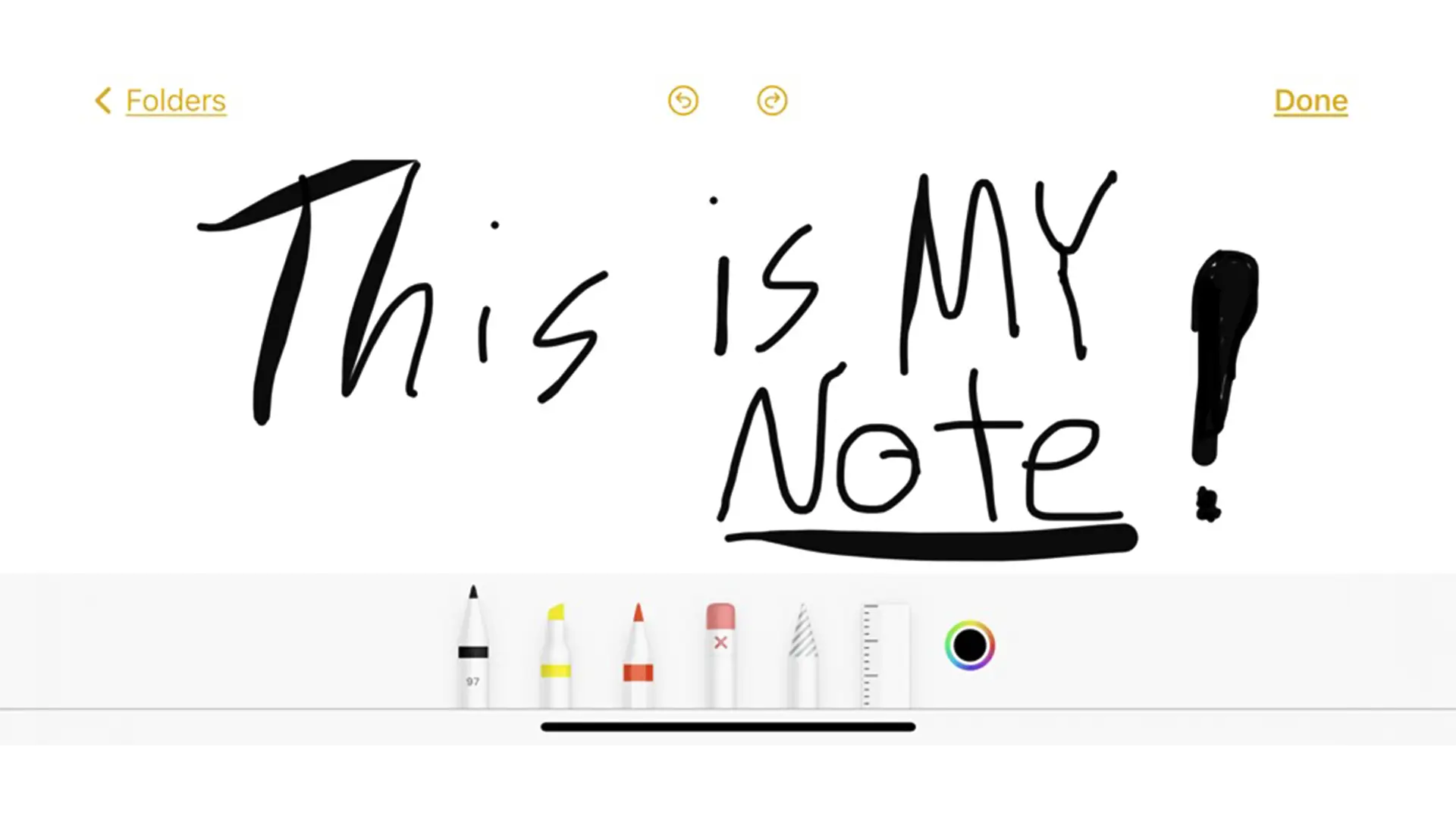
نکات و ترفندها در Notes
اسکن چندین صفحه به صورت یک PDF
روی آیکون اپلیکیشن Notes فشار طولانی دهید تا منوی فوری از امکانات مختلف ظاهر شود؛ میتوانید یک یادداشت جدید، یک چکلیست جدید یا اسکن سند را انتخاب کنید. این ابزار اسکن سند بسیار قدرتمند است و به شما اجازه میدهد که از تمام صفحات یک سند فیزیکی عکس بگیرید و آنها را به یک PDF تبدیل کنید. سپس میتوانید آن را صفحه به صفحه در اپلیکیشن مشاهده کرده و با دیگران به اشتراک بگذارید.
کشیدن یک یادداشت
گاهی اوقات شما فقط میخواهید یک یادداشت بنویسید یا آن را رسم کنید. میتوانید از اپلیکیشنهای حرفهای برای این کار استفاده کنید، اما اپلیکیشن Notes هم این کار را به خوبی انجام میدهد. در هر یادداشتی، چه جدید و چه قدیمی، روی آیکون قلم در پایین صفحه ضربه بزنید تا منویی از ابزارهای نوشتن از جمله ماژیک، هایلایتر یا مداد ظاهر شود، همچنین یک پاککن و یک ابزار کشیدن برای انتخاب نواحی از نقاشی وجود دارد. با نگه داشتن انگشت روی ابزار، گزینههای ضخامت خط مختلفی را میتوانید انتخاب کنید. برای تغییر رنگ و شفافیت خط، روی چرخ رنگ ضربه بزنید. (اپلیکیشن Freeform جدید اپل نیز برای کشیدن عالی است.)
رمزگذاری یادداشت
به مسیر Settings > Notes > Password بروید. روی iCloud یا On My Phone ضربه بزنید (بسته به جایی که یادداشتهای مهم خود را ذخیره میکنید)، سپس یک رمز عبور وارد کرده و آن را تایید کنید و یک نکته به یادآوری برای خود بنویسید. همچنین میتوانید از Touch ID یا Face ID (بسته به مدل آیفون شما) استفاده کنید تا برای باز کردن یادداشتها، از یکی از این روشها استفاده کنید. اما شما هنوز باید رمز عبور را وارد کنید. توجه داشته باشید که این عمل بهطور خودکار رمز عبور برای اپلیکیشن Notes نمیگذارد. در داخل اپلیکیشن، برای محافظت از یک یادداشت خاص، آن را به سمت چپ بکشید و روی قفل ضربه بزنید.
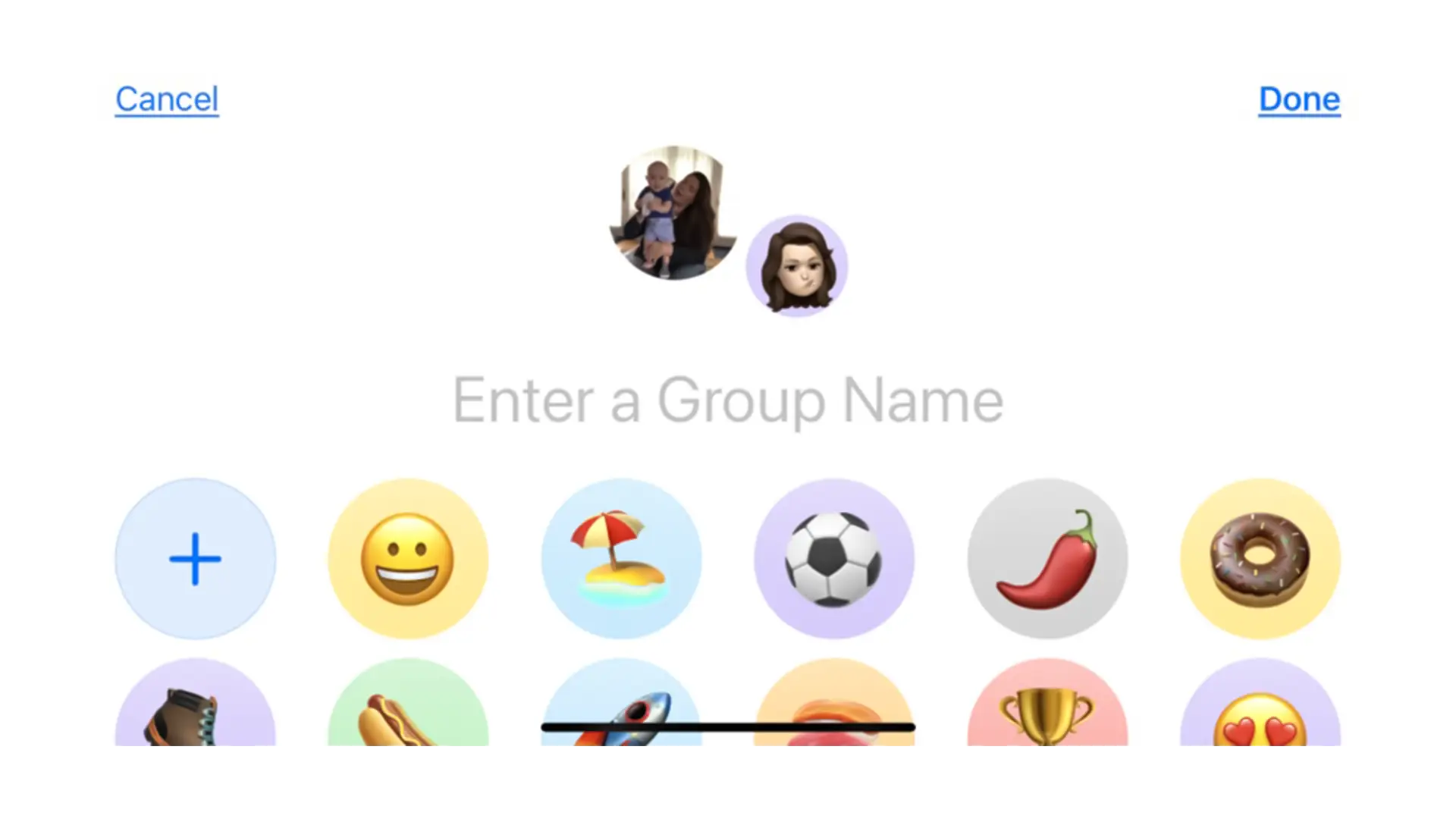
نکات و ترفندها در Messages
نامگذاری گروه
ارسال پیام گروهی یکی از ویژگیهای مهم هر سرویس پیامرسان است. در یک مکالمه با دیگر کاربران iOS یا macOS، میتوانید نام مکالمه را تغییر دهید. همچنین میتوانید یک ایموجی یا Memoji به گروه اختصاص دهید تا دسترسی آسانتری داشته باشید. روی[X] people زیر آیکون ضربه بزنید، سپس روی Change Name and Photo کلیک کنید تا نام گروه را وارد کنید. همچنین گزینهای برای انتخاب آواتار وجود دارد. اگر آنها را دوست ندارید، یکی را انتخاب کنید و در صفحه بعد آن را با هر ایموجی که خواستید جایگزین کنید. (این قابلیت حتی زمانیکه شخصی غیر از کاربران iOS در گروه باشد، مانند کاربری با تلفن اندروید یا گوشی ساده، نیز کار میکند.)
ارسال پیامهای دستنویس
گاهی اوقات میخواهید یک تصویر دستنویس برای دوست خود ارسال کنید. نیازی به کشیدن روی کاغذ و گرفتن عکس از آن نیست. در یک مکالمه پیامها، فقط گوشی خود را به حالت افقی بچرخانید؛ صفحهکلید یک آیکون شبیه به یک حلقه دستنویس را نمایش میدهد. روی آن کلیک کنید تا یک بوم خالی برای کشیدن داشته باشید (فقط با رنگ سیاه). هر چیزی که ارسال کنید، در پایین صفحه برای استفاده مجدد در دسترس خواهد بود. برای حذف یک یادداشت از پیش نوشته شده، انگشت خود را روی آن نگه دارید.
ارسال پیامهای رشتهای در چت گروهی
گاهی اوقات پیامهای گروهی به هم میریزند و همه در مورد مسائل مختلف صحبت میکنند. به جای این کار، پاسخهای خود را رشتهای کنید. پیام را به سمت راست بکشید (یا انگشت خود را روی یک پیام خاص نگه دارید و روی Reply ضربه بزنید)، سپس همه چیز کمرنگ میشود تا شما بتوانید پاسخ خود را تایپ کنید. وقتی ارسال کردید، یک رشته کوچک نمایش داده میشود.
به یاد داشته باشید که این پاسخها خصوصی نیستند—هر کسی در گروه میتواند پاسخ رشتهای را ببیند و همچنین نظر خود را بیان کند.
افزودن تقریباً هر چیزی به پیامها
روش افزودن موارد به پیامها، از تصاویر تا میمها، قبلاً پیچیده بود اما در iOS سادهتر شده است. اکنون یک دکمه مثبت در دایره کنار جعبه پیامها وجود دارد. انگشت خود را روی آن نگه دارید تا گالری تصاویر شما سریعاً باز شود و جدیدترین تصاویر را اضافه کنید. یا روی آن ضربه بزنید تا لیستی از اپلیکیشنهایی که میتوانند چیزهایی برای اشتراکگذاری ارائه دهند، ظاهر شود—شما میتوانید به دوربین، عکسها، فایلهای صوتی، موقعیت مکانی، Apple Cash و خیلی بیشتر دسترسی داشته باشید. (با کلیک روی گزینه More میتوانید ترتیب را تغییر دهید تا اپلیکیشنهای پرکاربرد در ابتدا نمایش داده شوند.) برای غیرفعال کردن اپلیکیشنهایی که نمیخواهید در این لیست نمایش داده شوند، به مسیر Settings > Messages > Message Apps بروید.
شما میتوانید تقریباً هر چیزی را بهعنوان واکنش استیکری ارسال کنید. بسیاری از اپلیکیشنها استیکرهایی ارائه میدهند، از Wikipedia تا PBS Kids و Papa Johns. مهمترین نکته این است که هر ایموجی میتواند بهعنوان استیکر استفاده شود و شما حتی میتوانید استیکرهای خود را از تصاویرتان بسازید.
برای این کار، از اپلیکیشن Photos شروع کنید و انگشت خود را روی بخشی از تصویر که میخواهید استیکر بسازید نگه دارید؛ یا در بخش استیکرها در پیامها، روی آیکون مثبت کلیک کنید تا وارد گالری تصاویر شوید. هر استیکری که از یک تصویر بسازید میتواند اثر ویژهای داشته باشد، مانند نمای پفی یا تبدیل شدن به هنر کمیک.
صحبت کنید، مکث کنید، دوباره صحبت کنید
ارسال صدا به کسی از طریق پیامها مانند ارسال پیام صوتی بهطور مستقیم بدون نیاز به تماس است و در iOS 17 بهروزرسانی شده است. برای ضبط صدا روی آیکون + ضربه بزنید و گزینه Audio را انتخاب کنید. شروع به صحبت کنید و برای متوقف کردن ضبط، روی مربع قرمز فشار دهید.
اما حالا این بیشتر شبیه مکث است—شما میتوانید روی آیکون + در کنار زمان ضربه بزنید تا ضبط را دوباره شروع کنید. میتوانید هرچقدر که خواستید مکث و دوباره شروع کنید. قبل از ارسال، میتوانید آن را به خودتان پخش کنید و انگشت خود را روی موج صوتی بکشید تا قسمتهای مختلف پیام خروجی خود را بشنوید.
ارسال هشدارهای Check-In
زمانی که در حال سفر هستید و میخواهید دیگران از موقعیت شما مطلع شوند، میتوانید گزینه Check In را از منوی زیر پیامها انتخاب کنید (از طریق همان منوی +). هنگامی که برای اولین بار از Check In استفاده میکنید، باید تنظیم کنید که آیا میخواهید گیرنده اطلاعات محدودی از موقعیت یا اطلاعات کامل را ببیند. برایمثال، این ویژگی اطلاعاتی در مورد باتری گوشی شما، قدرت سیگنال شبکه یا حتی اگر ساعت اپل خود را از دست دادهاید، ارسال خواهد کرد. جزئیات اطلاعاتی که به اشتراک میگذارید را میتوانید بعداً در مسیر Settings > Messages > Check In Data تغییر دهید.
زمانبندی پیامها
ویژگی جدید در iOS 18؛ مانند ایمیل، اکنون میتوانید یک پیام بنویسید و آن را برای ارسال در زمانی بعدی زمانبندی کنید. پس از نوشتن پیام، یک تاریخ و زمان برای ارسال آن انتخاب کنید. حالا پیام مهم شما که ساعت ۲ صبح نوشته شده است، دیگر از دست نخواهد رفت و میتواند در ساعت ۹ صبح به مقصد برسد. حالا که پیامها از RCS پشتیبانی میکنند، امیدواریم این ویژگی برای ارسال به کاربران اندروید نیز قابل استفاده باشد.
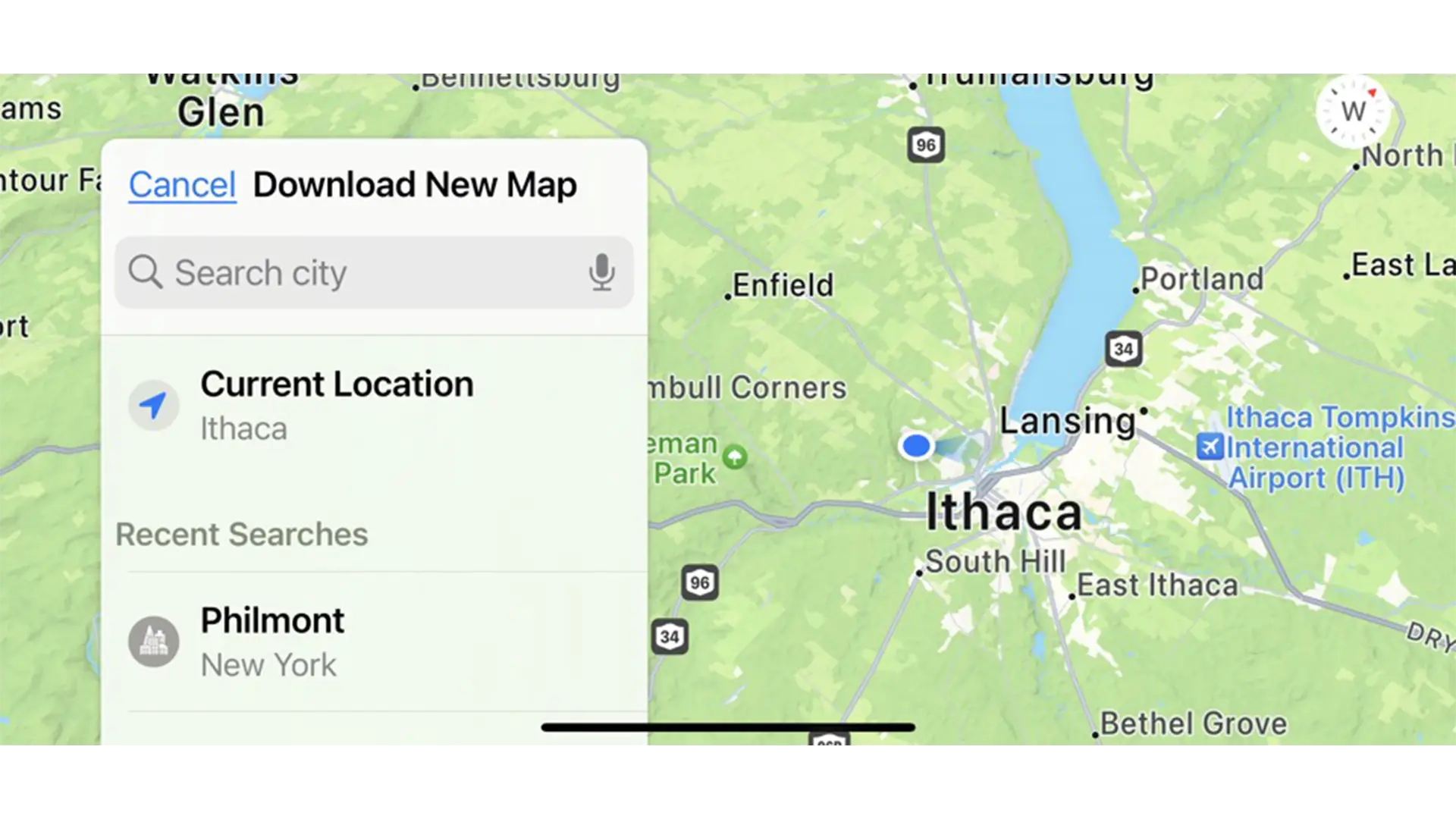
نکات و ترفندها در Maps
دانلود نقشهها برای استفاده آفلاین
گاهی اوقات احتمالا لازم باشد جایی رانندگی کنید یا پیادهروی کنید که سیگنال مشخصی وجود ندارد، اما هنوز به نقشه GPS نیاز دارید تا راهتان را پیدا کنید. نسخه جدید Apple Maps در iOS 17 اکنون گزینهای برای دانلود نقشهها بهصورت پیشفرض ارائه میدهد تا نیازی به نگرانی نباشد. اپلیکیشن Maps را باز کنید و روی نام خود ضربه بزنید، سپس به مسیر Offline Maps > Download New Map بروید.
بخشی از یک شهر یا ایالت را در جعبه قابلتنظیم انتخاب کنید، سپس نقشه را برای ذخیرهسازی روی گوشی بارگیری خواهد کرد. از دکمههای پایین صفحه برای دریافت بروزرسانی خودکار استفاده کنید (تا نیاز به دانلود مجدد همان نقشه در سفر بعدی نداشته باشید) یا ذخیرهسازی را با حذف خودکار هرگونه داده نقشه که مدتی از آن استفاده نکردهاید، بهینه کنید (این میتواند فضای زیادی را اشغال کند). حتی میتوانید تنظیم کنید که فقط از نقشههای آفلاین استفاده کنید زمانیکه میدانید اتصال اینترنت ضعیف خواهد بود.
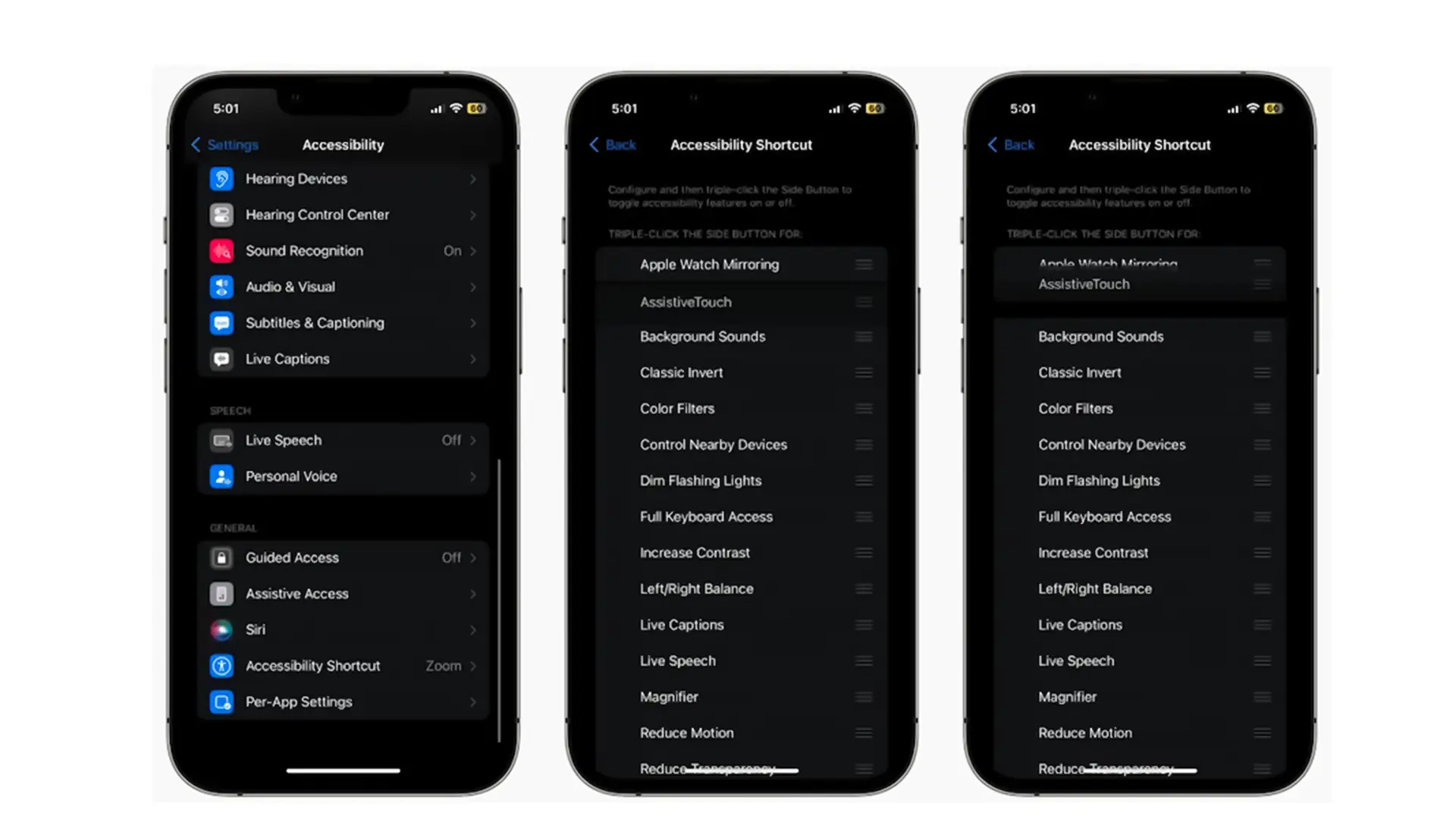
نکات و ترفندها در Accessibility
باز کردن قفل با صدا
این ویژگی فقط زمانی کار میکند که شما یک رمز عبور ۵ رقمی یا کمتر داشته باشید، اما برای آیفونهای قدیمی که زیاد به آن دسترسی دارید گزینه عالی است. به مسیر Settings > Accessibility > Voice Control بروید. آن را فعال کنید، سپس روی Customize Commands > Custom > Create New Command ضربه بزنید و عبارتی که میخواهید بگویید را تایپ کنید؛ مثلاً «Saddlesoap». روی Action ضربه بزنید و گزینه Run Custom Gesture را انتخاب کنید.
یک ژست را لمس یا کشیدن کنید که رمز عبور شما را وارد کند. (این نیاز به دانستن تقریبی محل قرارگیری کلیدهای صفحهکلید دارد.) روی Stop و سپس Save در بالا چند بار ضربه بزنید. دفعه بعد که بیرون هستید، روی صفحه ضربه بزنید، آیکون میکروفن را در دایره آبی بالای صفحه پیدا کنید—یعنی آیفون درحال گوش دادن است—و بگویید «Saddlesoap». ببینید آیفون خود بهصورت خودکار باز میشود.
هشدارهای چشمکزن
صدای هشدار همیشه کافی نیست؛ شما میتوانید نور LED آیفونتان را تنظیم کنید تا هنگام دریافت پیامهای خاصی چشمک بزند. به مسیر Settings > Accessibility > Audio/Visual > Enable LED Flash for Alerts بروید.
خاموش یا روشن کردن صدا با صدا
وقتی میخواهید استفاده از Voice Control را متوقف کنید، بگویید: «Hey Siri, turn off Voice Control.» شما میتوانید آن را به همین روش روشن کنید. زمانی که Voice Control روشن است، بگویید «Show me what to say» تا لیستی از دستورات برای آیفون شما نمایش داده شود، مانند «go to sleep»، «wake up»، «lock screen» یا «show grid continuously». گزینه آخر یک شبکه روی صفحه شما قرار میدهد که با جعبههای شمارهگذاری شده است. اسم جعبه را بگویید و میتواند یک آیکون یا دکمه را برای شما زوم یا پیشران کند.
تغییر ظاهر در برخی اپلیکیشنها
شاید بخواهید متن بزرگتری در یک اپلیکیشن خاص داشته باشید. شما میتوانید این کار را انجام دهید. به مسیر Settings > Accessibility > Per-App Settings > Add App بروید. یک اپلیکیشن را انتخاب کنید و سپس آن را باز کنید تا اندازه نمایش و متن را تنظیم کنید، کنتراست را افزایش دهید، رنگها را معکوس کنید و گزینههای دیگر را تغییر دهید.
استفاده از موس در آیفون
آیا میدانستید که میتوانید یک موس بلوتوث را به آیفون خود وصل کنید و از آن برای تقلید حرکت انگشتان خود استفاده کنید؟ به مسیر Settings > Accessibility > Touch > Assistive Touch بروید و آن را روشن کنید. سپس به Devices > Bluetooth Devices بروید. دستگاه اشارهگر بلوتوث خود را روشن کرده و جفت کنید. کلیکهای موس را تنظیم کنید تا مشابه حرکات انگشتان شما عمل کند.
بازگشت به موفقیت با Back Tap
شما میتوانید تنظیم کنید که دو ضربه یا سه ضربه به پشت گوشی یک عمل خاص را انجام دهد. به مسیر Settings > Accessibility > Touch > Back Tap بروید تا آن را روشن کنید. سپس یک عمل سیستم را برای هر کدام انتخاب کنید، از جمله بیصدا کردن گوشی، گرفتن اسکرینشات، فعال کردن سیری، قفل کردن صفحه، فعال کردن گزینههای مختلف Accessibility (مانند Voice Control یا Zoom) و فعال کردن میانبرها.
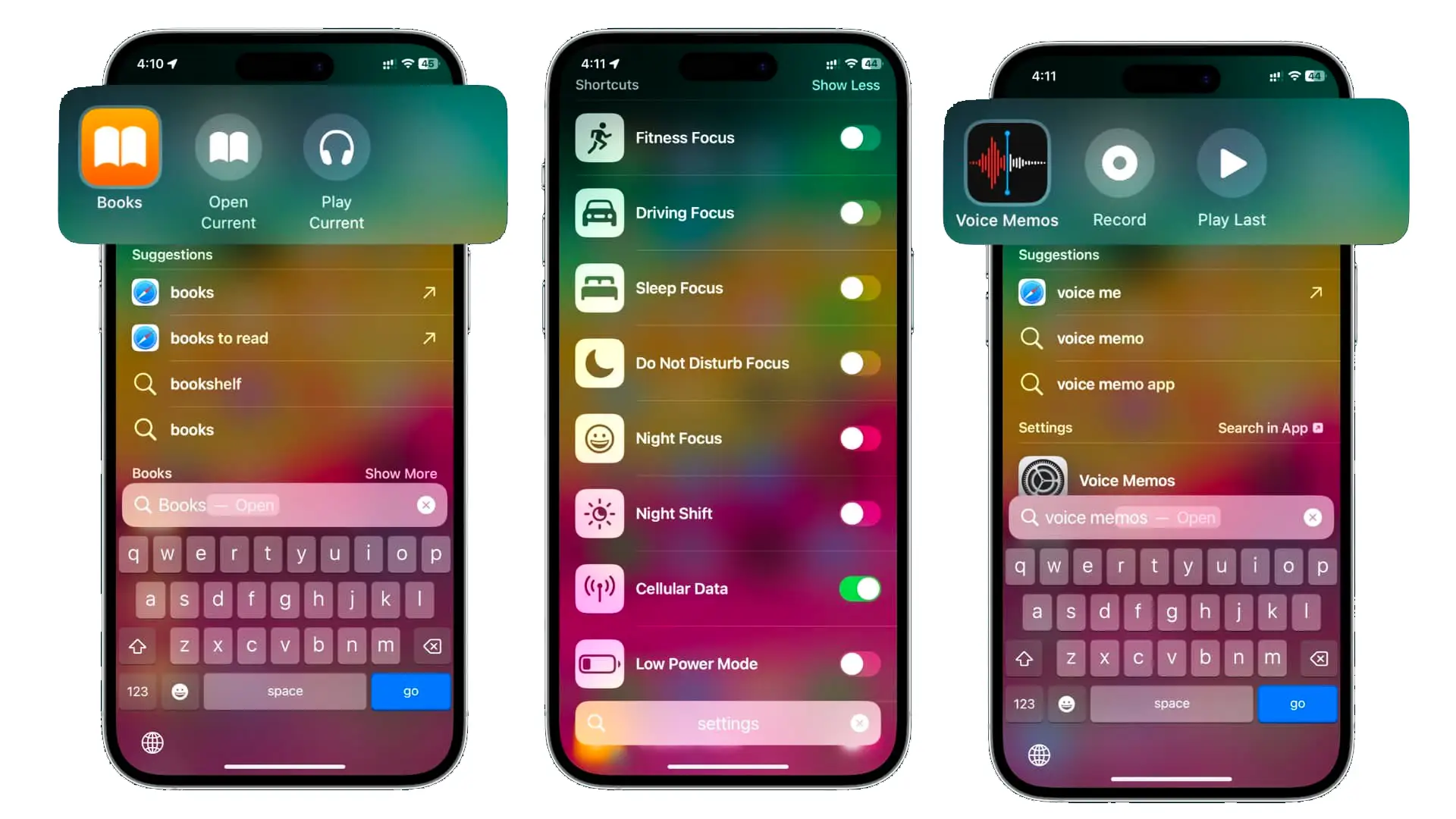
نکات و ترفندها برای اپلیکیشن Shortcuts
«I’m getting pulled over»
این میانبر (ساختهی Robert Petersen)، با گفتن «Hey Siri, I’m getting pulled over» (یا فعال کردن دستی آن)، حالت Do Not Disturb را فعال میکند، نور صفحه را کم میکند، صدای درحال پخش را متوقف میکند، موقعیت مکانی شما را به مخاطبین از پیش تعیینشده ارسال میکند و شروع به ضبط ویدیو میکند. این ترکیب، برای موقعیتهای خاص و حساس بسیار کاربردی است.
«Say Cheese»
این میانبر، با گفتن «Hey Siri, say cheese»، بهصورت خودکار عکس میگیرد. میتوانید دوربین پیشفرض (جلو/عقب) و محل ذخیرهی عکس را تنظیم کنید تا بدون نیاز به لمس گوشی، عکس گرفته شود.
ایجاد دکمهی شمارهگیری سریع
در اپلیکیشن Shortcuts، یک میانبر جدید ایجاد کنید، Action را روی Call تنظیم کنید و مخاطب/مخاطبین مورد نظر را انتخاب کنید. سپس، این میانبر را به صفحهی Home اضافه کنید تا بتوانید بهراحتی و تنها با یک لمس، شمارهگیری سریع را انجام دهید. این ویژگی بهویژه برای کسانی که با تکنولوژی آشنا نیستند بسیار مفید است.
اینها تنها گوشهای از دنیای بیکران ترفندها و قابلیتهای پنهان iOS هستند. با کمی جستجو و کنجکاوی، میتوانید آیفونتان را به یک ابزار شخصیسازیشده و فوقالعاده کارآمد تبدیل کنید!





