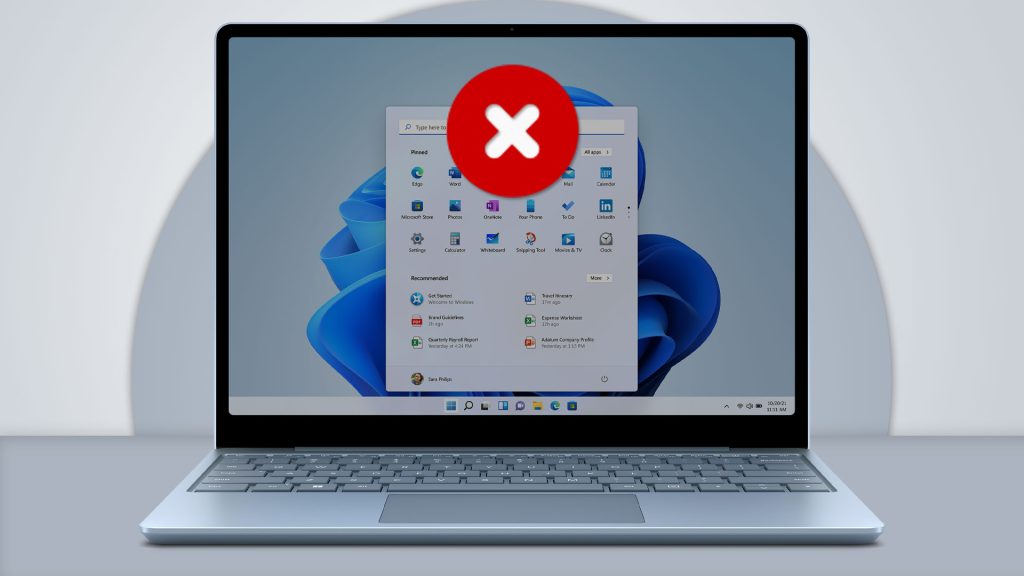
۵ روش آسان برای بستن تمام پنجرهها در ویندوز ۱۱
- دانیال نوروزی
- بدون نظر
شاید برایتان پیش آمده که برنامهای هنگ کرده و نمیتوانید پنجرهها را در ویندوز بهراحتی ببندید. در این مطلب ۵ روش برای بستن پنجره در ویندوز 11 را به شما آموزش میدهیم.
یکی از مزایای چند وظیفگی یا مولتیتسکینگ (Multitasking)، بهرهوری است. شما میتوانید با استفاده از این قابلیت، چندین برنامه را باز کنید و کارهای گوناگون را به طور همزمان انجام دهید. شما حتی میتوانید کار خود را در حالی که به موسیقی مورد علاقهتان گوش میدهید، انجام دهید. در حالی که این ویژگی بسیار خوب و کاربری است، برخی از مسائل وجود دارد که در دریافت بهترین بهرهوری از برنامهها، اختلال ایجاد میکند.
گاهی اوقات مدیریت تعداد زیادی از اپلیکیشنها میتواند دردسرساز باشد و هر چه برنامههای بیشتری باز کنید، منابع بیشتری مصرف میشود. بعضی اوقات خوب است که همه چیز را روی دسکتاپ خود ببندید و از ابتدا فعالیتهای چند کاره خود را شروع کنید. این کار باعث افزایش بهرهوری پردازنده میشود، فضای اشغالی رم را آزاد میکند و به شما این امکان را میدهد تا کار خود را با منابع موجود، مجددا شروع کنید.
در ویندوز 11، چند راه خوب برای بستن همه برنامهها به طور همزمان وجود دارد. در این مطلب به این موارد میپردازیم.
چگونگی بستن پنجره در ویندوز 11
در ادامه تعدادی از روشهای برتر برای بستن پنجره در ویندوز 11 را لیست میکنیم. چندین راه برای انجام این کار وجود دارد، فقط باید راهی را پیدا کنید که با نیاز شما مطابقت داشته باشد. البته سناریوهایی وجود دارد که یکی از روشها را مفیدتر از دیگر راهها میکند. بنابراین خوب است که همه آنها را بشناسید.
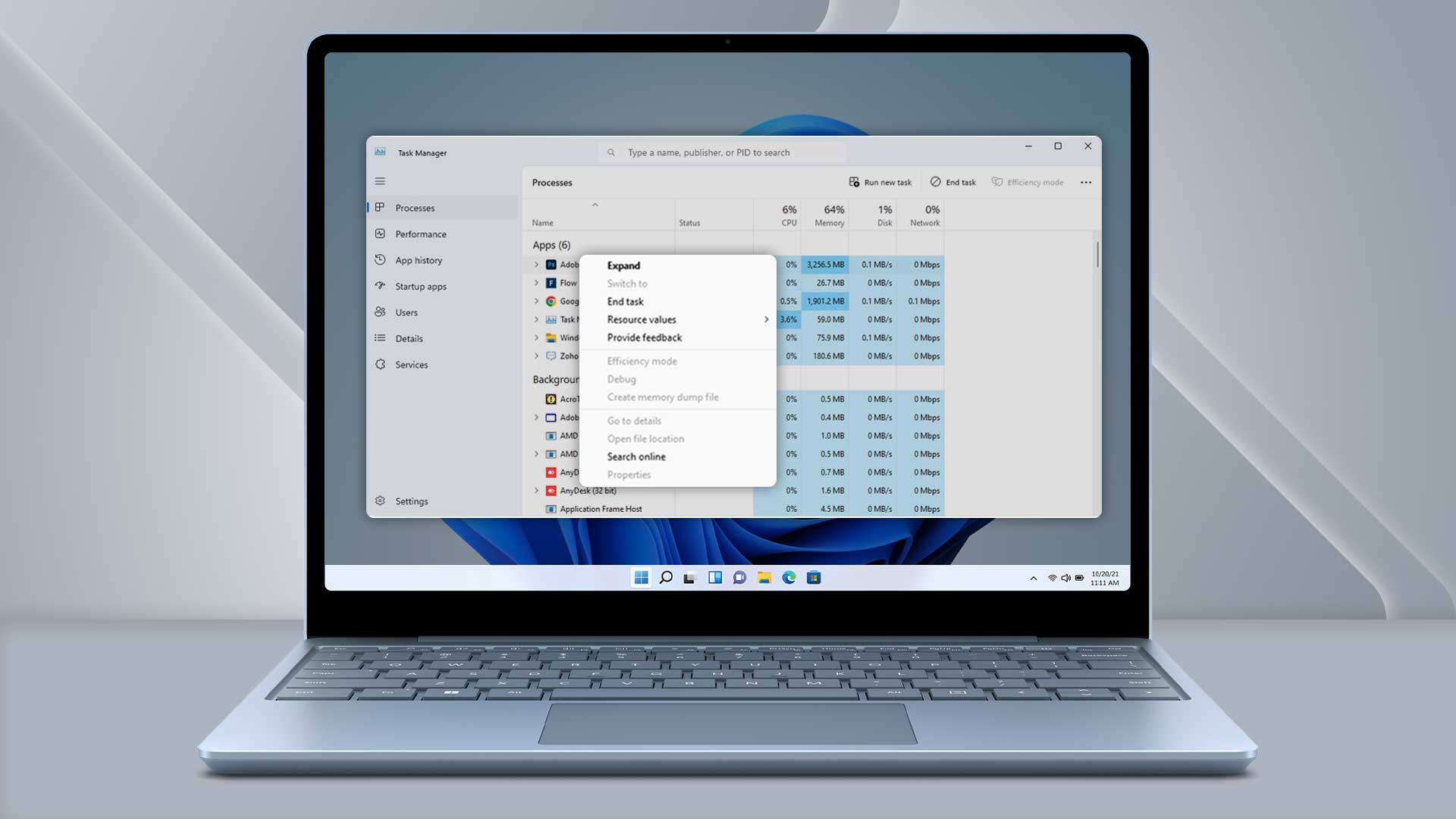
راه اول: استفاده از Task Manager
نوار وظیفه یا Task Bar، بهترین گزینه بهینهسازی برای کاربرانی است که با سختافزار محدود و ضعیف کارهای خود را انجام میدهند. این بخش از روزهای اولیه ویندوز هم وجود داشت و همیشه به شما در بستن برنامههای پر مصرف، برنامههای مخفی و همچنین برنامههای بلااستفاده، کمک میکرد. شما میتوانید نوار وظیفه را در ویندوز 11 با کلیک راست روی نماد Start >> Task Manager، باز کنید. همچنین میتوانید دکمههای CTRL + Shift + Esc را به همزمان فشار دهید تا مستقیما به آن دسترسی پیدا کنید.
1- برنامهای که موجب باز و فعال بودن چند برنامه به طور همزمان میشود را در نوار وظیفه خود پیدا کنید.
2- روی آیکون آن کلیک راست کرده، سپس گزینه بستن همه پنجرهها را بزنید.
این یک راه سریع و کارآمد است. با این حال، اگر چندین پنجره به طور همزمان در پسزمینه شما در حال فعالیت باشند، مدتی طول میکشد تا این کار انجام شود. شما همچنین میتوانید از میانبر صفحه کلید Alt + Tab برای باز کردن تمام منوهای برنامهها استفاده کنید.
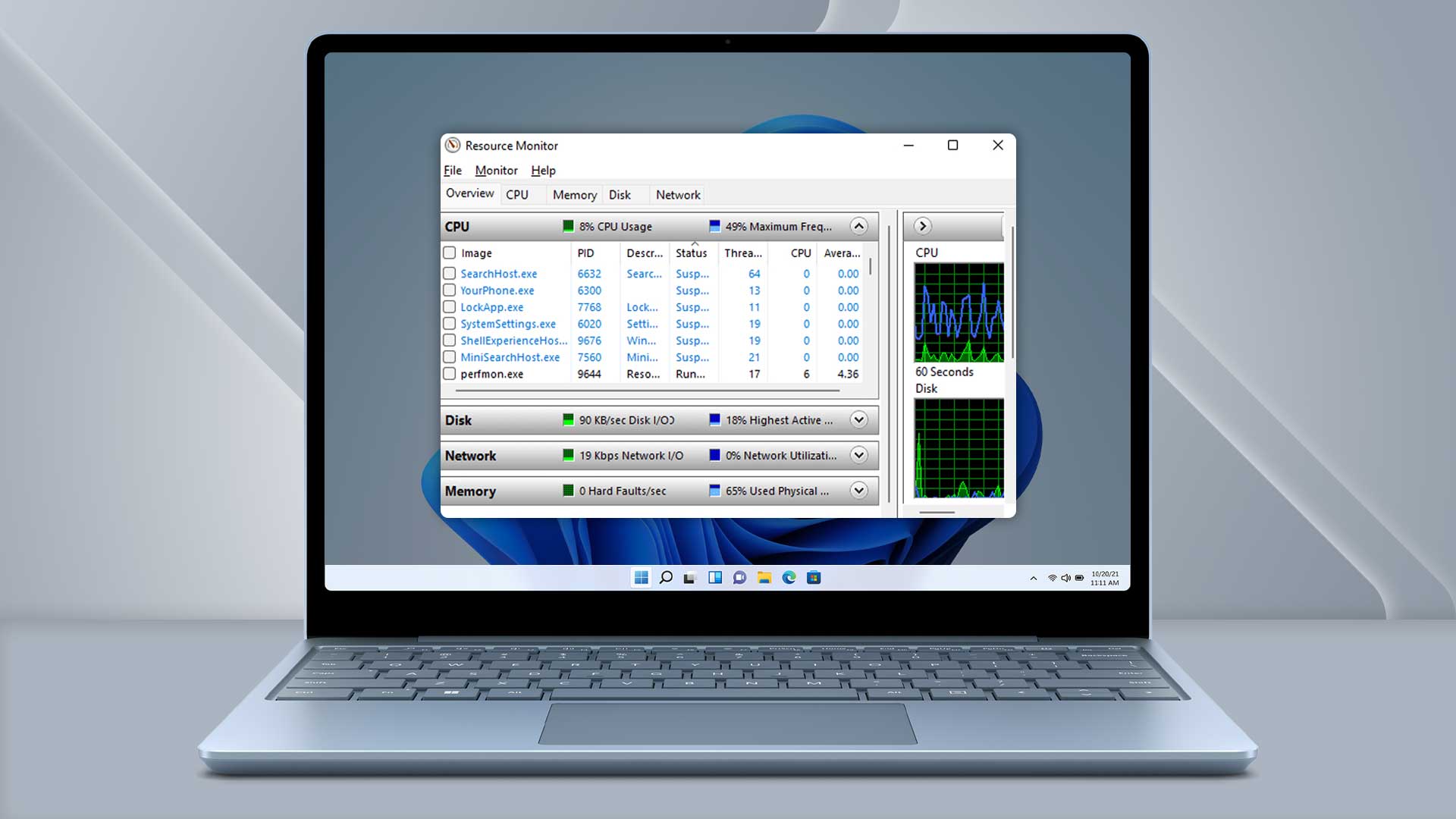
راه دوم: از مانیتور منابع (Resource Monitor) استفاده کنید
راه دوم برای بستن پنجره در ویندوز 11 به ترتیب زیر است:
1- کلید Windows را بزنید، Resource Monitor را در نوار جستجو تایپ کنید و روی Open کلیک کنید.
2- در برگه Overview، تیک مربوط به برنامههایی که در حال حاضر پنجرههای فعالی دارند و میخواهید آنها را ببندید را بزنید.
3- روی برنامههای انتخاب شده کلیک راست کرده، سپس گزینه End Process را انتخاب کنید.
این برنامه، کاربردی است و شباهتهای زیادی با Task Manager دارد. کاربران ویندوز XP شباهتهایی را با Task Manager کلاسیک ویندوز، مشاهده خواهند کرد. همچنین این ویژگی به شما این امکان را میدهد که روند برنامهها یا فرآیندهایی که به طور تصادفی بستهاید را از سر بگیرید.
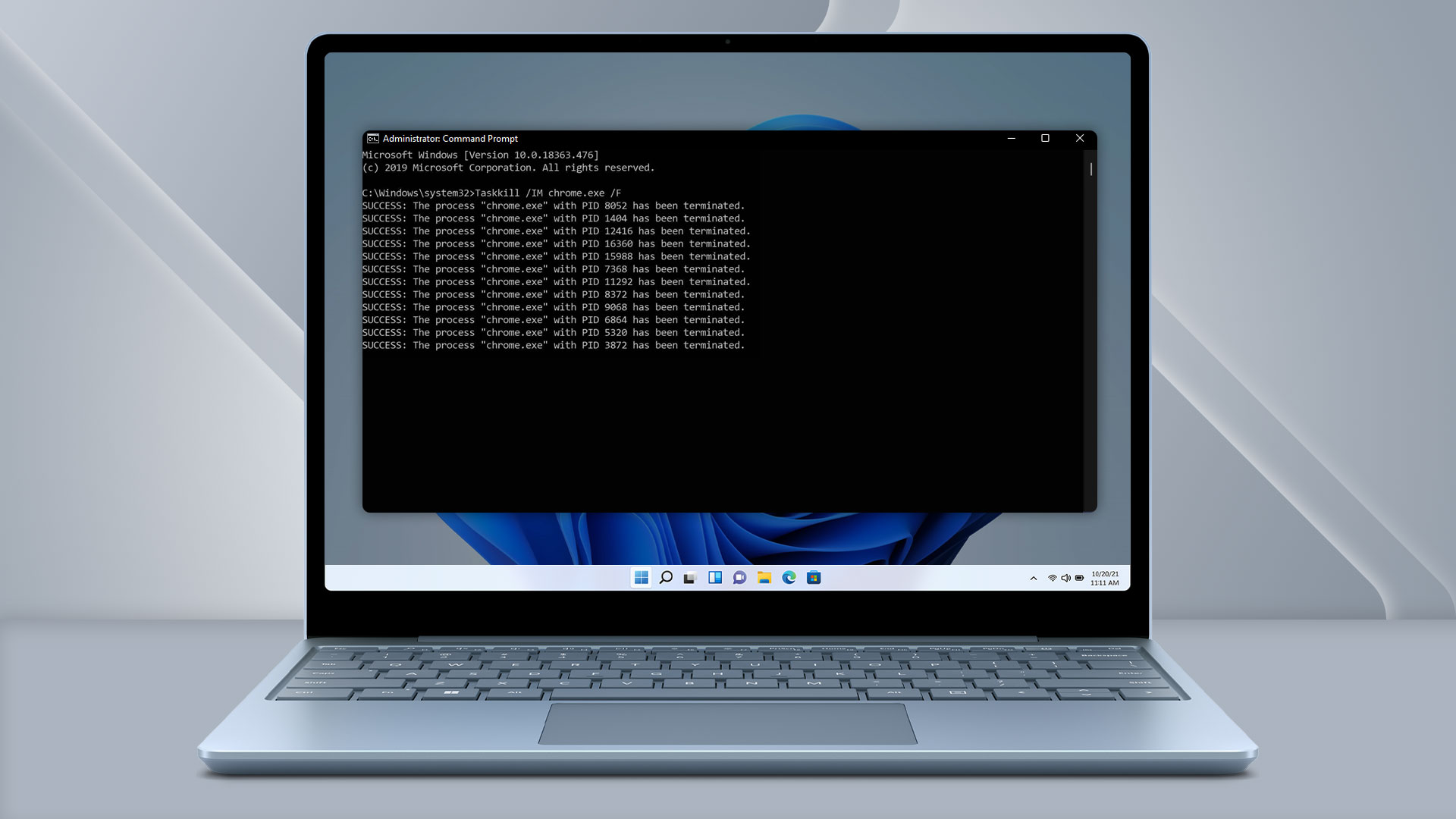
راه سوم: خط فرمان (Command Prompt)
قابلیت Command Prompt، یک ابزار بسیار قدرتمند است که نه تنها مشکلات رایانه شما را پیدا و عیبیابی میکند، بلکه میتوانید با استفاده از آن، انواع دستورات مخفی را در رایانه خود اجرا کنید.
با وارد کردن یک دستور ساده در پنجره Command Prompt، میتوانید تمام برنامههای فعال ویندوز را در رایانه خود ببندید.
فشار دادن آیتم و فراخوانی CMD به عنوان مدیر یا administrator، به شما این امکان را میدهد تا یک سری دستورات مفید را اجرا کنید. اگرچه ویندوز 11 سعی میکند این موارد را روی PowerShell انجام دهد، اما CMD هنوز در تنظیمات موجود است.
اگر عبارت taskkill /f /im chrome.exe را وارد کنید، تمام پنجرههای کروم در CMD به سرعت بسته میشوند. شما میتوانید دستور گفته شده را برای برنامههای دیگری که قصد بستنشان را دارید، انجام دهید. مسئله و مشکل اصلی این است که برای بستن برنامهها باید این دستورات را به صورت متوالی اجرا کرده و آنها را چندین بار به صورت مرتب انجام دهید.
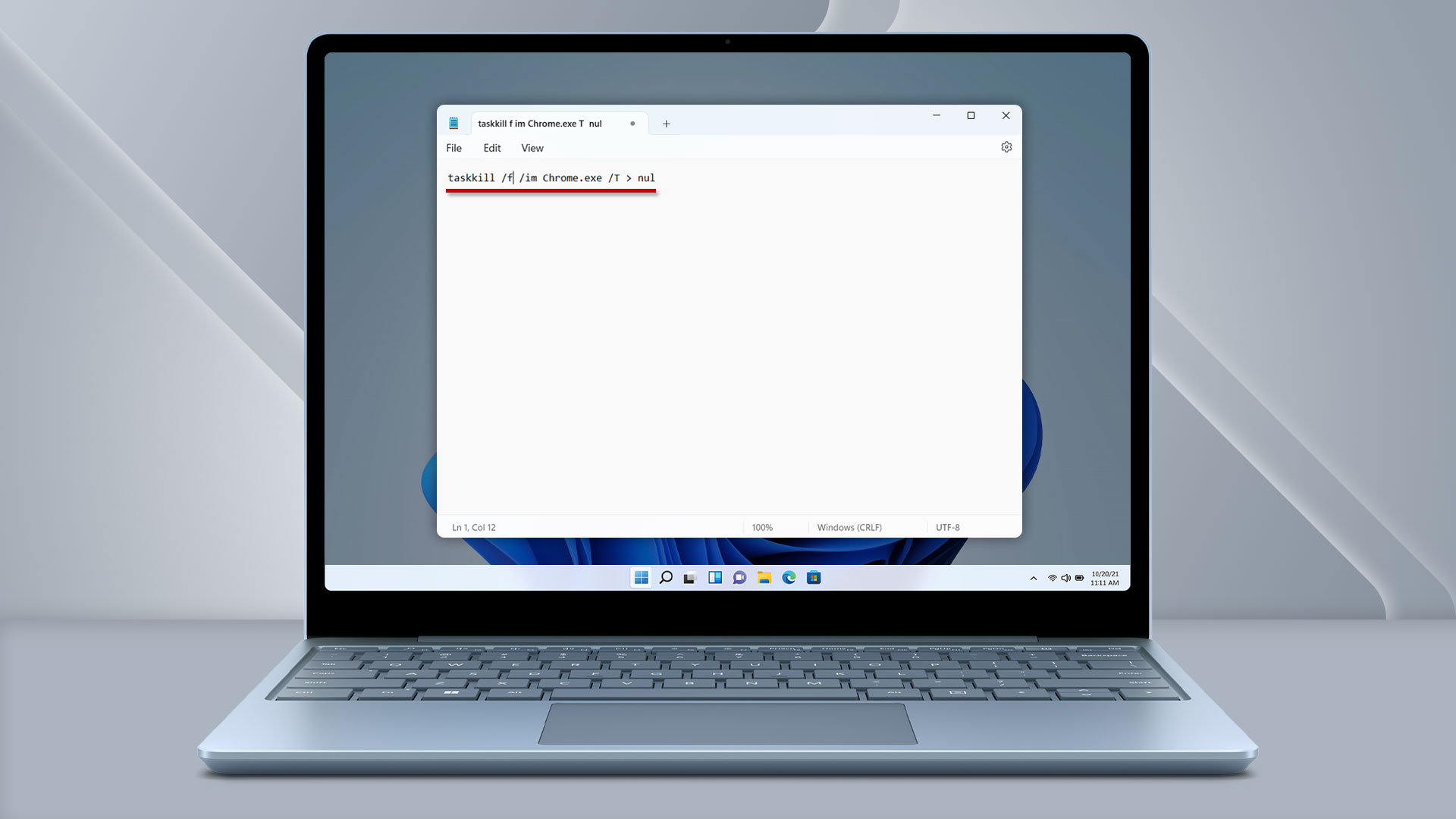
راه چهارم: از اسکریپتهای دستهای (Batch Scripts) استفاده کنید
1- روی فضای خالی دسکتاپ خود کلیک کرده و گزینه New Text Document را انتخاب کنید
2- روی فایل متنی ایجاد شده دوبار کلیک کنید و دستور زیر را وارد کنید. اگر چندین پنجره از برنامههای مختلف دارید، همان راه را تکرار کنید و به جای Chrome، نام برنامه مدنظر خود را بنوسید:
taskkill /f /im Chrome.exe /T > null
3- سپس روی تب File بزنید و گزینه Save As را انتخاب کنید.
4- یک نام برای فایل خود انتخاب کنید، اما مطمئن شوید که پسوند فایل، “.bat” باشد.
5-آن را ذخیره کنید. هر زمان که به این برنامه نیاز داشتید، برای اجرای اسکریپت روی فایل مربوطه دوبار کلیک کنید.
این فایل انعطافپذیر است. در صورت نیاز میتوانید در آینده به افزودن یا حذف برنامهها ادامه دهید.
راه پنجم: میتوانید از نرم افزارهای متفرقه یا تردپارتی استفاده کنید
اما در روش آخر برای بستن پنجره در ویندوز 11 به این ترتیب است که اگر هیچ یک از گزینههای بالا بهاندازه کافی سریع یا کارآمد نیستند، میتوانید به دنبال برخی برنامهها بگردید که دقیقا همین کار را انجام میدهند. گزینههای زیادی روی میز وجود دارد. فقط مطمئن شوید که برنامهها را از منابع مرتبط و معتبر دانلود میکنید.





