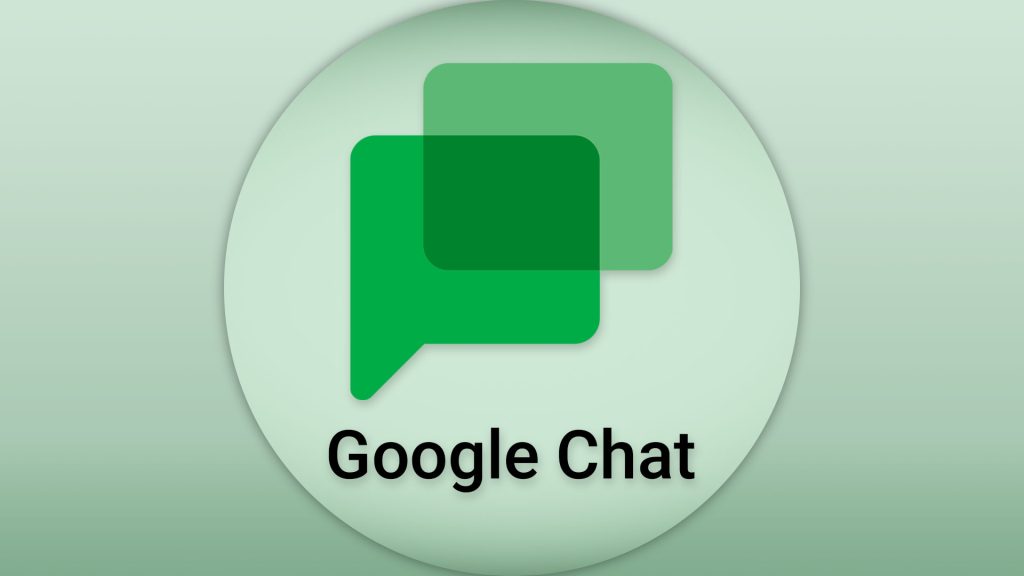
چگونه از گوگل چت استفاده کنیم؟
- ندا خنیفر
- بدون نظر
گوگل چت پلتفرم پیامرسانی برای مکاتبات رسمی و غیررسمی است که شباهت زیادی به برنامه Hangouts دارد. در این مقاله به تفاوت هنگاوت با سرویس Google Chat میپردازیم.
درک این موضوع که گوگل چت چیست، ممکن است کمی دشوار باشد. با این حال این سرویس علاوه بر اپلیکیشنهای موبایلی، از طریق کرومبوک و مرورگر کروم نیز در دسترس قرار دارد.
در دنیای دیجیتال امروز، ابزارهای متنوعی برای افزایش بهرهوری و خلاقیت وجود دارد. همانطور که گوگل چت به شما در ارتباطات کمک میکند، ابزارهای دیگری نیز برای کارهای خلاقانه موجود هستند. مثلاً، اگر به دنبال خلق تصاویر جذاب هستید، میتوانید با ساخت تصاویر با Midjourney آشنا شوید. همچنین، برای شخصیسازی اسناد خود در Google Docs، یادگیری چگونه به Google Docs فونت اضافه کنیم؟ میتواند بسیار مفید باشد. با بهرهگیری از این ابزارها، میتوانید تجربه کاربری خود را در اکوسیستم گوگل به حداکثر برسانید.
این پیامرسان آنلاین میتواند بهترین بستر برای تعاملات گروهی در محل کار باشد، بنابراین اگر به دنبال یک پیامرسان اختصاصی برای دفتر کار خود میگردید، پیامرسانهای گوگل میتوانند گزینه ایدهآلی برای شما باشند.
Google Chat در برابر Hangouts
پیامرسان اختصاصی گوگل پیش از این، اپلیکیشن Hangouts بود. این کمپانی نسخه وب Hangouts را در سال 2013 روانه بازار کرد. این اپلیکیشن از قابلیتهای متنوعی همچون ارسال پیام متنی، صوتی و تماسهای ویدئویی پشتیبانی میکرد.
گوگل اپلیکیشن Hangouts را در آبان سال گذشته تعطیل و آن را با نرمافزار گوگلچت جایگزین کرد. گوگلچت پلتفرم پیامرسان جدید گوگل است که برای مدیریت ارتباطات کاربران طراحی شده است. چنانچه پیش از این زیاد از برنامه Hangouts استفاده میکردید، نگران نباشید، چراکه چتهای شما در Hangouts به صورت خودکار با گوگلچت هماهنگ میشوند و اطلاعات شما از بین نمیرود.
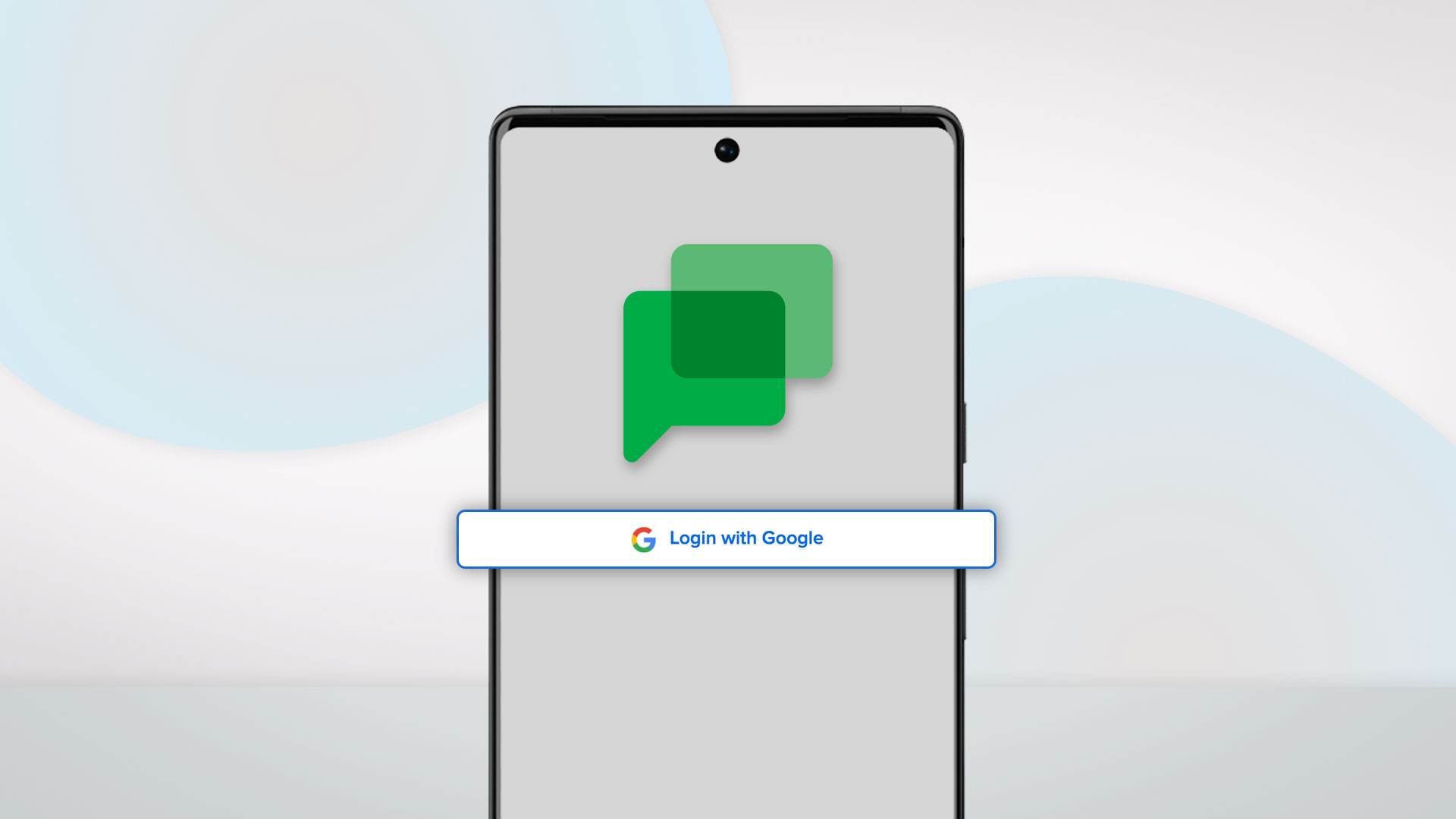
چگونه گوگلچت را فعال کنیم؟
برای فعال کردن گوگلچت، به اکانت گوگل نیاز دارید. میتوانید اپلیکیشن موبایلی گوگلچت را به صورت مستقل روی گوشی خود نصب کرده یا از آن به واسطه اپلیکیشن جیمیل روی گوشی و کامپیوترهای دسکتاپ استفاده کنید.
نصب Google Chat روی موبایل
گوگلچت با جیمیل یکپارچه شده است. بنابراین برای دسترسی به این پیامرسان، نیازی به نصب اپلیکیشن مستقل آن روی گوشی ندارید. هرچند کار کردن با اپلیکیشن مستقل موبایلی گوگلچت میتواند آسانتر باشد. زمانیکه اپلیکیشن را دانلود کردید، با اکانت گوگل خود وارد شوید تا بتوانید از برنامه استفاده کنید. بهتر است بدانید که گوگلچت روی اپاستور هم موجود است و امکان نصب آن روی آیفون و آیپد وجود دارد.
نصب Google Chat روی دسکتاپ
درست مانند اپلیکیشن موبایلی، گوگل چت روی سیستمهای دسکتاپ نیز با جیمیل یکپارچه شده است. نسخه دسکتاپ این پیامرسان از نظر قابلیتها و امکانات هیچ تفاوتی با نسخه موبایلی ندارد. برای نصب نسخه دسکتاپ این نرمافزار کافی است مراحل زیر را طی کنید:
- از طریق مرورگر کروم وارد وبسایت Google Chat شوید.
- اطلاعات اکانت گوگل خود را وارد کرده و وارد حساب کاربری خود شوید.
- روی گزینه Install Google Chat در گوشه سمت راست و بالا کلیک کنید تا کروم برنامه را برای شما دانلود و نصب کند.
نکته : دقت داشته باشید که گوگلچت به احتمال زیاد در قالب یک افزونه کروم نصب شده و در دسترس شما قرار میگیرد.
نصب گوگلچت روی جیمیل
افزونه گوگلچت به صورت پیشفرض روی جیمیل قرار گرفته، اما ممکن است برای حساب کاربری شما فعال نباشد. اگر از نسخه دسکتاپ Gmail استفاده میکنید، در سمت چپ برنامه به دنبال آیکون Chat بگردید. اگر هم از نسخه موبایلی جیمیل استفاده میکنید، این آیکون معمولا در قسمت پایین صفحه قرار میگیرد. چنانچه در هرکدام از این نسخهها، آیکون چت را مشاهده نکردید، مراحل زیر را طی کنید:
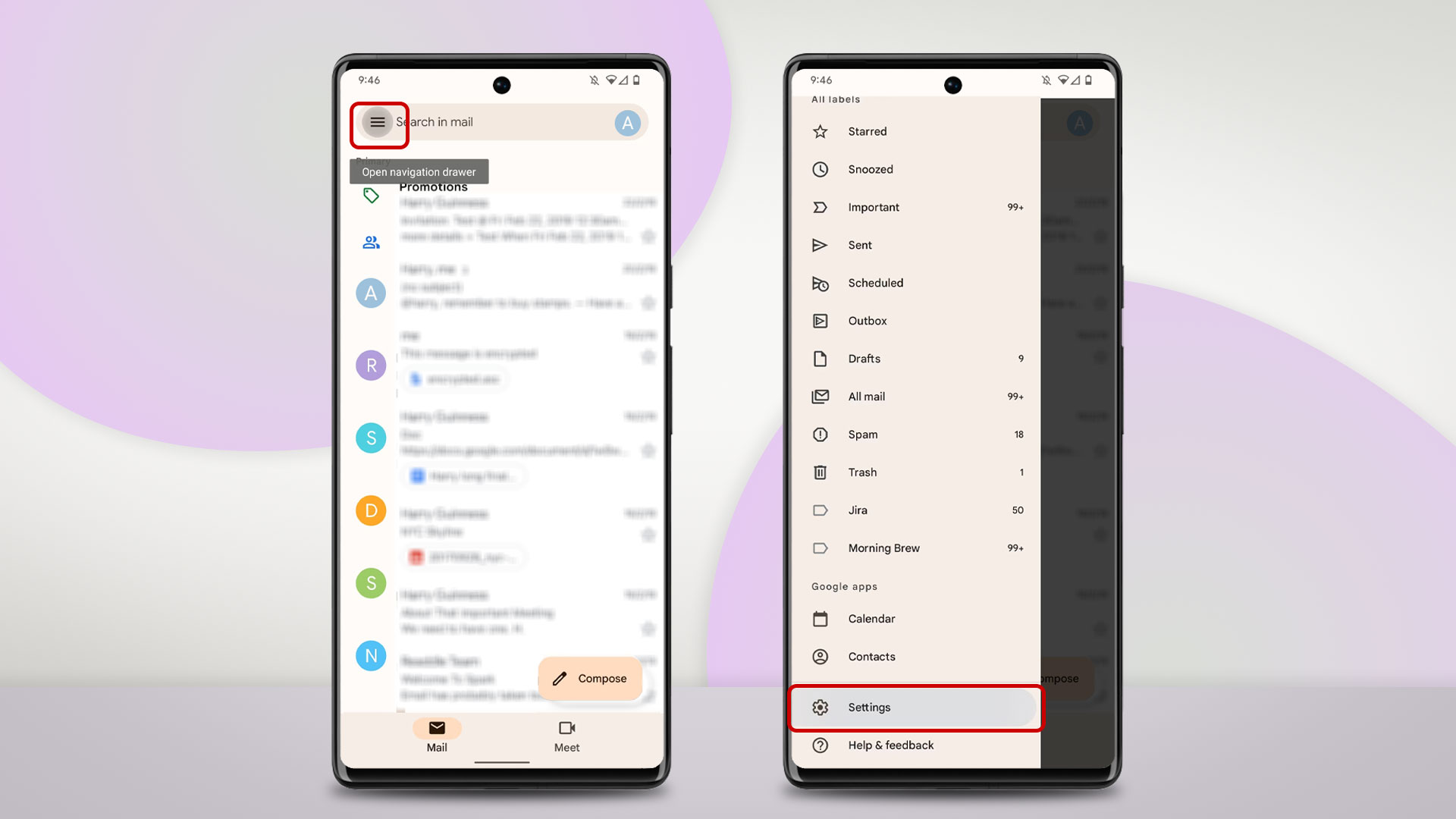
اپلیکیشن موبایلی جیمیل
- اپلیکیشن Gmail را باز کنید
- روی کلید منو در گوشه سمت چپ و بالا ضربه بزنید
- صفحه را به پایین اسکرول کنید تا به گزینه تنظیمات یا Settings برسید
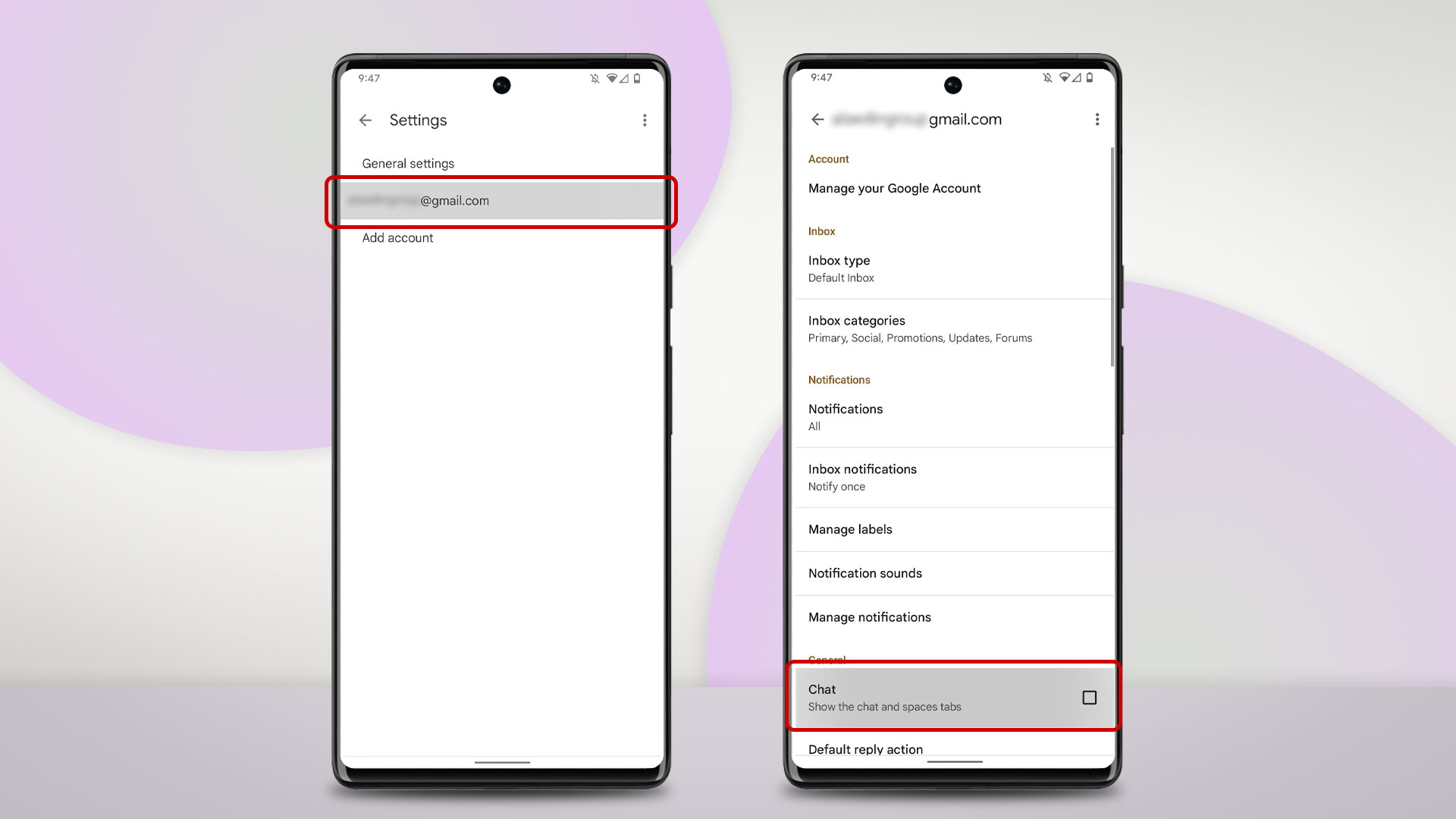
- اکانت گوگل خود را انتخاب کنید
- روی گزینه Chat ضربه بزنید تا گوگلچت برای شما فعال شود
جیمیل روی دستکتاپ
- در مرورگر خود Gmail را باز کنید
- روی کلید تنظیمات در گوشه سمت راست و بالا کلیک کنید
- روی گزینه See all settings کلیک کنید
- تب Chat and Meet را انتخاب کنید
- حال کلید رادیو شکل گوگلچت را انتخاب کنید
به همین سادگی میتوانید از گوگلچت روی گوشی موبایل یا کامپیوتر دسکتاپ خود استفاده کنید.
نحوه استفاده گوگل چت برای پیامهای شخصی و گروهی
پیامهای گروهی در گوگلچت به دو نوع تقسیمبندی میشوند؛ نوع اول پیامهای گروهی سنتی هستند و نوع دوم Spaces نام دارند که مخصوص پروژههای گروهی طولانیمدت هستند.
در ادامه نحوه استفاده از گوگل چت برای ارسال پیام آمده است:
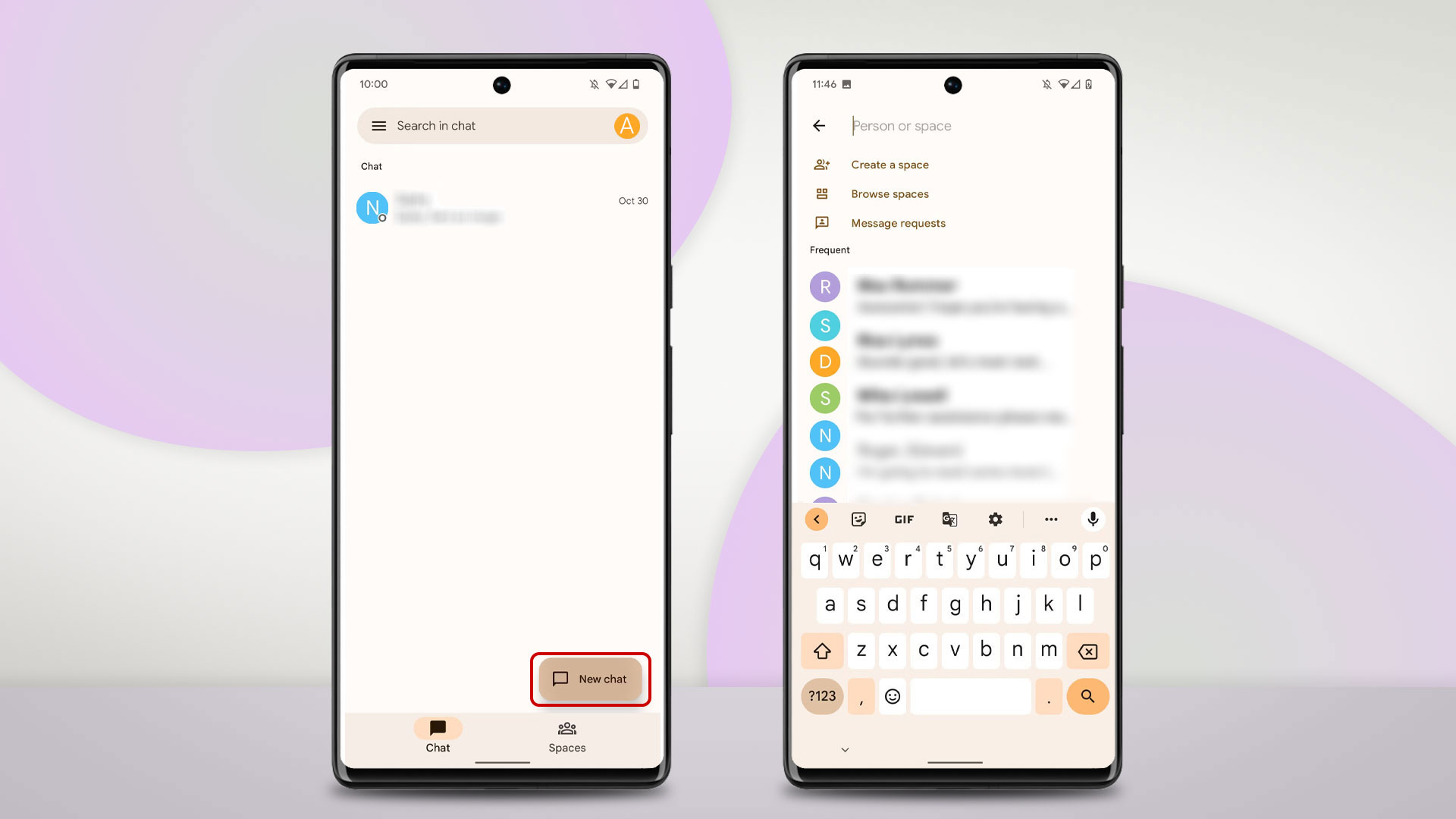
- گوگلچت را باز کنید (فرقی ندارد که از نسخه مرورگر دسکتاپی استفاده میکنید یا اپلیکیشن موبایلی).
- روی دکمه + در کنار تب چت ضربه بزنید.
- حال روی کلید New chat ضربه بزنید.
- اعضای گروه را انتخاب کنید.
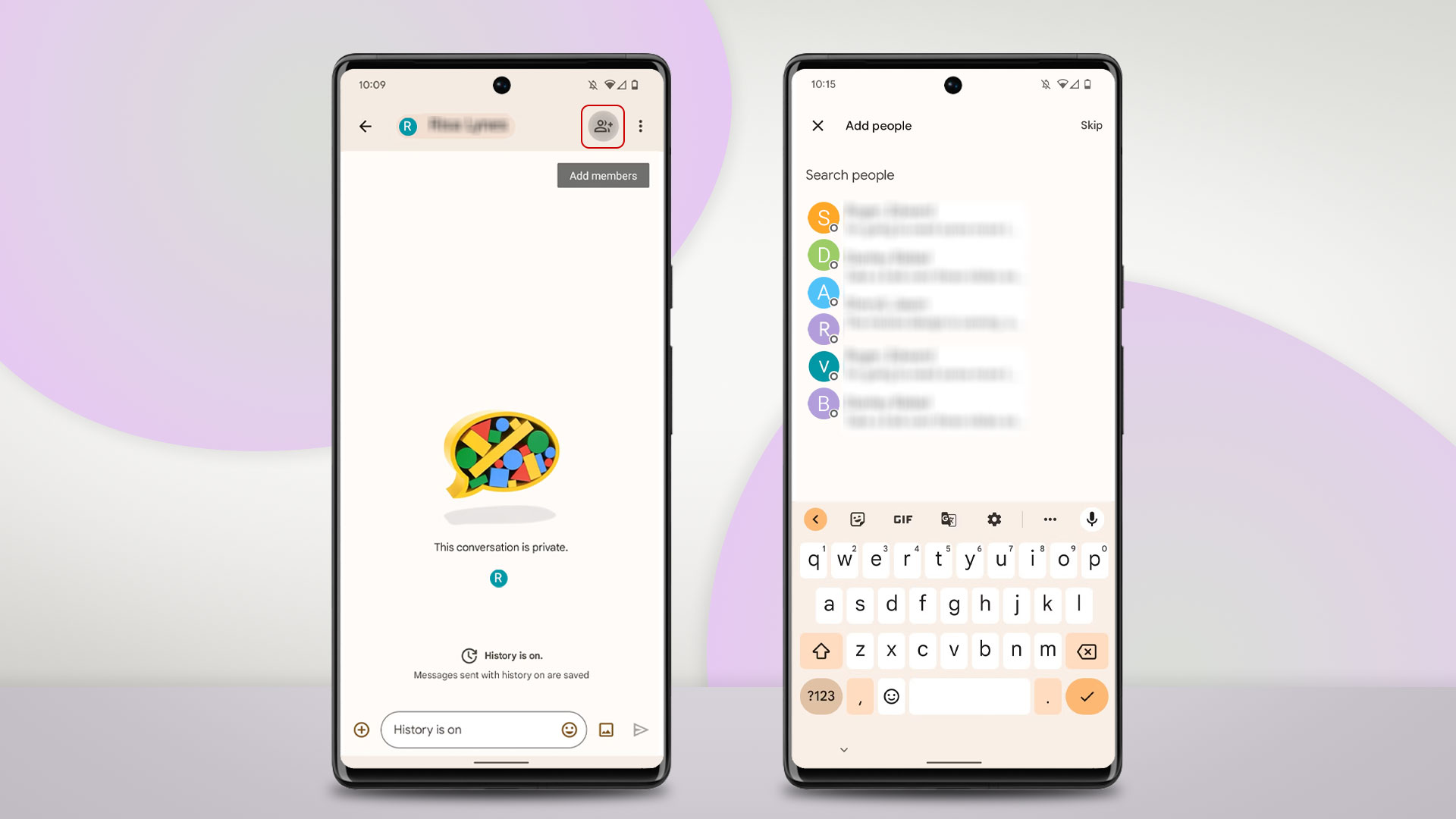
- حال روی کلید Add members در گوشه سمت راست و بالا ضربه بزنید.
- گروه شما در گوگلچت آماده است.
تفاوت پیامهای گروهی Spaces با پیامهای گروهی عادی
Spaces در واقع یک نوع چت گروهی تقویت شده است. اما برخلاف گروههای استاندارد واتساپی و تلگرامی، Spaces روی همکاریهای گروهی، مدیریت پروژه و ارتباطات سازمانی تمرکز دارد. چنانچه با دیگران در حال کار بر روی یک پروژه همزمان هستید، Spaces میتواند کمک زیادی به شما بکند.
Spaces به قابلیتهایی همچون تخصیص تسکهای مختلف به افراد، اشتراکگذاری فایلها، برنامهریزی رویدادهای تقویمی و ایجاد سریع لینک Google Meet برای برگزاری جلسات آنلاین مجهز است. چنانچه قبلا از قابلیت Rooms در برنامه Google Workspace استفاده کرده باشید، کار کردن با Spaces برای شما بسیار آسان خواهد بود.
برای راهاندازی یک چت گروهی از نوع Spaces باید مراحل زیر را طی کنید:
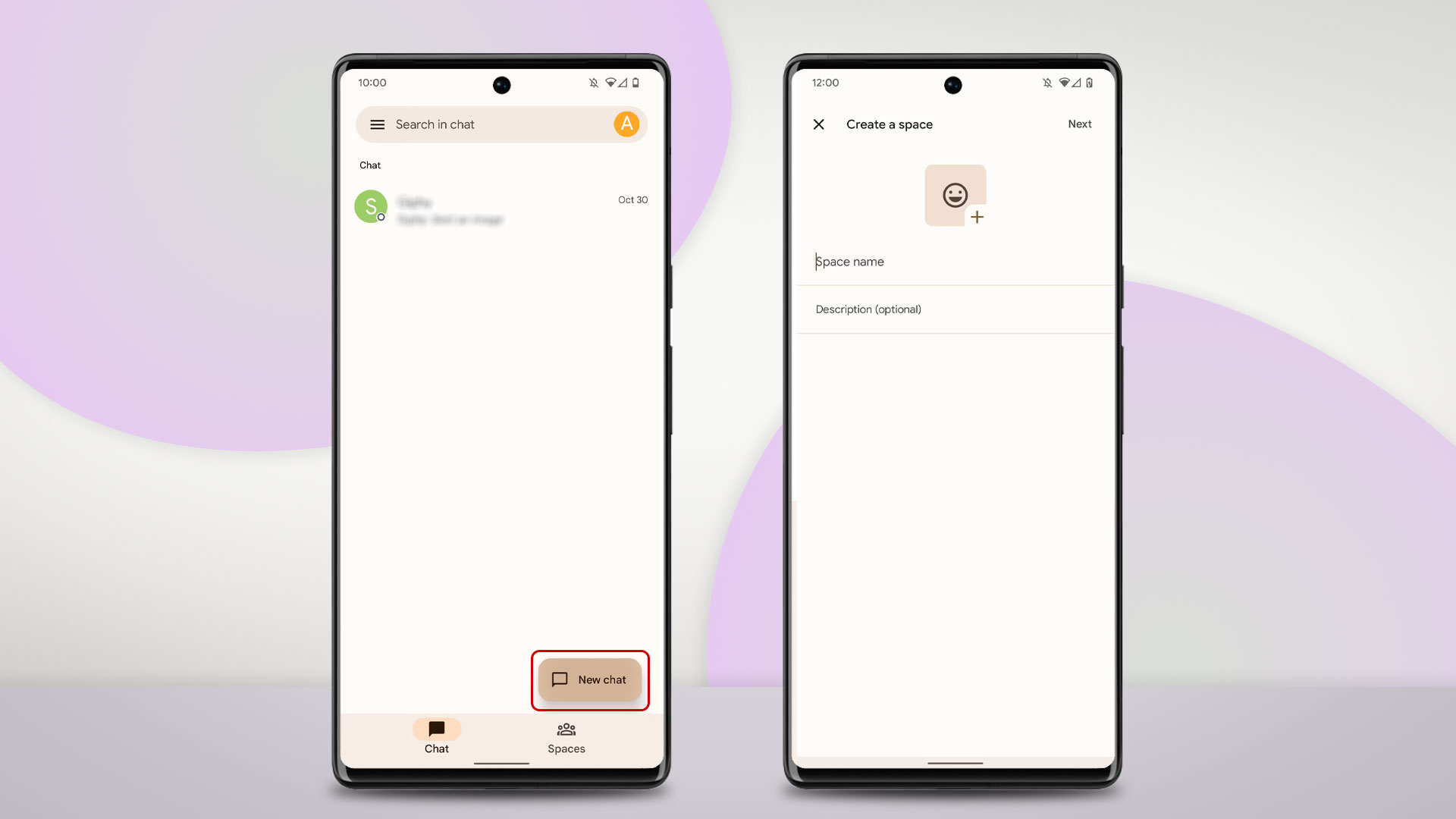
- گوگلچت را باز کنید (فرقی ندارد که از نسخه مرورگر دسکتاپی استفاده میکنید یا اپلیکیشن موبایلی).
- روی دکمه + در کنار تب چت ضربه بزنید.
- حال روی کلید New chat ضربه بزنید.
- روی دکمه Create a space ضربه بزنید.
- نام و توضیحات مربوط به این Space را وارد کنید. البته تنها وارد کردن نام گروه در این مرحله اجباری است و بعدا میتوانید توضیحات و تصویر گروه را تغییر دهید.
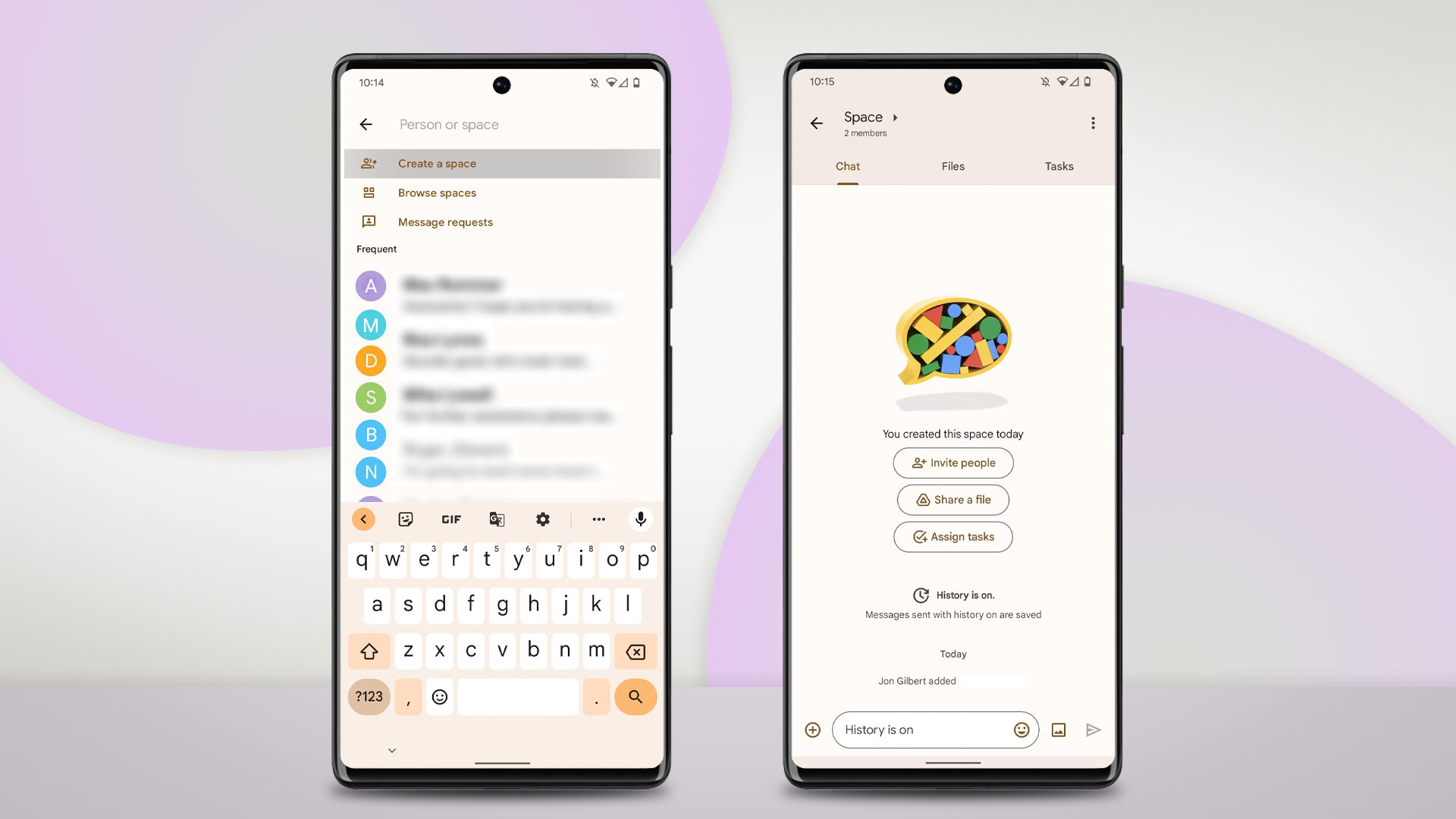
- در مرحله بعدی اعضای چت گروهی Space را انتخاب کنید. همچنین میتوانید گروه را بدون عضو ایجاد کرده و بعدا اعضای جدید را به آن اضافه کنید.
چگونه یک گروه معمولی را به space تبدیل کنیم؟
اگر قصد دارید عملکرد و قابلیتهای Google Spaces را تجربه کنید، میتوانید گروه استاندارد خود را با استفاده از مراحل زیر به Spaces تبدیل کنید:
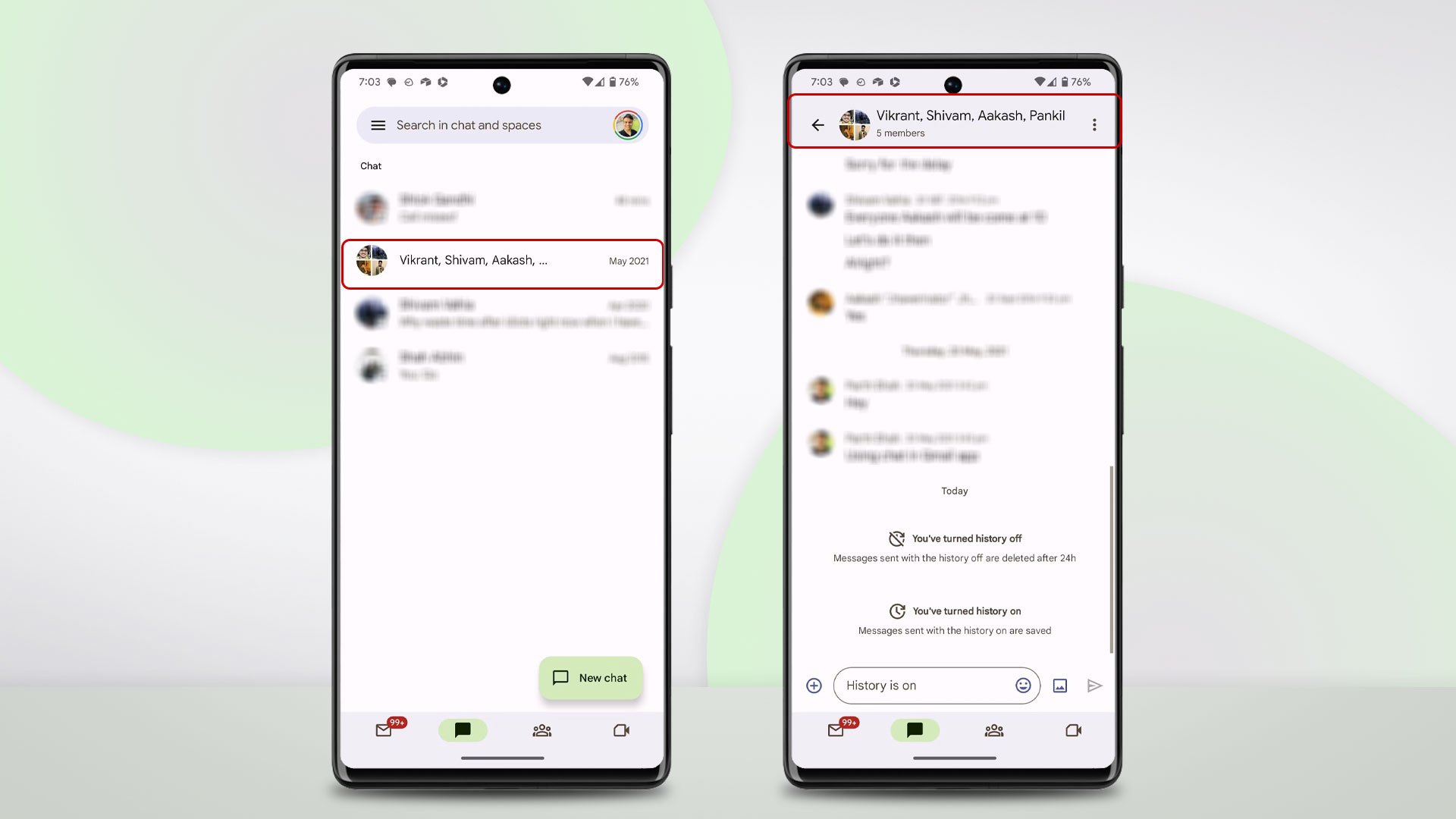
- گوگل چت را باز و گروه مورد نظر خود را انتخاب کنید.
- روی نام گروه در قسمت بالا ضربه بزنید.
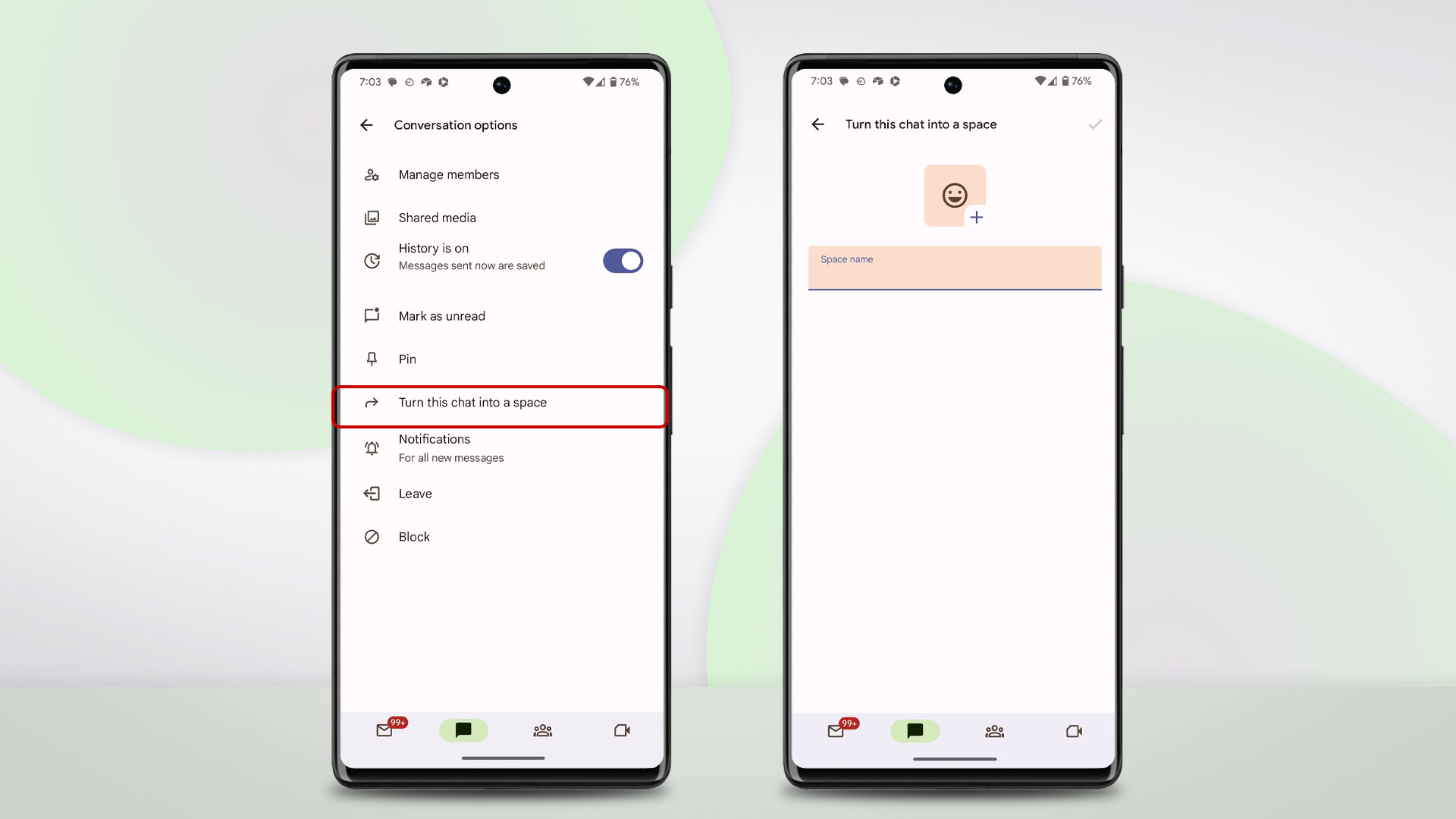
- از میان گزینههای نمایش داده شده، گزینه Turn this chat into a space را انتخاب کنید.
- حال نام space مورد نظر خود را وارد کرده، یک ایموجی انتخاب کنید و بعد تیک گزینه قرار گرفته در گوشه سمت راست و بالای صفحه را بزنید تا گروه شما به space تبدیل شود. حال میتوانید ببینید که گزینههای Files و Tasks به قسمت بالای گروه اضافه شدهاند.
چگونه از Spaces گوگلچت استفاده کنیم؟
بعد از اینکه Space خود را راهاندازی کردید، آماده تجربه قابلیتها و ویژگیهای خاص آن خواهید بود. این قابلیتها اگرچه محدودند اما برای گروههای کوچک کافی هستند.
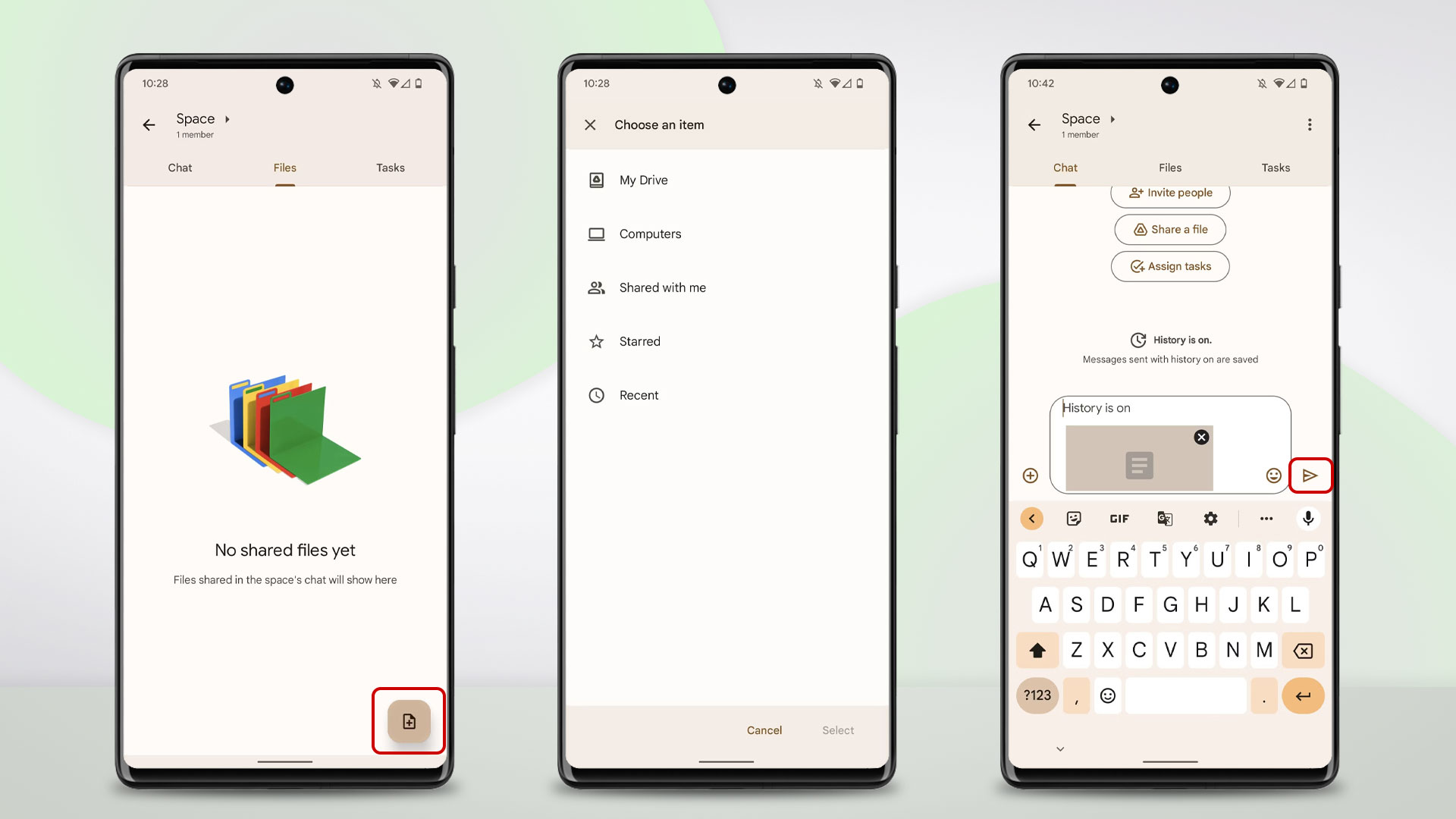
چگونه فایلهای خود را از طریق Space به اشتراک بگذاریم؟
- یک Space ایجاد کنید.
- تب Files را انتخاب کنید.
- روی دکمه Add Files در گوشه سمت راست و پایین صفحه ضربه بزنید.
- فایلی که قصد اشتراکگذاری آن را دارید پیدا و انتخاب کنید.
- روی کلید Send ضربه بزنید تا فایل مورد نظر به space اضافه شود.
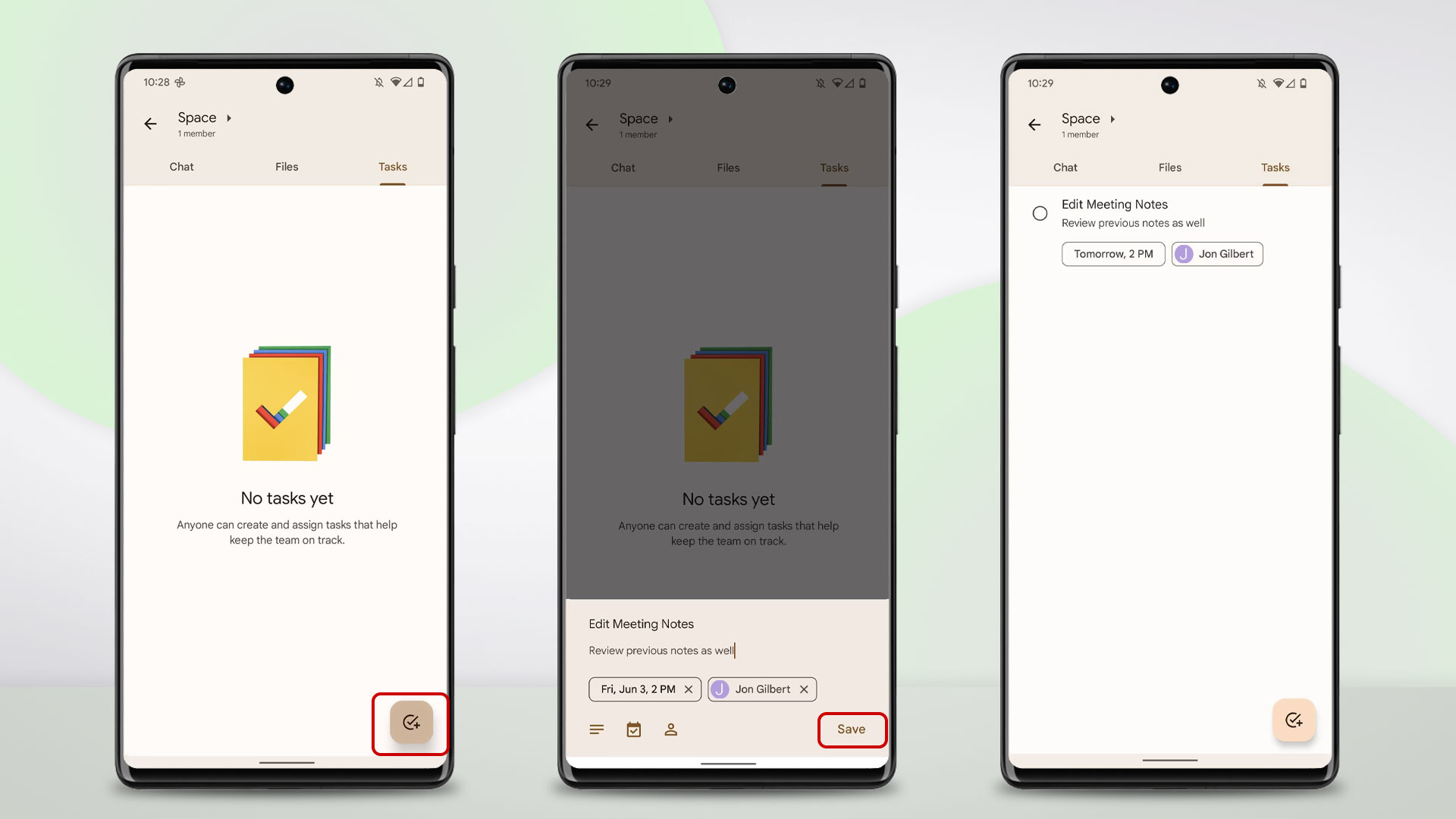
نحوه تخصیص تسکها در Space
- یک Space ایجاد کنید.
- تب Tasks را انتخاب کنید.
- روی دکمه Add Tasks در گوشه سمت چپ و پایین صفحه ضربه بزنید.
- نام تسک مورد نظر خود را وارد کنید.
- توضیحات، مهلت انجام کار و گیرنده این وظیفه را با استفاده از گزینه سهنقطه قرار گرفته زیر نام تسک، مشخص کنید.
- روی گزینه Save ضربه بزنید تا تسک مورد نظر به Space اضافه شود.
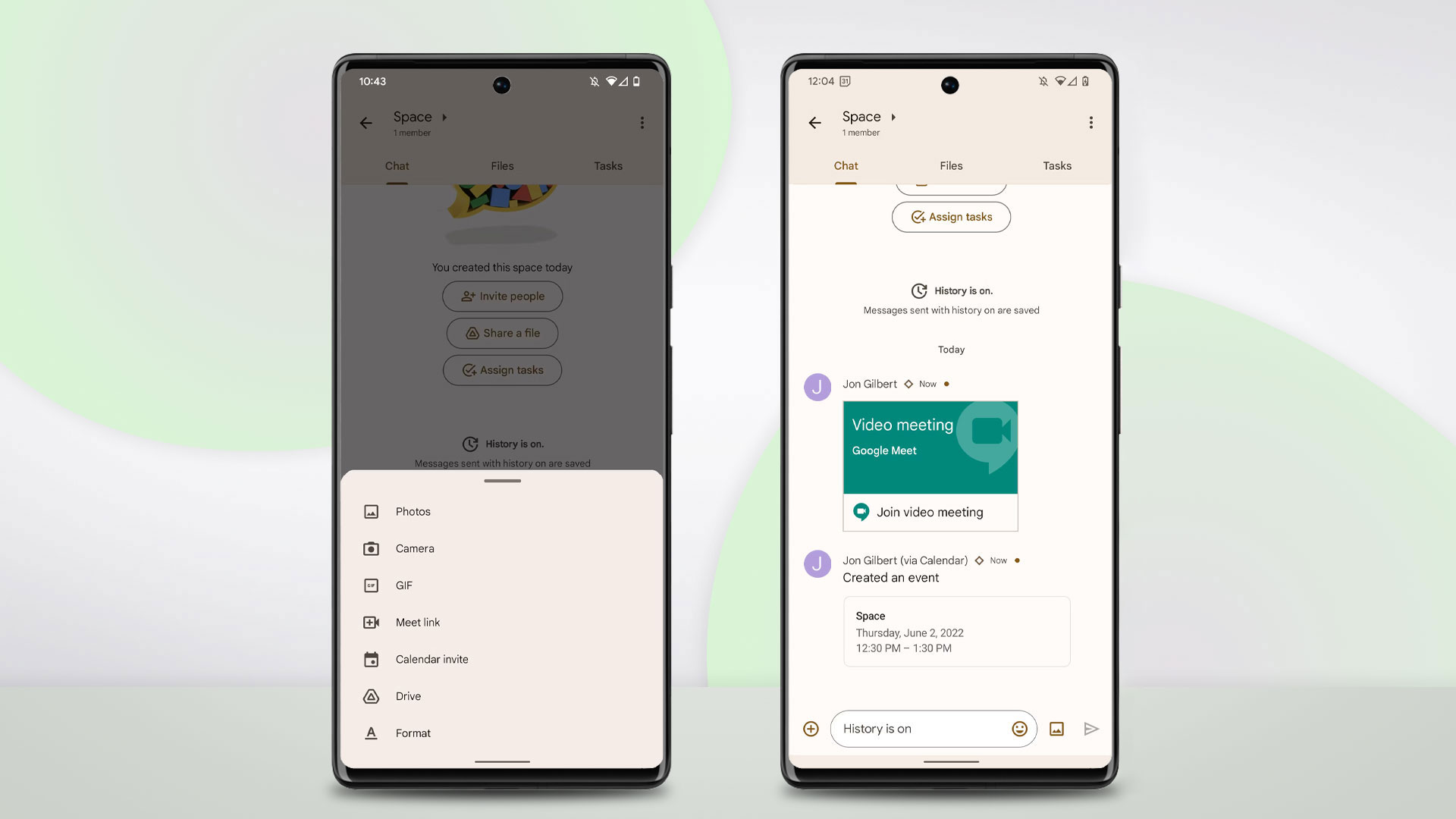
چگونه از پیوستهای گوگل چت استفاده کنیم؟
- پیوست یکی از قابلیتهای گوگلچت برای پیامرسانیهای پیشرفته است. هفت نوع پیوست در گوگلچت وجود دارد که عبارتند از:
- عکس
- دوربین
- GIF
- لینک Google meet
- دعوتهای تقویمی
- درایو
- فرمت
میتوانید با ضربه زدن روی دکمه + در سمت چپ کادر پیام جدید، به تمامی این گزینهها دسترسی داشته باشید. البته اگر از نسخه مرورگر یا دسکتاپ برنامه استفاده میکنید، برخی از این گزینهها ممکن است در کادر سمت راست پیام باشند.
عکسها، دوربین و GIF برای هرکسی که از هر پیامرسان آنلاین دیگری استفاده کرده باشد آشنا هستند. میتوانید در گوگلچت به پیامهای خود عکس یا گیف اضافه کنید. همچنین با ضربه زدن روی گزینه Drive میتوانید از گوگل درایو نیز فایلی را به پیام خود پیوست کنید. گزینه فرمت در واقع فرمتهای نوشتاری (مانند bold، italics و strikethrough) را به متن پیام شما اضافه میکند.
ضربه زدن روی گزینه Meet link (لینک Google meet) یا دعوتهای تقویمی (Calendar invite ) یک لینک دعوت برای مشارکت در یک جلسه آنلاین یا یک رویداد خاص در تاریخی مشخص، برای گیرنده ارسال میکند.
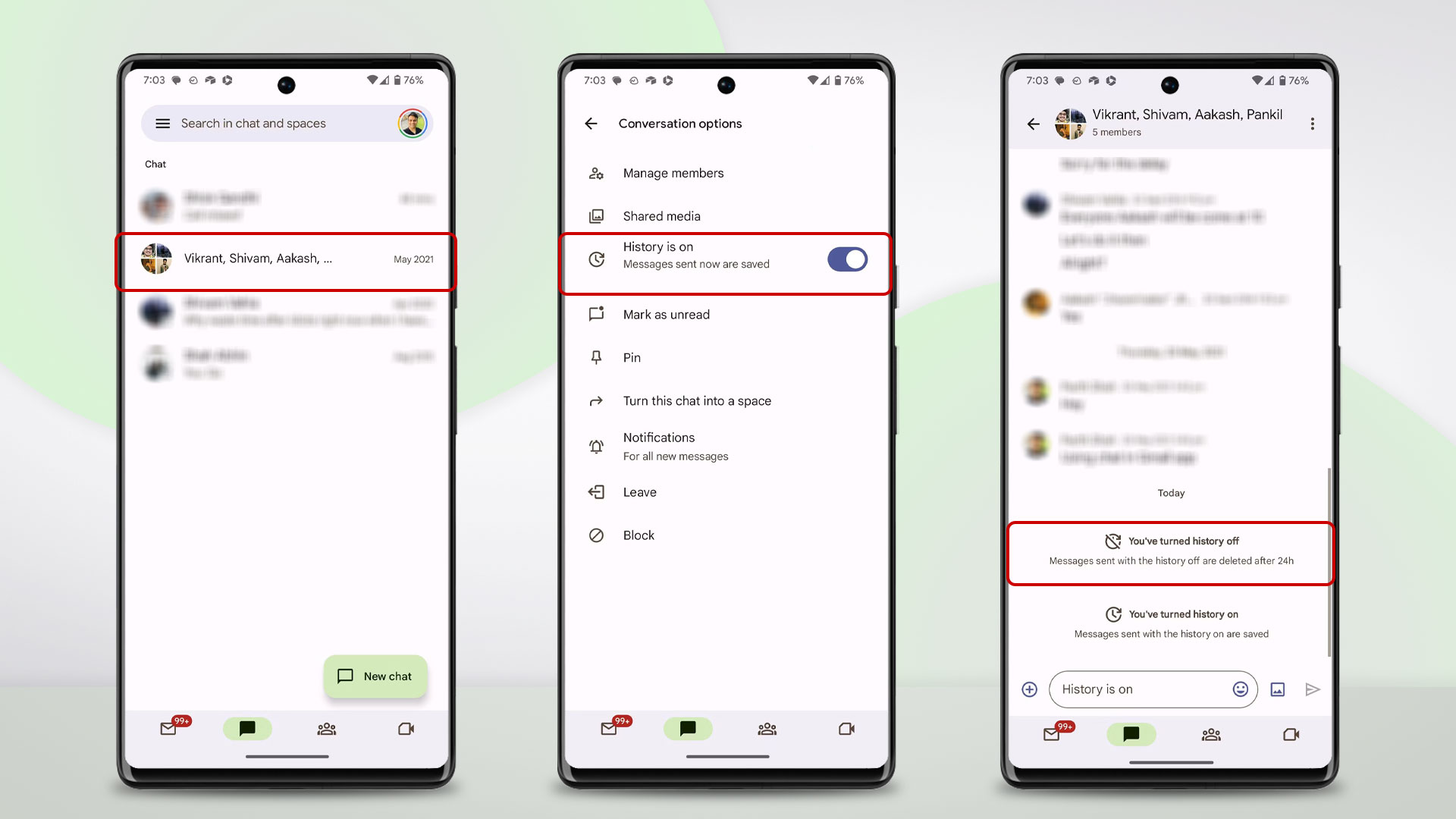
چگونه تاریخچه چتهای Google Chat را خودکار پاک کنیم؟
امکان پاک کردن خودکار تاریخچه چتها در گوگلچت وجود دارد. میتوانید این قابلیت را برای چتهای شخصی و گروهی و spaces فعال کنید. در این راستا باید مراحل زیر را طی کنید:
- یکی از چتهای شخصی یا گروهی را داخل گوگلچت باز کنید.
- روی نام شخص یا نام گروه در قسمت بالا ضربه بزنید.
- کلید گزینه History is on را روی حالت خاموش قرار دهید.
از حالا به بعد تمامی پیامهای شما در این چت هر 24 ساعت یکبار به صورت خودکار پاک میشوند. البته این گزینه روی تاریخچه فعلی چتهای شما اثر نمیگذارد. بلکه تنها پیامهای ارسال یا دریافت شده تازه را تحتتأثیر قرار میدهد.
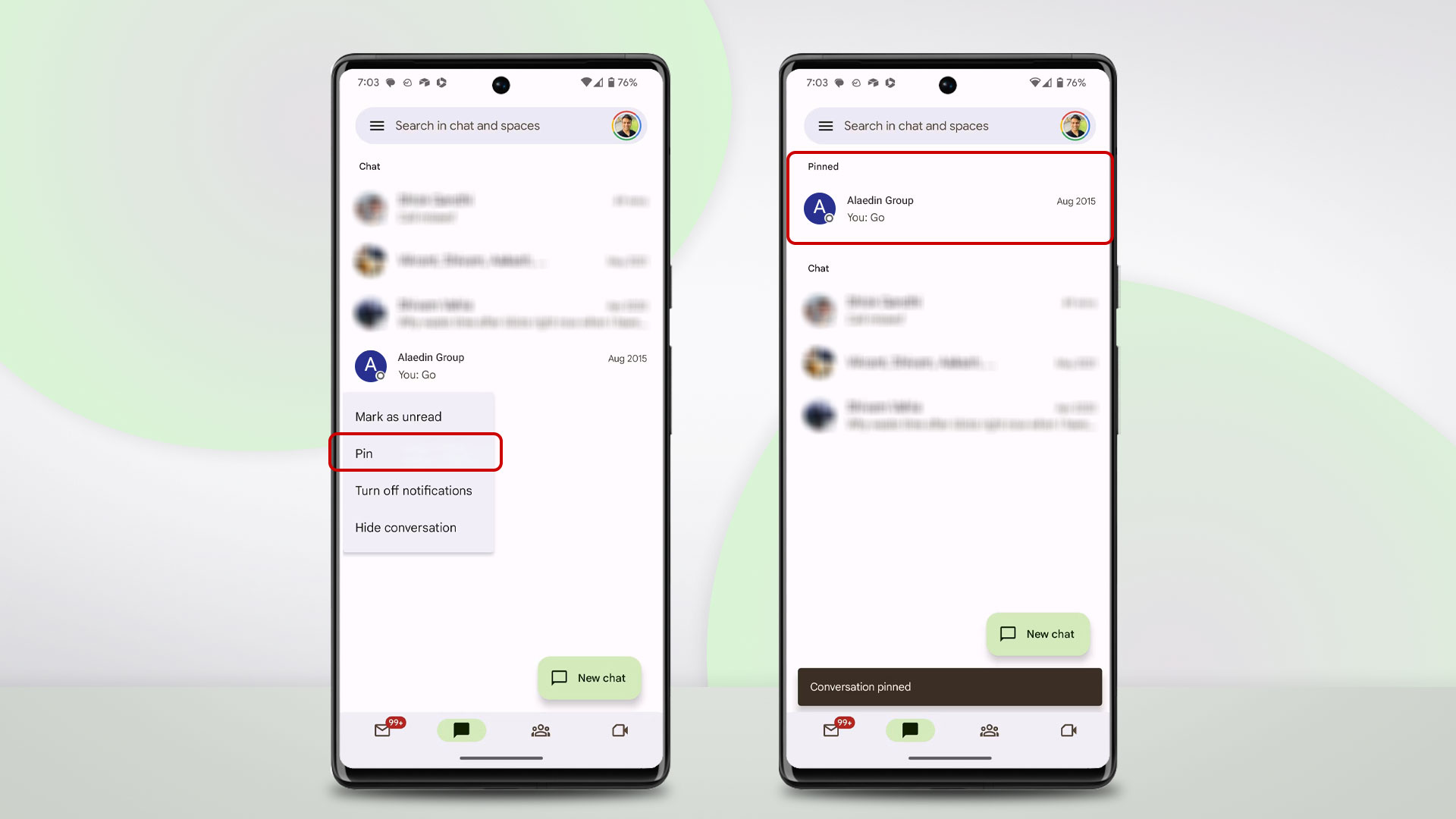
چگونه مکالمات مهم در گوگلچت را پین کنیم؟
اگر با چتهای فردی و گروهی زیادی در ارتباط باشید، طبیعی است که به خاطر سپردن مکالمات مهم دشوار میشود. اما میتوانید در گوگلچت، چتهای مهم را پین کنید تا همواره در بالای لیست چتها ظاهر شوند. مکالمات پین شده زیر منوی Pinned قرار میگیرند.
گوگلچت برای همه
قابلیتها و عملکردهای گوگلچت در مقایسه با پیامرسانهای دیگری همچون Slack و Microsoft Teams سبکتر و سادهتر هستند. اما به خوبی نیازهای گروههای کوچک را پاسخ میدهند. اگر قصد مدیریت یک تیم بزرگ را دارید، بهتر است از یکی از آن برنامهها استفاده کنید.
گوگلچت ابزاری است که تداوم و بازدهی عملکرد پروژههای گروهی کوچک را تضمین میکند. هرچند برای پیامرسانیهای شخصی، بهتر است از پیامرسانهای عمومیتری مانند واتساپ و تلگرام استفاده کنید.
مقاله آموزشی مرتبط: ربات ChatGPT چیست و چگونه از آن استفاده کنیم؟





