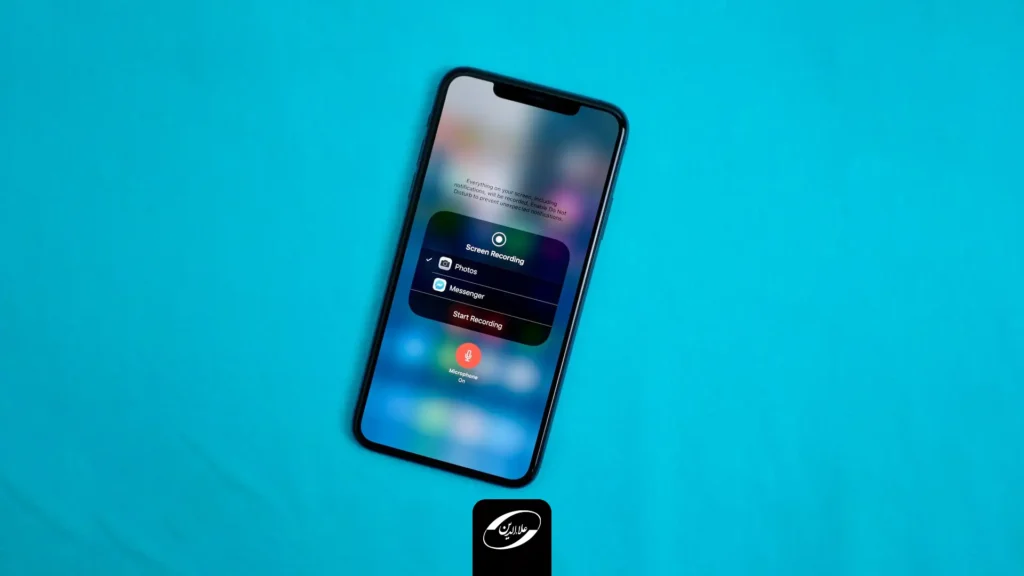
چگونه صفحهنمایش آیفون یا آیپد را همراه با صدا ضبط کنیم؟
- مها آدینه
- بدون نظر
ابزار ضبط صفحه در آیفون و آیپد، راهی ساده و حرفهای برای ثبت ویدیوهای آموزشی، محتوایی یا لحظات خاص بدون نیاز به اپهای جانبی است. در ادامه آموزش میدهیم چگونه از این قابلیت بهصورت کامل و حرفهای استفاده کنید.
در دنیای دیجیتال امروز، نیاز به ثبت دقیق آنچه روی صفحه نمایش یک دستگاه هوشمند در حال اجراست، بیش از پیش احساس میشود. چه برای تولید محتوای آموزشی، چه برای ثبت یک باگ نرمافزاری یا مستندسازی یک فرایند، ابزار ضبط صفحهنمایش اپل یا همان اسکرین رکوردینگ، یکی از قدرتمندترین و در عین حال سادهترین راهکارهای داخلی موجود در iOS و iPadOS بهشمار میآید.
همچنین ابزارهایی مانند Personal Voice که صدای شما را بازسازی میکند، نشاندهنده تعهد اپل به ارائه ابزارهای قدرتمند و شخصیسازیشده برای کاربرانش است. با استفاده از قابلیت ضبط صفحهنمایش و صدا، میتوانید محتوای باکیفیت تولید کنید و لحظات مهم دیجیتالی خود را به راحتی ثبت کنید.
ضبط صفحهنمایش آیفون یا آیپد، دیگر یک قابلیت لوکس یا فقط مخصوص حرفهایها نیست؛ بلکه ابزاری ضروری برای تولید محتوا، آموزش، مستندسازی و حتی ذخیره لحظات خاص در اپلیکیشنها و بازیهاست. قابلیت اسکرین رکوردینگ، بدون نیاز به نصب هیچگونه اپلیکیشن جانبی، امکان ضبط ویدئوی باکیفیت از صفحهنمایش را فراهم میکند و در عین حال قابلیت فعالسازی صدا نیز در آن وجود دارد.
در ادامه آموزش میدهیم چگونه این ابزار را فعال کرده، از آن به همراه صدا استفاده کنید و حتی اسکرینشاتهایی دقیق از ویدیوهای ضبطشده بگیرید.
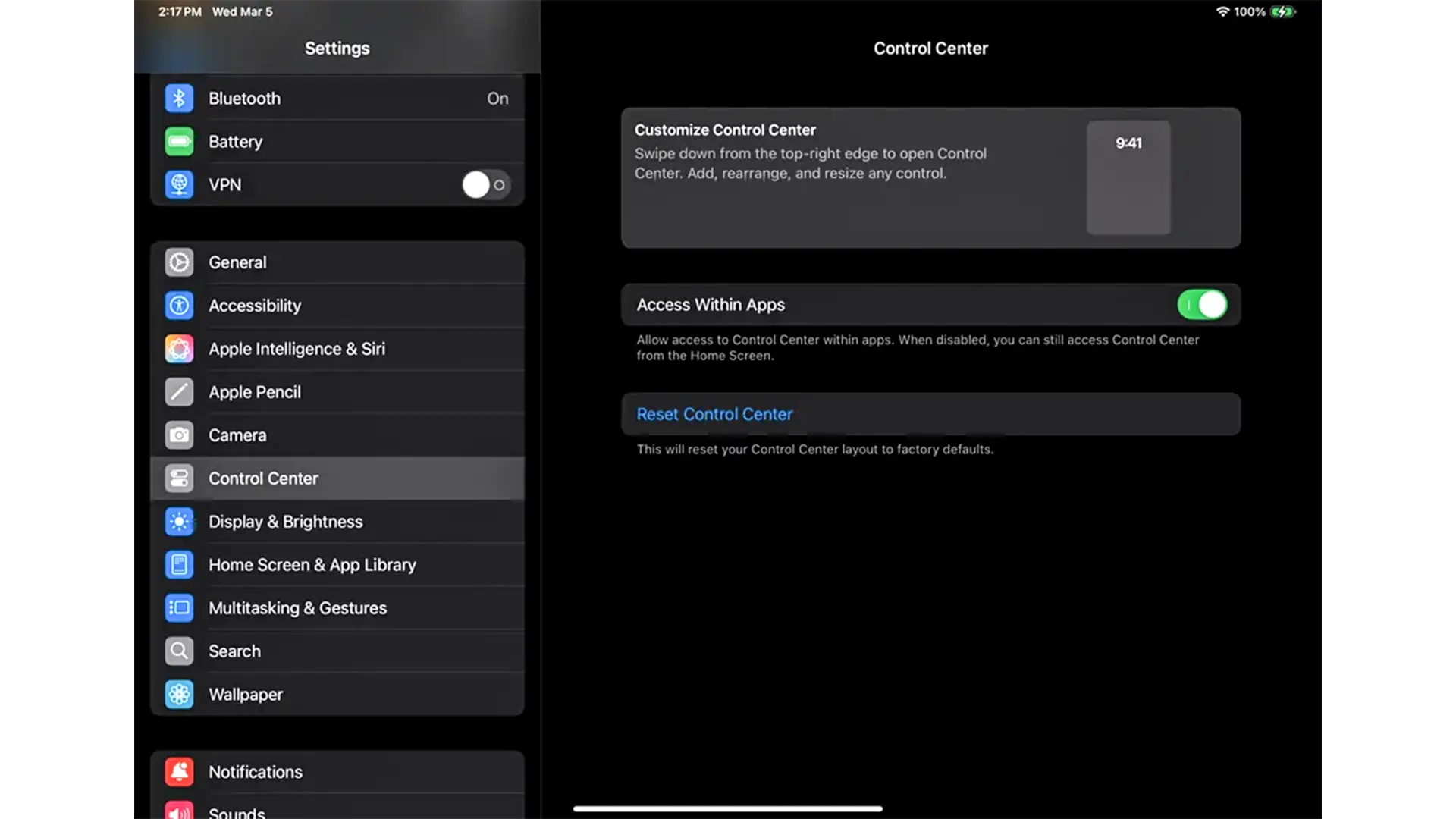
۱. فعالسازی ضبط صفحه در Control Center
پیش از شروع ضبط، لازم است ابزار Screen Recording را به Control Center دستگاه اضافه کنید. برای این منظور:
- وارد مسیر Settings > Control Center شوید.
- گزینه Access Within Apps را فعال کنید تا کنترل سنتر در همه اپلیکیشنها در دسترس باشد.
- از لیست قابلیتهای قابل افزودن، گزینه Screen Recording را انتخاب و به لیست کنترلهای فعال اضافه کنید.
این مرحله تضمین میکند که ابزار ضبط همواره تنها با یک سوایپ ساده در دسترس شما خواهد بود.
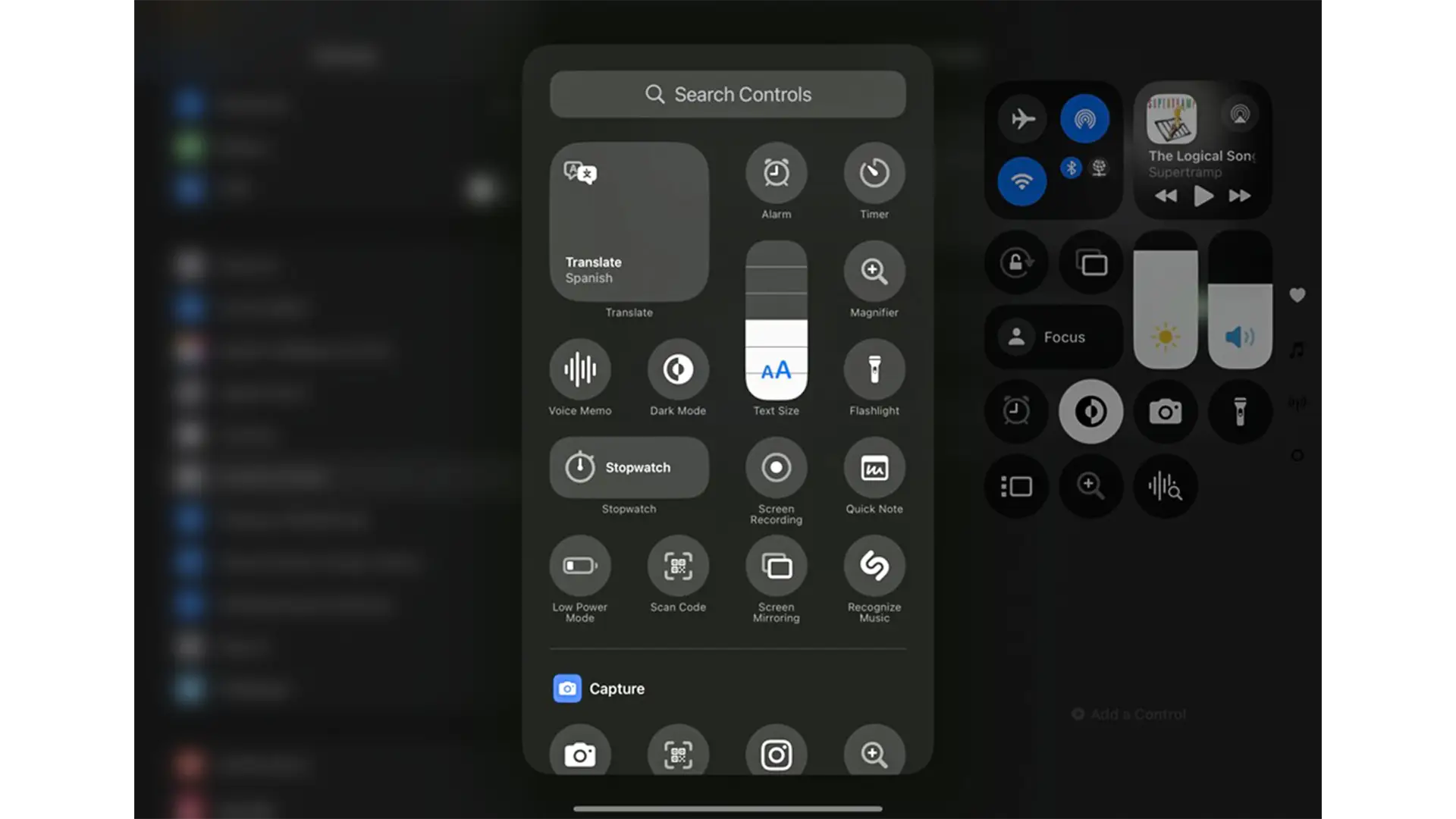
۲. شروع ضبط ویدیو از صفحهنمایش
برای آغاز ضبط:
- به صفحه یا اپلیکیشنی بروید که قصد ضبط آن را دارید.
- انگشت خود را از بالا سمت راست صفحه به پایین بکشید تا Control Center باز شود.
- روی دکمه دایرهای Screen Recording کلیک کنید.
یک تایمر ۳ ثانیهای ظاهر میشود و سپس فرایند ضبط بهصورت خودکار آغاز میشود. نوار وضعیت قرمز رنگ در بالای صفحه نشانگر فعال بودن ضبط است.
ضبط همراه با صدا
اگر مایل به ضبط صدا نیز هستید (برای مثال توضیحات شما هنگام اجرای یک اپ)، کافی است:
- روی آیکون ضبط در Control Center لمس طولانی انجام دهید.
- گزینه Microphone Audio را فعال کنید تا صدای محیط همزمان با ویدیو ضبط شود.
- از همین پنجره میتوانید مقصد ذخیرهسازی فایل را نیز تغییر دهید.
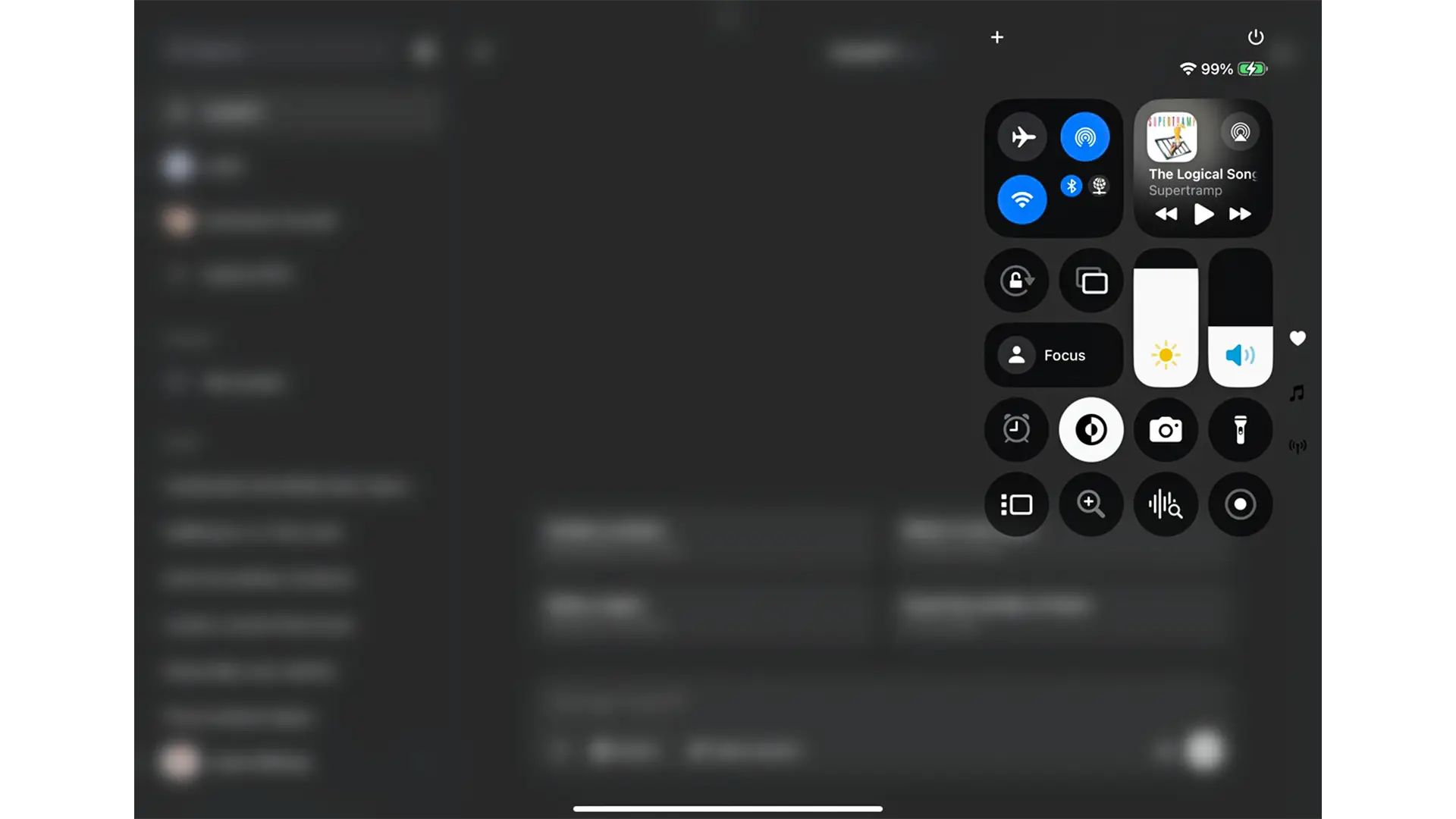
۳. توقف ضبط
برای پایان ضبط، دو روش وجود دارد:
- روی نوار وضعیت قرمز رنگ در بالای صفحه ضربه بزنید و گزینه Stop را انتخاب کنید.
- یا مجدداً وارد Control Center شوید و روی آیکون ضبط بزنید.
پس از توقف، اعلان ذخیرهسازی ویدیو در Photos نمایش داده میشود.
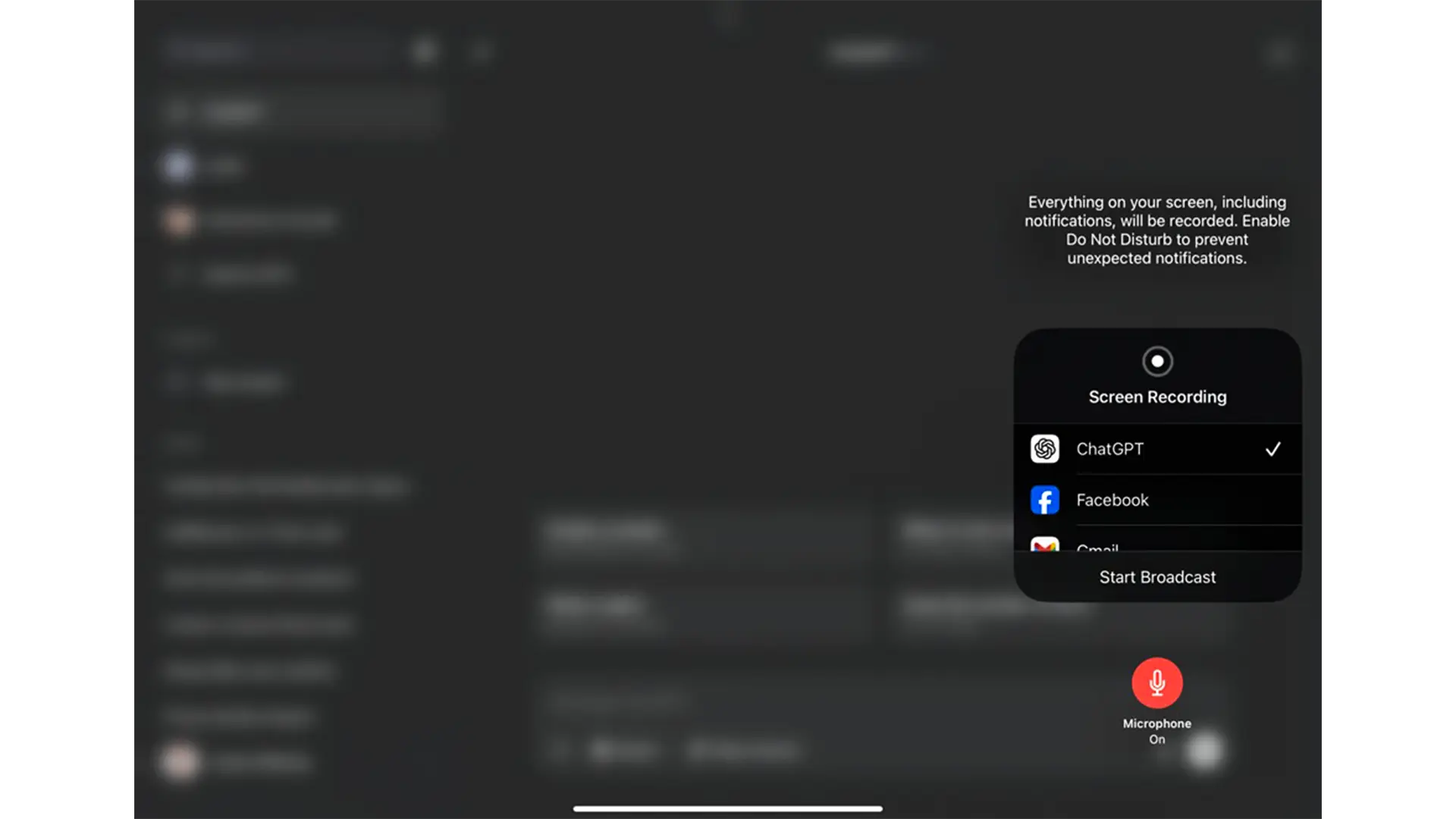
۴. استخراج اسکرینشات از ویدیو
یکی از کاربردیترین مزایای این ابزار، امکان گرفتن اسکرینشات دقیق از لحظات خاص یک ویدیوی ضبطشده است. این روش، بویژه در مواقعی که گرفتن اسکرینشات مستقیم از اپها دشوار است، بسیار سودمند خواهد بود.
مراحل کار:
- ویدیوی ضبطشده را در برنامه Photos پخش کنید.
- در لحظهی مورد نظر، پخش را Pause کرده و از صفحه اسکرینشات بگیرید.
کلیدهای اسکرینشات در آیفون یا آیپد به شرح زیر است:
- دستگاههای بدون دکمه Home:
دکمه کناری + دکمه افزایش صدا - دستگاههای دارای دکمه Home:
دکمه روشن/خاموش + دکمه Home
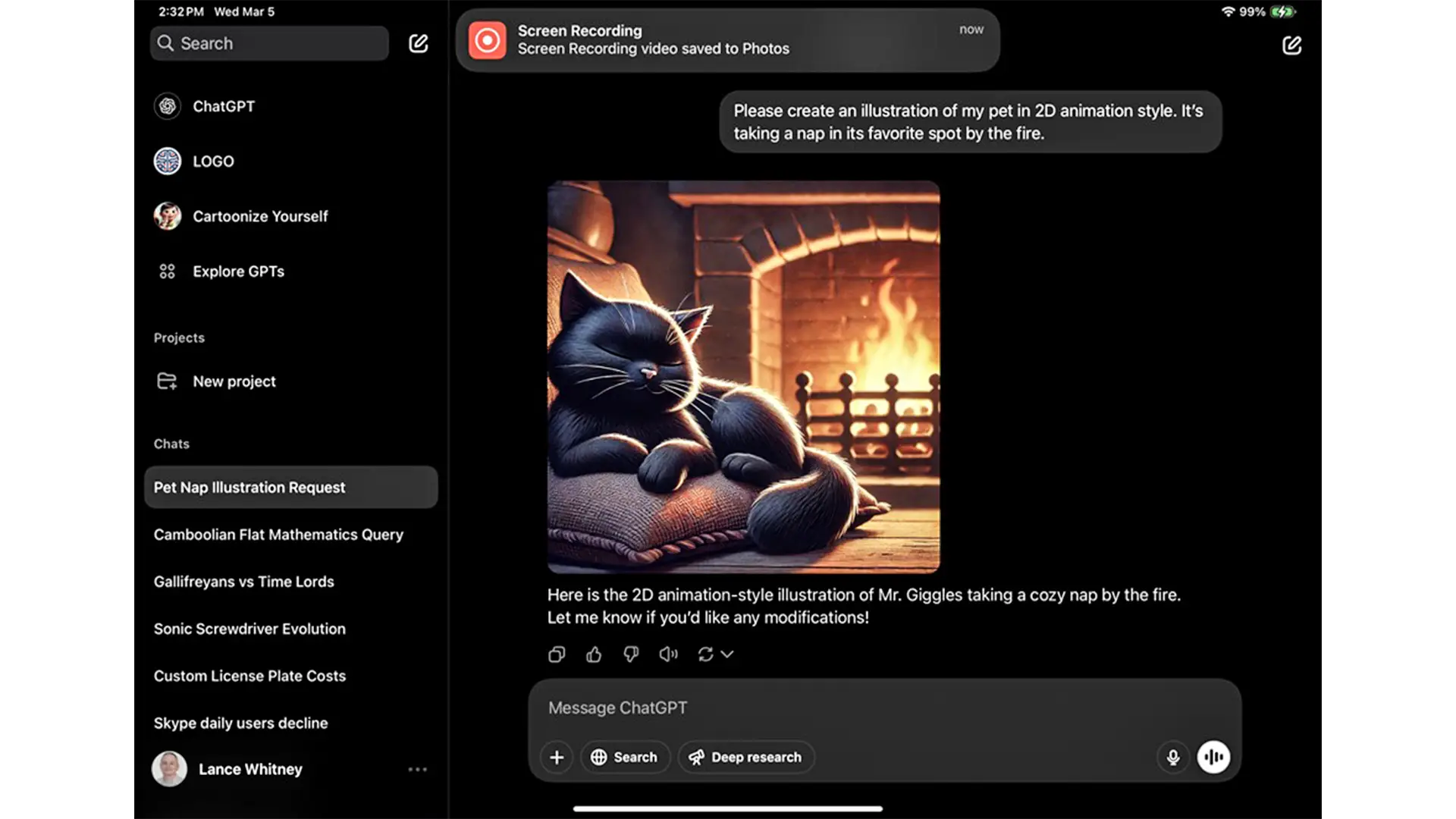
۵. مدیریت و اشتراکگذاری فایلهای ضبطشده
ویدیوها و اسکرینشاتها بهصورت پیشفرض در Photos ذخیره میشوند. از این بخش میتوانید:
- ویدیو را پخش یا ویرایش کنید،
- صدای آن را بیصدا کنید،
- فایل را با دیگران به اشتراک بگذارید،
- یا در صورت عدم نیاز، آن را حذف نمایید.
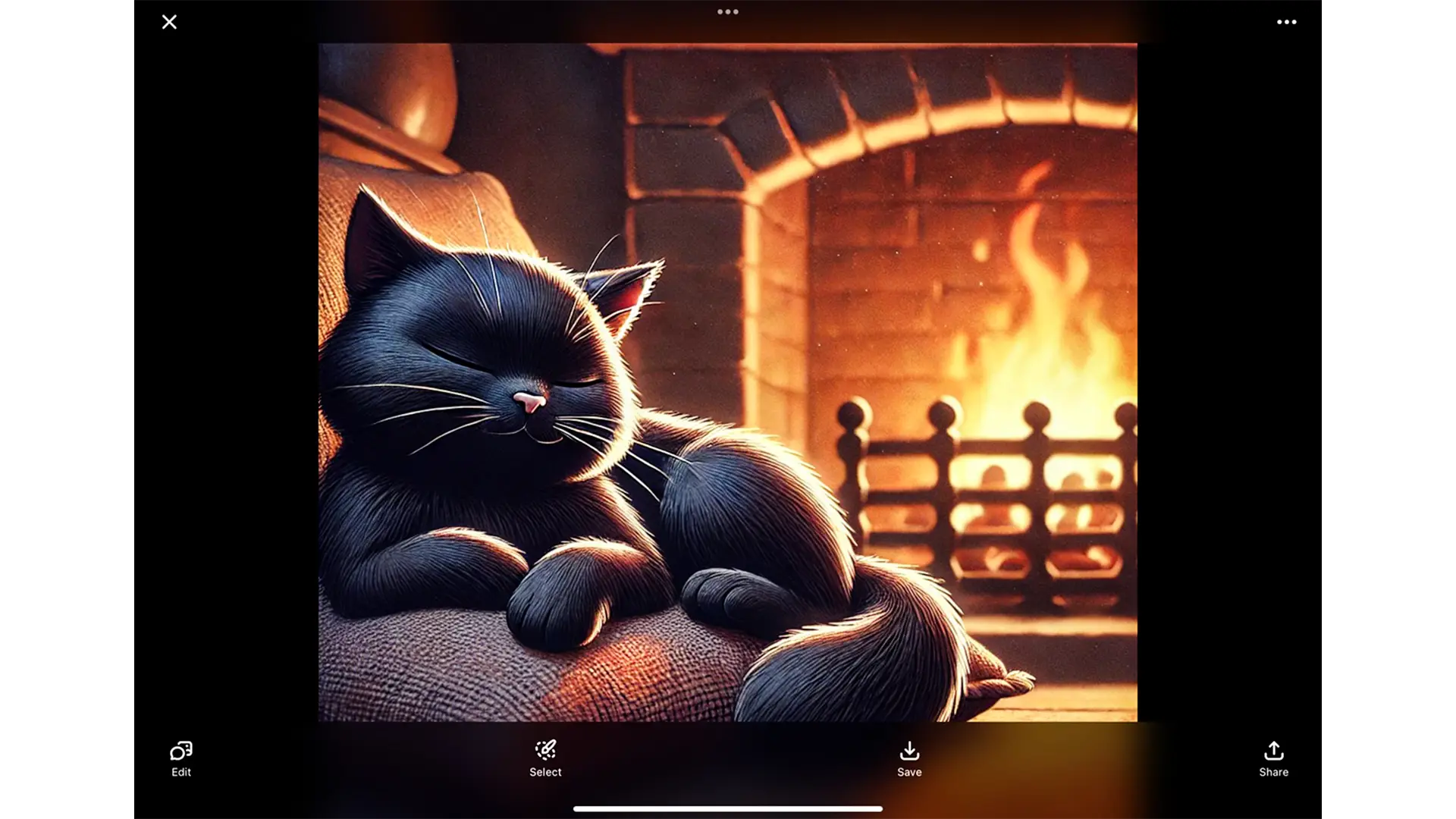
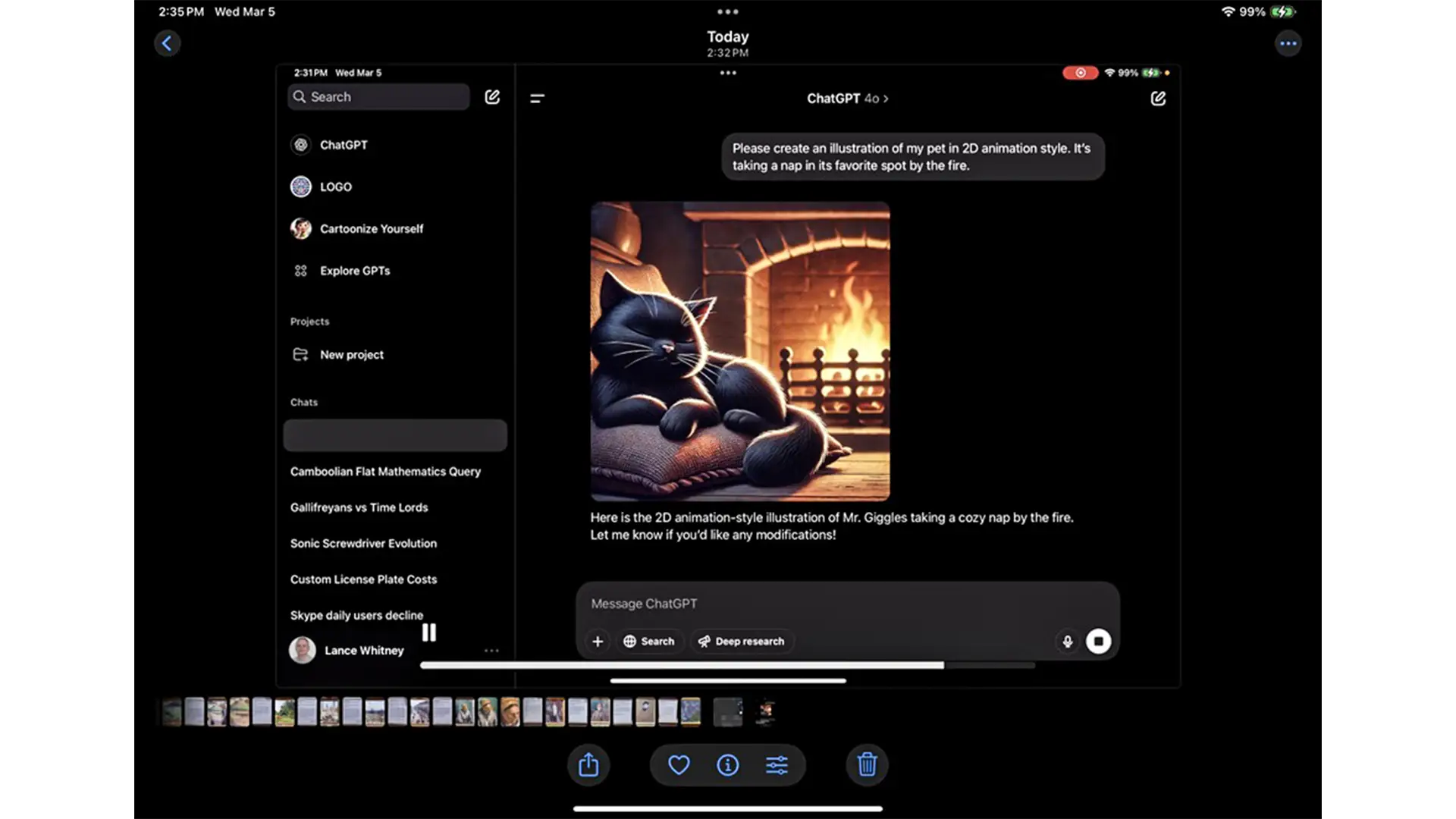
جمعبندی
قابلیت اسکرین ریکوردینگ در آیفون و آیپد، یک ابزار داخلی، قدرتمند و بسیار کاربردی است که نیاز کاربران به اپلیکیشنهای جانبی را بهکلی از بین میبرد. از ضبط جلسات آموزشی گرفته تا تهیه ویدیوهای راهنما یا ثبت لحظات بازی، این ابزار در هر سناریویی عملکردی روان و بینقص دارد.
اگر شما نیز تولیدکننده محتوا، مدرس، توسعهدهنده یا کاربر حرفهای هستید، آشنایی کامل با این قابلیت میتواند بهرهوری شما را بهشکل چشمگیری افزایش دهد.





