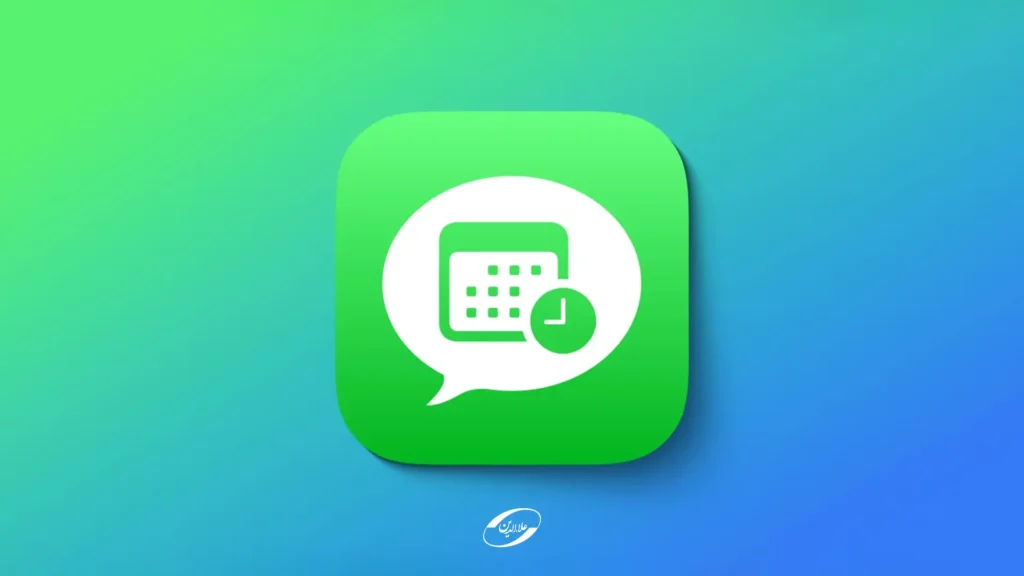با iOS 18، قابلیت “Send Later” بهبرنامهی پیامرسان اضافه شده و بهکاربران اجازه میدهد زمان ارسال پیامهایشان را بهدلخواه تنظیم کنند.
با iOS 18، اپل قابلیتهای جدید و جذابی را بهبرنامهی پیامرسان خود اضافه کردهاست. یکی از این قابلیتهای کاربردی، امکان زمانبندی ارسال پیامهاست که بهشما انعطافپذیری بینظیری در برقراری ارتباط میدهد و امکان موکول کردن ارسال پیامها بهزمان دلخواه را فراهم میکند. در ادامه بهبررسی دقیق این قابلیت، نحوهی فعالسازی و استفاده از آن و نکات تکمیلی میپردازیم.
با معرفی iOS 18، اپل قابلیت ارسال زمانبندی شده را که پیشازاین در iOS 16 مختص ایمیلها بود، بهبرنامهی پیامرسان نیز گسترش دادهاست. این ویژگی بهکاربران اجازه میدهد تا زمان ارسال پیامهایشان را بهدلخواه تنظیم کنند و آزادی عمل بیشتری در مدیریت ارتباطات خود داشته باشند. بهعنوانمثال، میتوانید پیام تبریک تولد دوستتان را برای ارسال دقیقاً در نیمهشب برنامهریزی کنید یا یادآوری مهمی را در ساعات اداری برای همکارتان ارسال کنید. با این قابلیت، دیگر نگران فراموش کردن ارسال پیام یا بیدار شدن در نیمهشب برای ارسال پیام نخواهید بود!
اما قابلیتهای جدید iOS 18 بههمین جا ختم نمیشود هرچند که پس از بهروزرسانی iOS 18.4 باتری سریعتر خالی میشود اما همچنان کاربردهای منحصر به فرد خود را دارد, همچون قابلیت گیم مود آیفون ios18 . اپل امکانات جذاب دیگری را نیز بهبرنامه پیامها اضافه کردهاست. از جملهی این امکانات میتوان بهاستفاده از هر ایموجی برای Tapback، جلوههای متنی جدید و پشتیبانی از RCS در آیندهای نزدیک اشاره کرد. جلوههای متنی جدید بهشما اجازه میدهند پیامهایتان را با انیمیشنها و افکتهای بصری جذابتر و پویاتر کنید.

باوجوداینکه قابلیت ارسال زمانبندیشده بسیار کاربردی است، اما پیدا کردن آن در تنظیمات برنامه کمی دشوار است. درادامه نحوه استفاده از این قابلیت در آیفون بهصورت گامبهگام آموزش داده میشود.
قابلیت ارسال زمانبندیشده درحالحاضر فقط برای iMessages قابل استفاده است و از پیامکهای SMS پشتیبانی نمیکند. بهعبارتدیگر، فقط میتوانید ارسال پیام بهکاربران دیگر اپل را زمانبندی کنید. برای استفاده از قابلیت زمانبندی ارسال پیام در iOS 18، ابتدا اطمینان حاصل کنید دستگاه آیفون شما به iOS 18 بهروزرسانی شده و سپس مراحل زیر را دنبال کنید:
- برنامهی پیامها «Messages» را باز کنید و مکالمهی موردنظرتان را انتخاب کنید یا مکالمهی جدیدی ایجاد کنید.
- متن پیامتان را بنویسید.
- قبل از فشردن دکمهی ارسال، روی آیکون “+” در سمت چپ فیلد متن کلیک کنید.
- روی گزینهی More ضربه بزنید (یا به پایین بکشید) و سپس گزینهی Send Later را انتخاب کنید.
- تاریخ و زمان موردنظرتان را برای ارسال پیام تعیین کنید.
- برای تایید و زمانبندی پیام، روی دکمه ارسال (فلش رو بهبالا) کلیک کنید.
نکات:
- پس از زمانبندی، پیام شما با یک حباب خط چین در مکالمهی مربوطه نشان داده میشود.
- برای ویرایش زمان ارسال، ارسال فوری پیام و یا حذف پیام زمانبندی شده، روی گزینهی Edit که در کنار پیام نمایش داده میشود، کلیک کنید.

با دنبال کردن این مراحل ساده، میتوانید از قابلیت زمانبندی ارسال پیام در iOS 18 بهرهمند شوید و مدیریت بهتری بر ارتباطات خود داشته باشید. با معرفی iOS 18، قابلیت جدید و کاربردی “ارسال در آینده” بهبرنامهی پیامرسان اضافه شدهاست. در ادامه، بهصورت تصویری، نحوهی زمانبندی پیامها در این سیستم عامل بهصورت گامبهگام نشان داده شدهاست:
اگر پیشبینی میکنید بهطور مکرر از قابلیت ” ارسال در آینده” استفاده خواهید کرد، میتوانید با فشار طولانی روی گزینهی “Send Later” و کشیدن آن بهصفحهی اول، دسترسی بهاین قابلیت را سریعتر کنید. تصویر زیر نحوهی نمایش ابزار انتخاب تاریخ و زمان و همچنین ظاهر پیامهای زمانبندی شده (با خط نقطهچین) پساز فشردن دکمهی ارسال را نشان میدهد.
برای اعمال تغییرات در زمان ارسال، حذف پیام زمانبندی شده یا ارسال فوری آن، روی دکمهی کوچک Edit که در بالای پیام قرار دارد، کلیک کنید. با استفاده از این راهنمای تصویری، میتوانید بهراحتی پیامهایتان را در iOS 18 زمانبندی کنید و از انعطافپذیری بیشتر در برقراری ارتباط لذت ببرید.