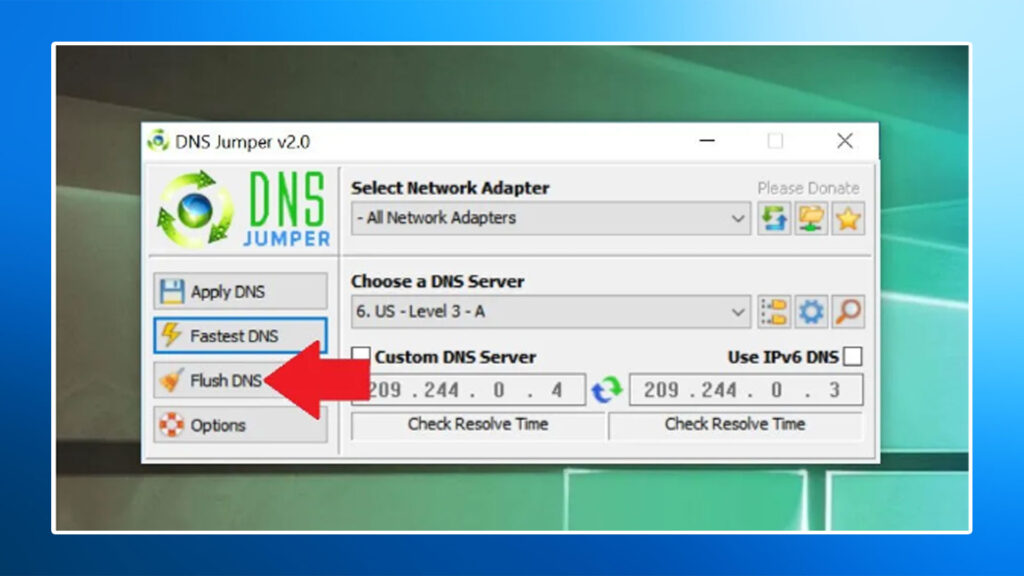چگونه DNS را در ویندوز تغییر دهیم؟
- مها آدینه
- بدون نظر
برای تغییر تنظیمات DNS در سیستمعامل ویندوز چندین روش کاربردی وجود دارد که دراین مقاله بهشما آموزش میدهیم.
سامانه نام دامنه یا DNS، به عنوان یک سیستم حیاتی در زیرساخت اینترنت، وظیفه ترجمه نامهای دامنه قابل فهم برای انسان (مانند example.com) به آدرسهای IP عددی (مانند 192.0.2.1) را بر عهده دارد که برای مسیریابی و شناسایی دستگاهها در شبکه استفاده میشوند. این فرآیند ترجمه نام دامنه به آدرس IP، به کاربران اجازه میدهد تا بهجای حفظ کردن رشتههای عددی پیچیده، با استفاده از نامهای دامنه ساده و قابل یادآوری به وبسایتها و منابع آنلاین دسترسی پیدا کنند.
همانطور که میتوانید DNS را در ویندوز تغییر دهید، این قابلیت در گوشیهای هوشمند نیز وجود دارد. برای آشنایی با راهنمای تغییر DNS در گوشیهای اندرویدی، میتوانید به مقاله مربوطه مراجعه کنید. با بهینهسازی تنظیمات DNS، گامی مهم در جهت اینترنتی سریعتر، امنتر و با دسترسی بیشتر بردارید.
DNS یک سیستم توزیعشده سلسله مراتبی است که از میلیونها سرور در سراسر جهان تشکیل شده است. سرورها بهصورت هماهنگ عمل میکنند تا اطلاعات مربوط به نام دامنهها و آدرسهای IP متناظر آنها را ذخیره و به اشتراک بگذارند؛ این ساختار توزیعشده، افزونگی و انعطافپذیری بالایی را برای DNS فراهم میکند و از بروز اختلال در عملکرد اینترنت در صورت از کار افتادن یک یا چند سرور جلوگیری میکند.
هنگامی که کاربری نام دامنهای را در مرورگر خود وارد میکند، درخواست DNS به نزدیکترین سرور DNS ارسال میشود. این سرور، درصورتیکه آدرس IP متناظر با نام دامنه را در حافظه پنهان خود (cache) داشته باشد، آن را بلافاصله به کاربر برمیگرداند. درغیراینصورت، درخواست به سرورهای DNS سطح بالاتر ارسال میشود تا آدرس IP مورد نظر پیدا شود. این فرآیند بهصورت بازگشتی ادامه مییابد تا زمانی که آدرس IP پیدا شود یا مشخص شود که نام دامنه وجود ندارد.
DNS علاوهبر ترجمه نام دامنه به آدرس IP، وظایف دیگری نیز بر عهده دارد. بهعنوانمثال، از مهمترین آنها میتوان به مدیریت رکوردهای MX برای مسیریابی ایمیل، ایجاد نام مستعار (CNAME) برای نام دامنهها، و ارائه اطلاعات اضافی در مورد دامنهها از طریق رکوردهای TXT اشاره کرد. این قابلیتها، DNS را به یک ابزار قدرتمند و چندمنظوره برای مدیریت و پیکربندی منابع آنلاین تبدیل میکند.
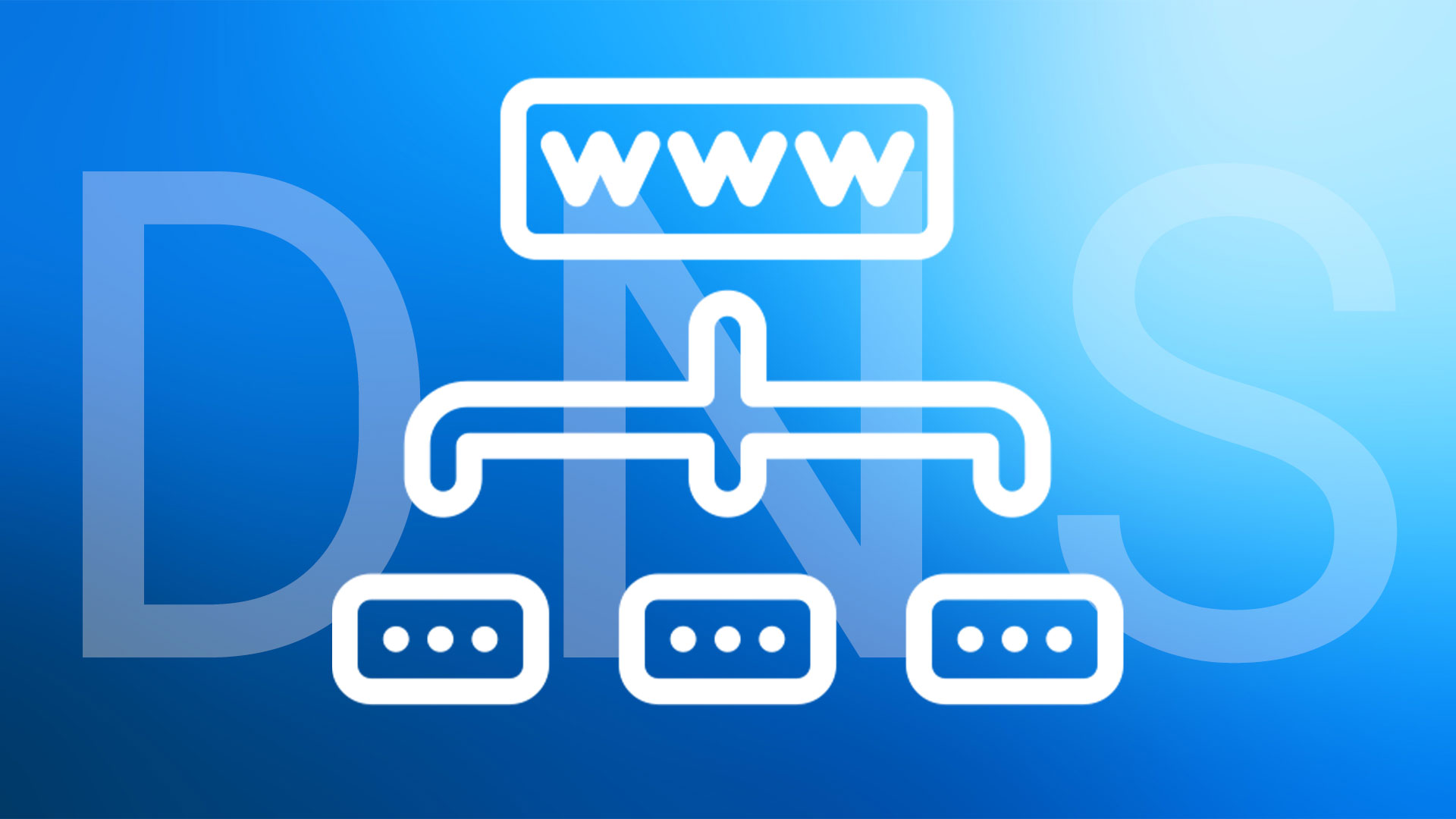
چرا باید DNS را تغییر دهیم؟
تغییر DNS پیشفرض میتواند مزایای قابلتوجهی در سرعت، امنیت، و دسترسی به اینترنت برای شما به ارمغان بیاورد. DNS پیشفرض شما توسط سرویسدهنده اینترنت (ISP) تعیین میشود و احتمالا همیشه بهترین گزینه نباشد.
سرعت بارگذاری وبسایتها و برنامههای آنلاین میتواند با تغییر DNS به یک سرویس سریعتر و بهینهتر، بهبود یابد. سرویسهای DNS عمومی معروفی مانند Google Public DNS و Cloudflare DNS، بهدلیل زیرساختهای گسترده و فناوریهای پیشرفتهای که استفاده میکنند، اغلب میتوانند پاسخهای سریعتری را نسبت به دیاناسهای ISP ارائه دهند؛ این امر بهویژه در مناطقی که زیرساخت اینترنت ضعیفتری وجود دارد، باعث ایجاد تفاوتهای چشمگیری میشود.
امنیت و حریم خصوصی آنلاین شما نیز میتواند با تغییر DNS بهبود یابد؛ برخی سرویسهای DNS قابلیتهای امنیتی اضافی مانند فیلترینگ محتواهای مخرب، محافظت در برابر حملات فیشینگ، و رمزگذاری DNS را ارائه میدهند. همچنین، برخی از این سرویسها به حفظ حریم خصوصی کاربران اهمیت بیشتری میدهند و اطلاعات مربوط به فعالیتهای آنلاین آنها را کمتر ثبت و نگهداری میکنند.
در کشورهایی مانند ایران دسترسی به اینترنت بهشدت محدود است، تغییر DNS میتواند به شما کمک کند تا این محدودیتها را دور بزنید. با تغییر DNS به یک سرویس DNS دیگر که در این محدودیتها قرار ندارد، میتوانید به محتواهای مسدود شده دسترسی پیدا کنید. در برخی موارد، مشکلات اتصال به اینترنت به دلیل مشکلات DNS پیشفرض باشد. با تغییر DNS به یک سرویس دیگر، بهسادگی این مشکلات را برطرف شده و اتصال پایدارتری به اینترنت را تجربه خواهید کرد.
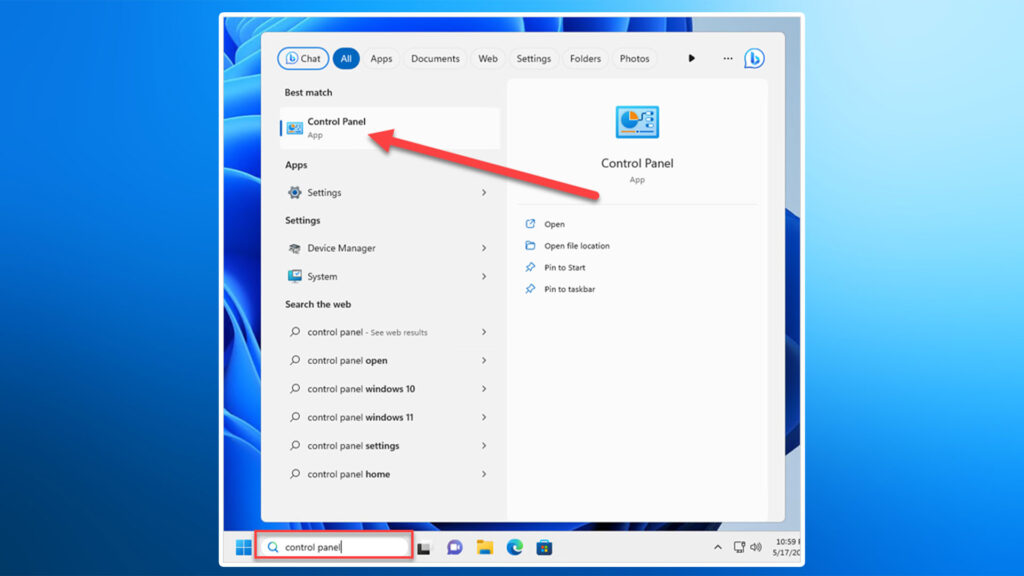
روش تغییر DNS ویندوز در کنترل پنل
برای تغییر DNS در ویندوز از طریق Control Panel، مراحل زیر را دنبال کنید:
- از منوی Start یا با جستجو در نوار وظیفه، Control Panel را باز کنید.
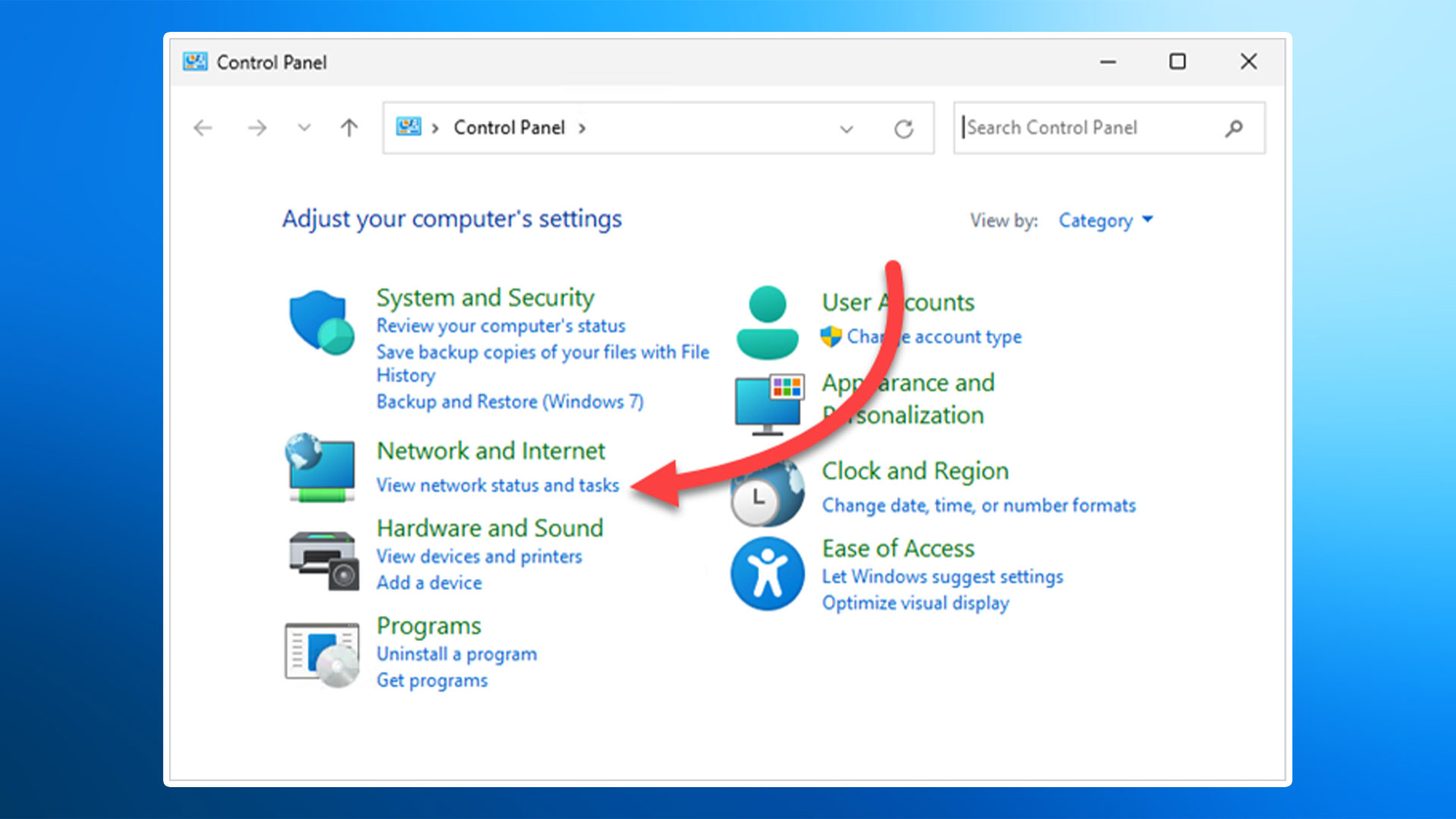
- در پنجره Control Panel، روی گزینه «Network and Internet» کلیک کنید.
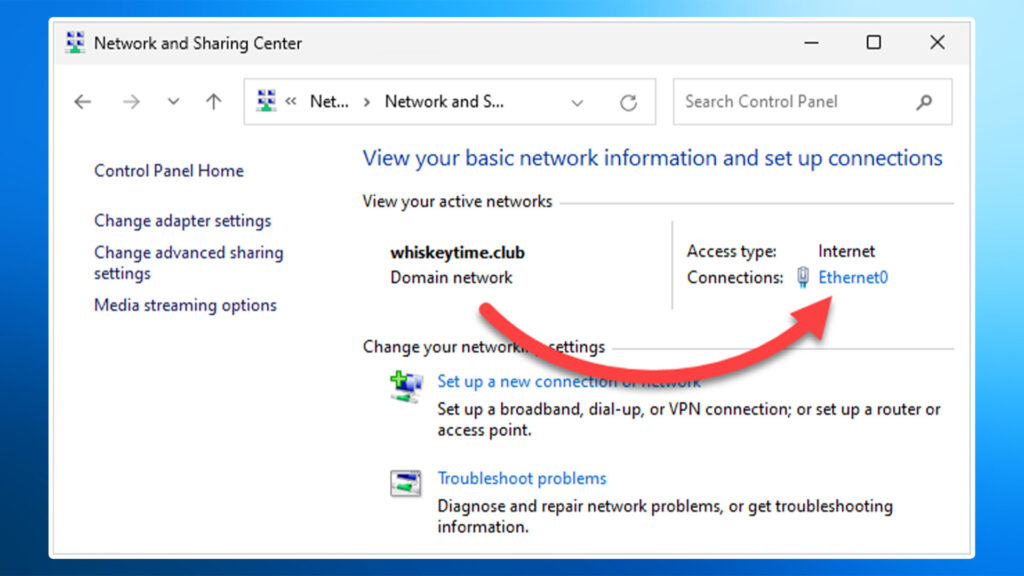
- در پنجره بعدی، روی «Network and Sharing Center» کلیک کنید.
- در سمت چپ پنجره، روی «Change adapter settings» کلیک کنید.
- روی اتصال شبکهای که میخواهید DNS آن را تغییر دهید (مثلا Wi-Fi یا Ethernet) راست کلیک کرده و «Properties» را انتخاب کنید.
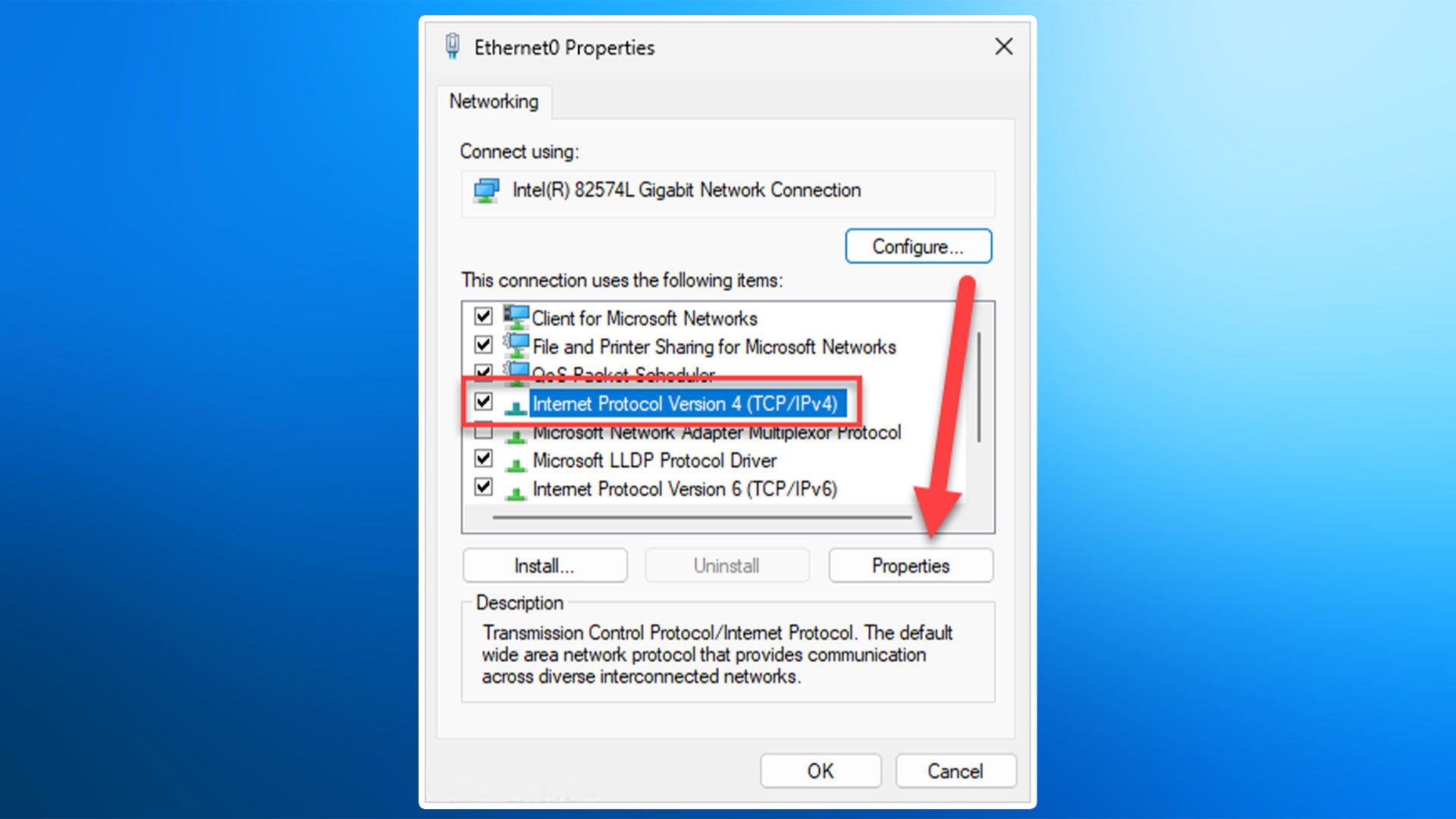
- گزینه «Internet Protocol Version 4 (TCP/IPv4)» را انتخاب کرده و روی «Properties» کلیک کنید.
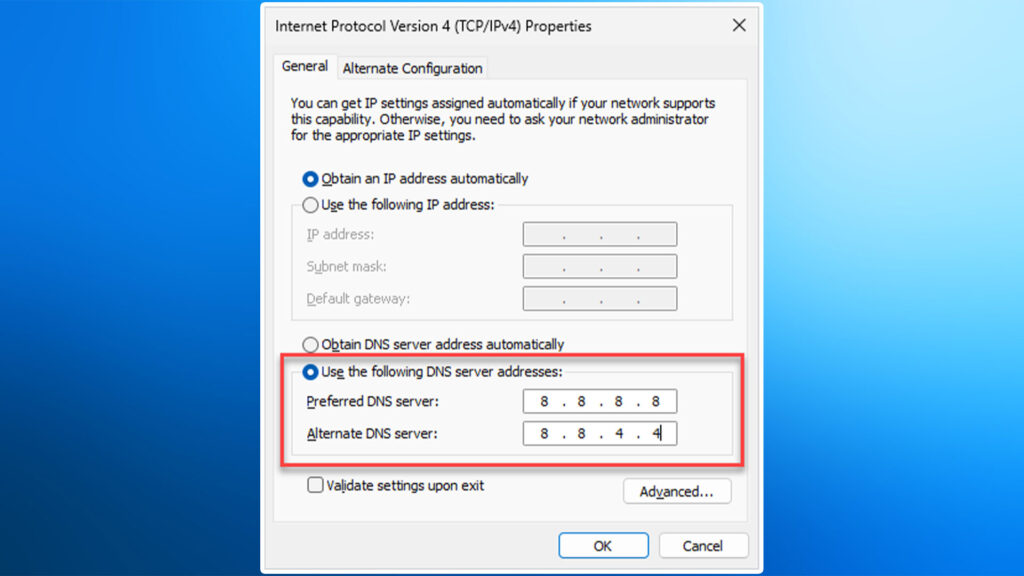
- در این مرحله، گزینه «Use the following DNS server addresses» را انتخاب کنید.
- در کادرهای «Preferred DNS server» و «Alternate DNS server»، آدرسهای DNS جدیدی که میخواهید استفاده کنید را وارد کنید.
| آدرس DNS | نام DNS |
|---|---|
| 208.67.222.222 & 208.67.220.220 | OpenDNS |
| 1.1.1.1 & 1.0.0.1 | Cloudflare |
| 8.8.8.8 & 8.8.4.4 |
- روی گزینه «OK» کلیک کنید تا تغییرات ذخیره شوند. سپس پنجرههای باز را ببندید.
روش تغییر DNS در تنظیمات ویندوز
برای تغییر DNS در ویندوز 11 میتوانید از مراحل زیر استفاده کنید؛
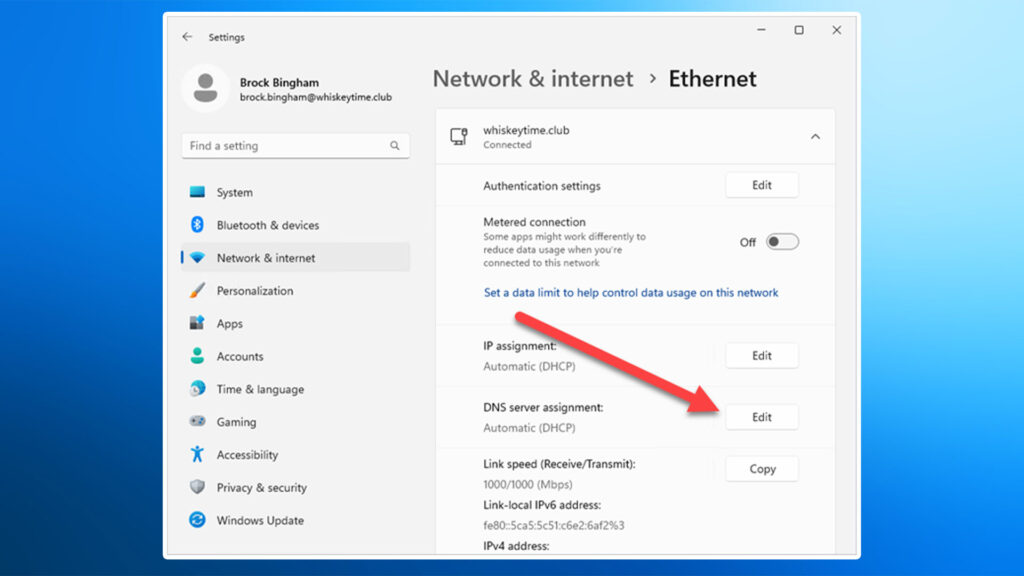
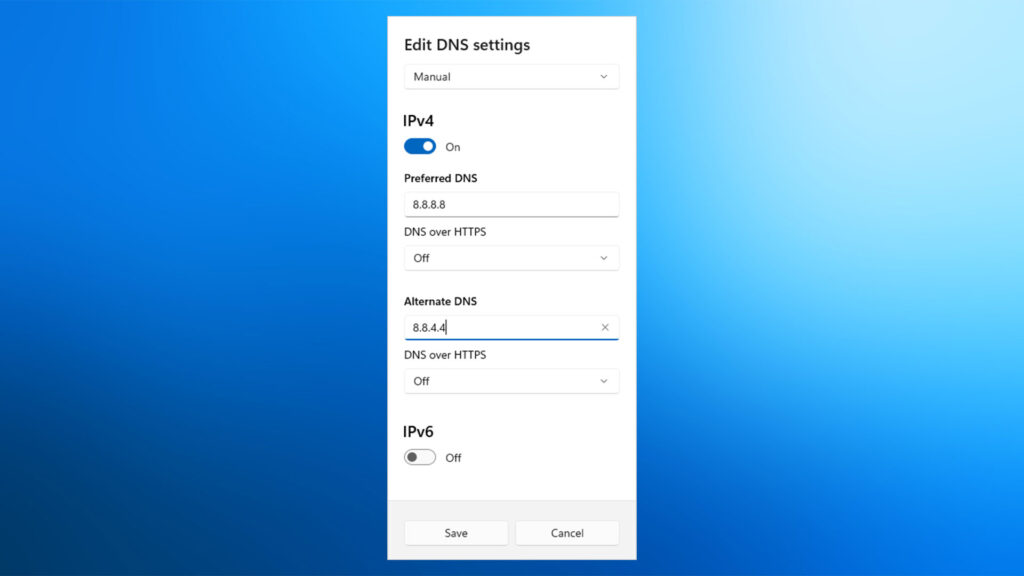
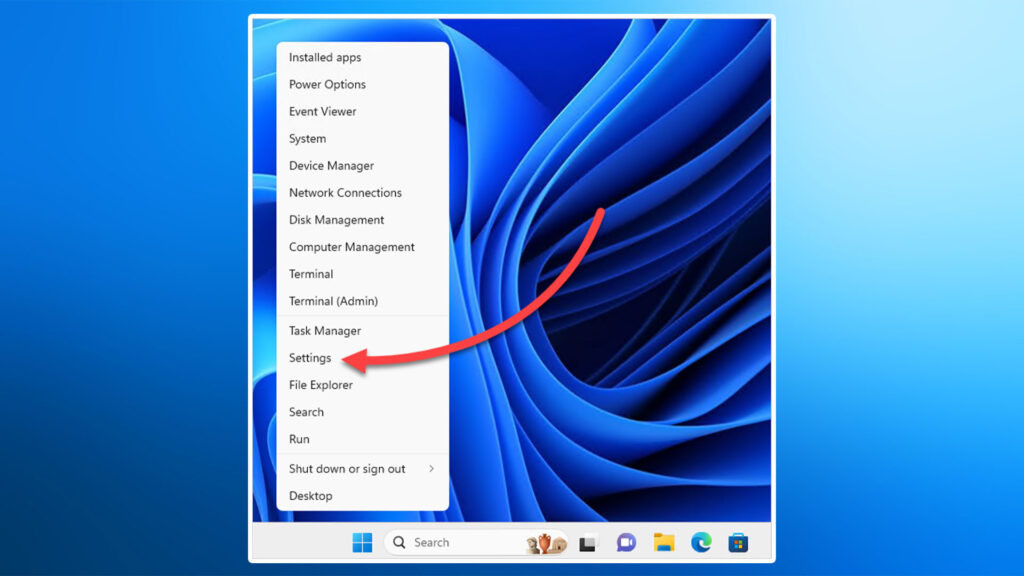
- باز کردن تنظیمات: روی منوی Start کلیک کرده و سپس روی آیکون «Settings» کلیک کنید.
- Network & internet: در پنجره Settings، روی «Network & internet» کلیک کنید.
- Wi-Fi یا Ethernet: بسته به نوع اتصال خود، روی «Wi-Fi» یا «Ethernet» کلیک کنید.
- Hardware properties: روی نام شبکه خود کلیک کرده و سپس روی “Hardware properties” کلیک کنید.
- Edit DNS settings: در کنار «DNS server assignment»، روی «Edit» کلیک کنید.
- انتخاب Manual: از منوی کشویی، «Manual» را انتخاب کنید.
- فعال کردن IPv4: اگر غیرفعال است، IPv4 را فعال کنید.
- وارد کردن آدرسهای DNS: در کادرهای «Preferred DNS» و «Alternate DNS»، آدرسهای DNS جدید را وارد کنید.
- ذخیره: روی «Save» کلیک کنید.
جهت تغییر DNS در ویندوز 10 از مراحل زیر استفاده کنید؛
- باز کردن تنظیمات: روی منوی Start کلیک کرده و سپس روی آیکون «Settings» کلیک کنید.
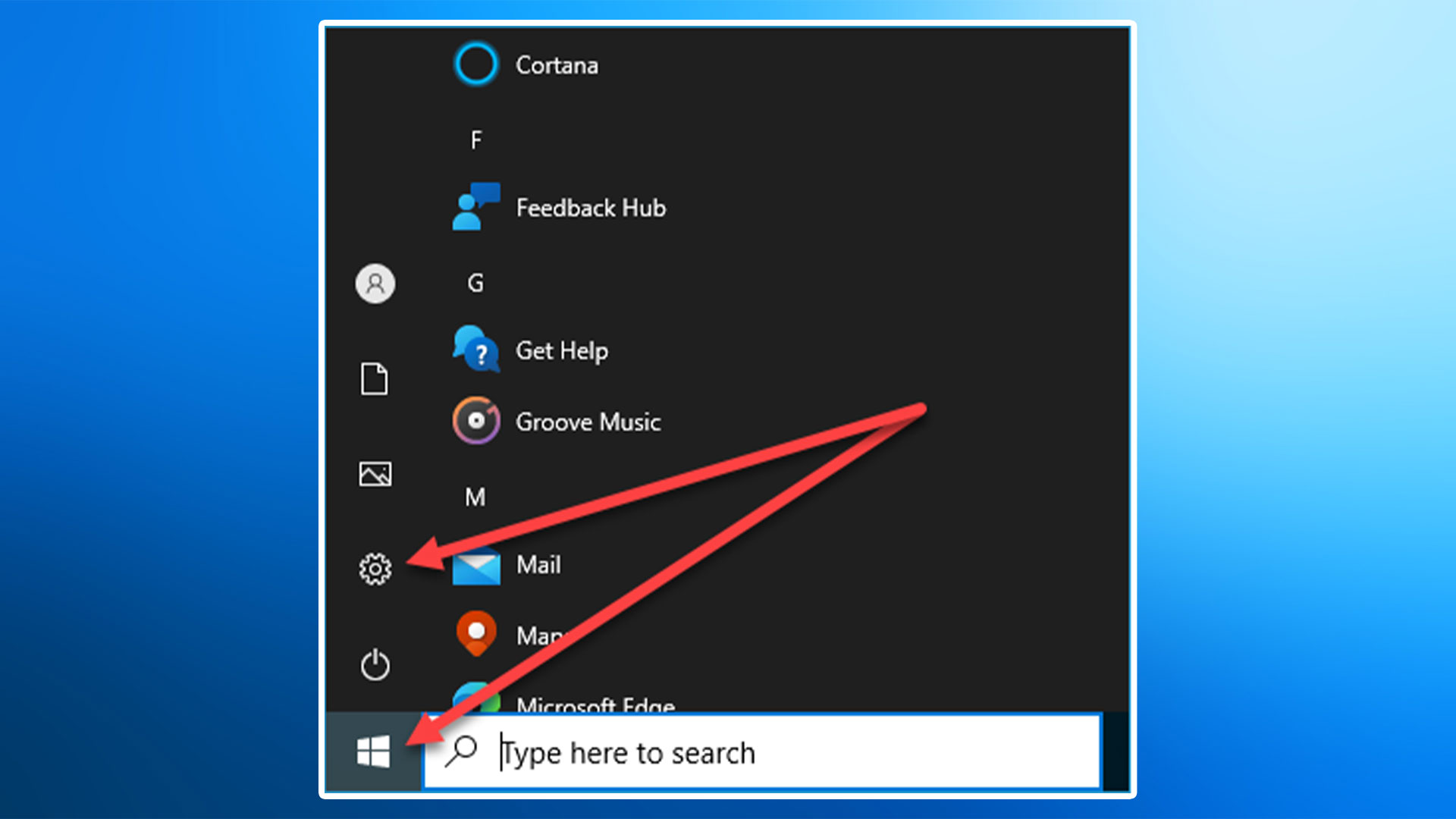
- Network & Internet: در پنجره Settings، روی «Network & Internet» کلیک کنید.
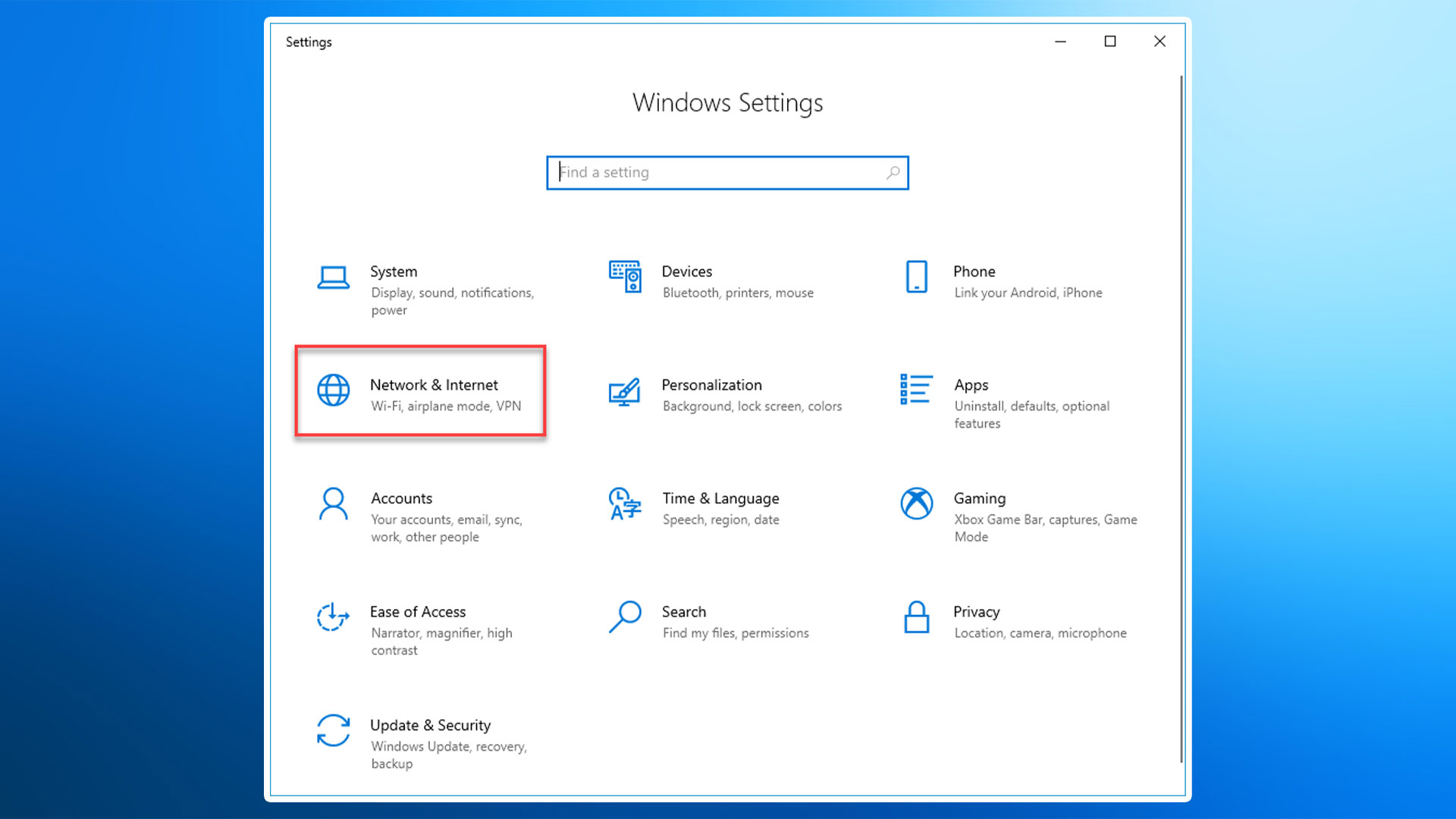
- Status: در سمت چپ، روی «Status» کلیک کنید.
- Change adapter options: در قسمت «Change your network settings»، روی «Change adapter options» کلیک کنید.
- انتخاب آداپتور شبکه: روی آداپتور شبکهای که میخواهید DNS آن را تغییر دهید (مثلا Wi-Fi یا Ethernet) راست کلیک کرده و «Properties» را انتخاب کنید.
- Internet Protocol Version 4 (TCP/IPv4): گزینه «Internet Protocol Version 4 (TCP/IPv4)» را انتخاب کرده و روی «Properties» کلیک کنید.
- استفاده از DNS دستی: گزینه «Use the following DNS server addresses» را انتخاب کنید.
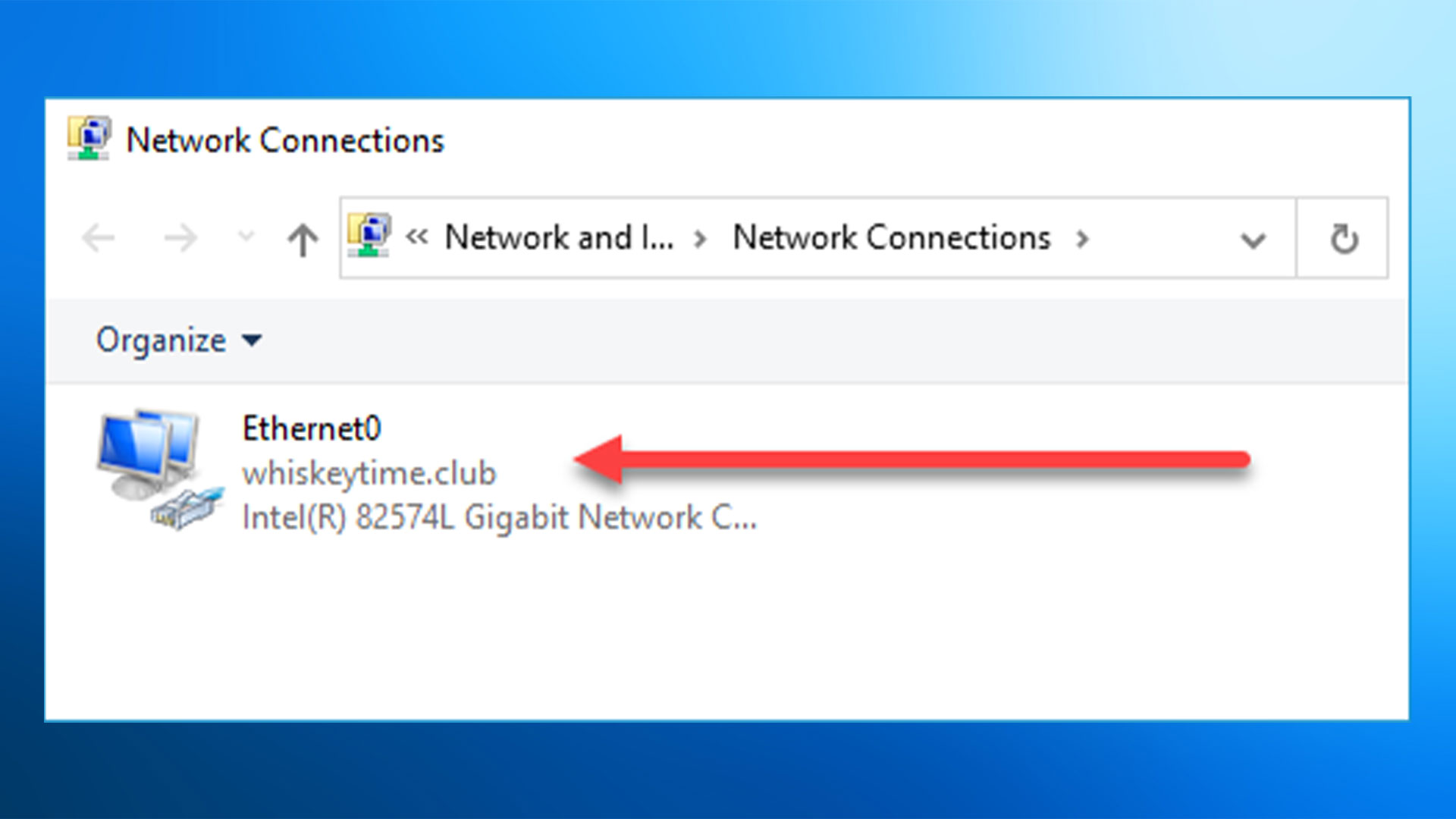
- وارد کردن آدرسهای DNS: در کادرهای «Preferred DNS server» و «Alternate DNS server»، آدرسهای DNS جدید را وارد کنید.
- تأیید: روی «OK» کلیک کنید تا تغییرات ذخیره شوند.
روش تغییر DNS در ویندوز با PowerShell
برای تغییر DNS در ویندوز با استفاده از PowerShell، میتوانید از مراحل زیر پیروی کنید:
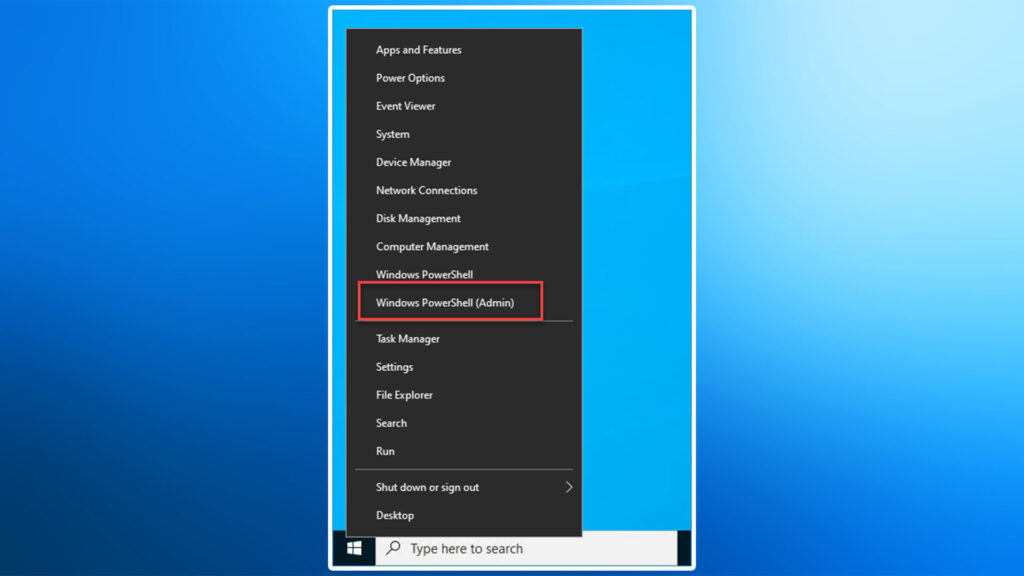
- PowerShell را با دسترسی ادمین باز کنید: در منوی «Start» گزینه «Windows PowerShell (Admin)» را جستجو کرده و روی آن راست کلیک کنید. سپس، «Run as administrator» را انتخاب کنید. اگر از ویندوز 11 استفاده میکنید بهدنبال گزینه «Terminal (Admin)» باشید.
- اینترفیس شبکه را پیدا کنید: دستور زیر را در PowerShell وارد کنید و Enter را بزنید تا لیست اینترفیسهای شبکه نمایش داده شود:
Get-NetIPConfiguration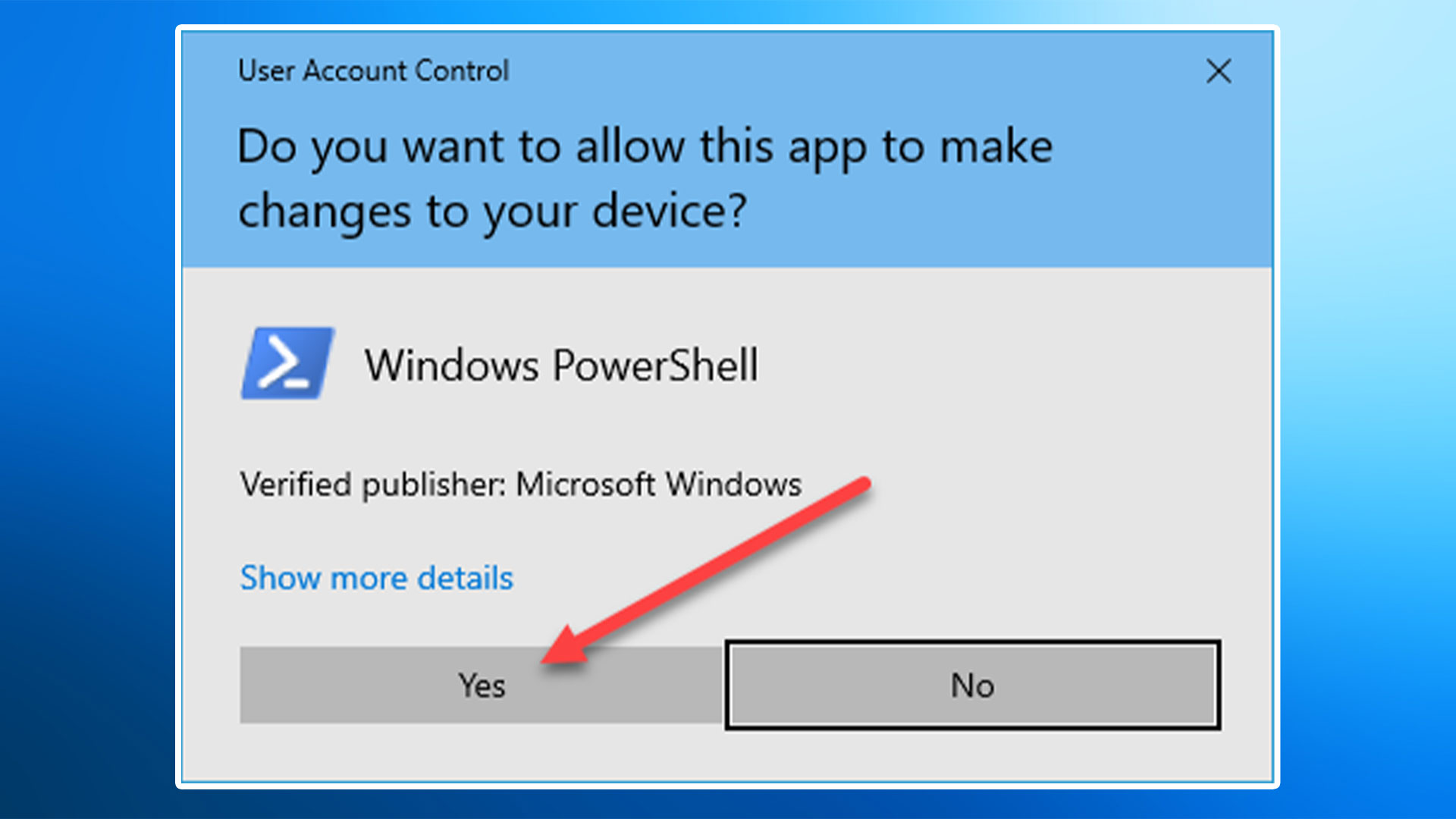
- InterfaceIndex را یادداشت کنید: در خروجی دستور بالا، InterfaceIndex اینترفیس شبکهای که میخواهید DNS آن را تغییر دهید (مثلاً Wi-Fi یا Ethernet) را پیدا کرده و یادداشت کنید.
- DNS را تغییر دهید: دستور زیر را وارد کنید و Enter را بزنید؛ بهجای
<InterfaceIndex>، InterfaceIndex اینترفیس شبکه خود را وارد کنید. بهجای<PrimaryDNS>و<SecondaryDNS>، آدرسهای DNS جدید را وارد کنید (مثلا برای Google Public DNS از 8.8.8.8 و 8.8.4.4 استفاده کنید):
Set-DnsClientServerAddress -InterfaceIndex <InterfaceIndex> -ServerAddresses ("<PrimaryDNS>", "<SecondaryDNS>")- تغییرات را تایید کنید: برای تایید اینکه DNS با موفقیت تغییر کرده است، میتوانید دوباره دستور
Get-NetIPConfigurationرا اجرا کنید و بررسی کنید که آدرسهای DNS جدید در خروجی نمایش داده شوند.
Set-DnsClientServerAddress -InterfaceIndex 12 -ServerAddresses ("8.8.8.8", "8.8.4.4")نکته: برای بازگشت به DNS پیشفرض، میتوانید از دستور زیر استفاده کنید و به جای <InterfaceIndex>، InterfaceIndex اینترفیس شبکه خود را وارد کنید:
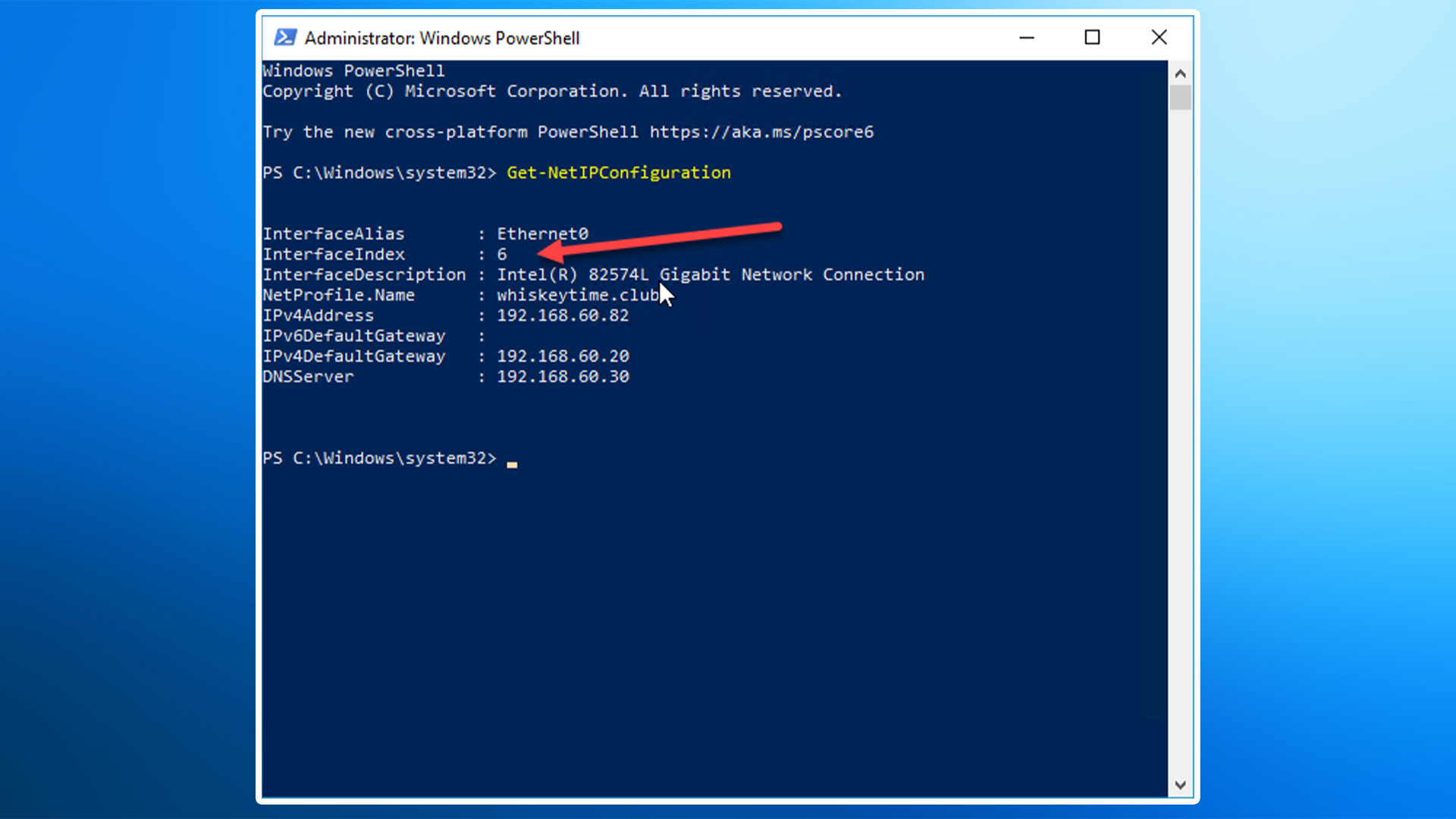
Set-DnsClientServerAddress -InterfaceIndex <InterfaceIndex> -ResetServerAddressesروش تغییر دیاناس ویندوز با نرمافزار DNS Jumper
DNS Jumper یک نرمافزار رایگان و ساده است که به شما امکان میدهد DNS خود را به سرعت و به راحتی تغییر دهید. در اینجا مراحل تغییر DNS با استفاده از DNS Jumper آمده است:
- دانلود و نصب DNS Jumper:
- آخرین نسخه نرمافزار DNS Jumper را دانلود کنید
- فایل نصب را اجرا کنید و مراحل نصب را دنبال کنید.

- اجرای DNS Jumper:
- پس از نصب، DNS Jumper را باز کنید.
- انتخاب آداپتور شبکه:
- در قسمت «Choose Network Adapter»، آداپتور شبکهای که میخواهید DNS آن را تغییر دهید (مثلا Wi-Fi یا Ethernet) را انتخاب کنید.
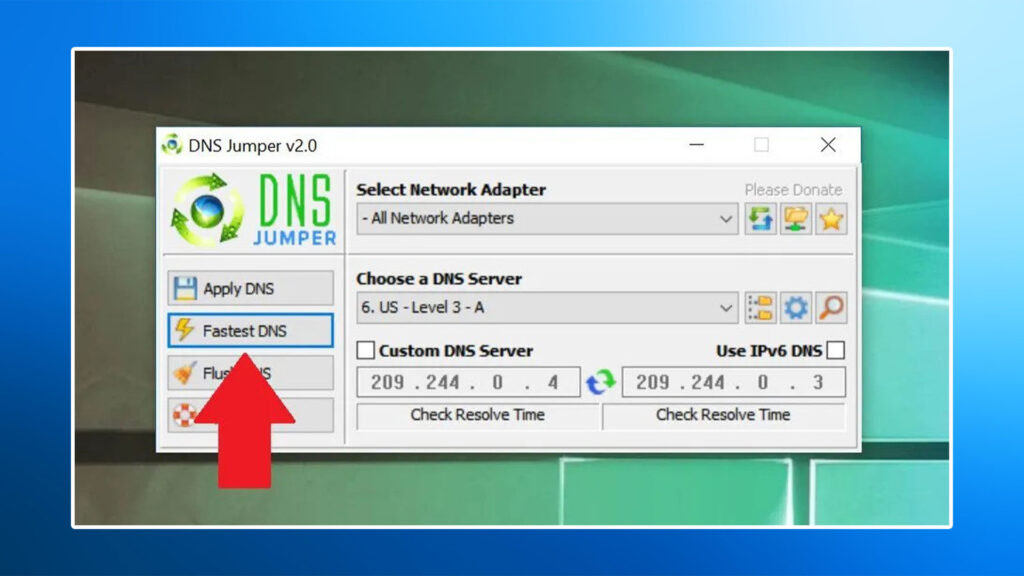
- انتخاب DNS Server:
- از لیست «Choose a DNS Server»، سرویس DNS مورد نظر خود را انتخاب کنید. DNS Jumper لیستی از سرویسهای DNS محبوب را ارائه میدهد.
- اگر میخواهید از یک سرویس DNS دیگر استفاده کنید که در لیست نیست، میتوانید آدرسهای DNS را به صورت دستی در قسمت «Custom DNS Server» وارد کنید.
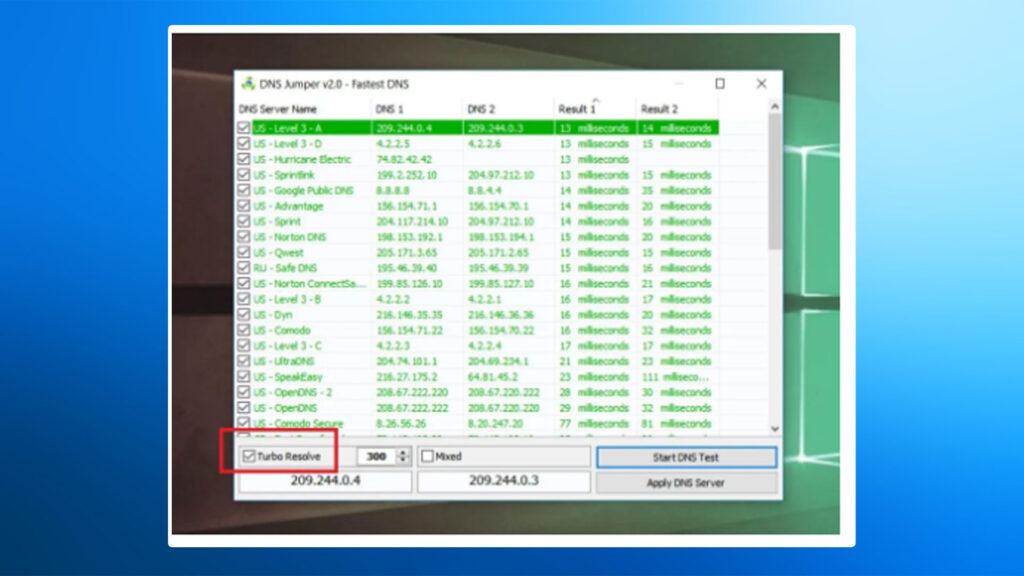
- اعمال تغییرات:
- روی دکمه “Apply DNS” کلیک کنید تا تغییرات اعمال شوند.
- ممکن است یک پیغام تأیید ظاهر شود. روی “OK” کلیک کنید.
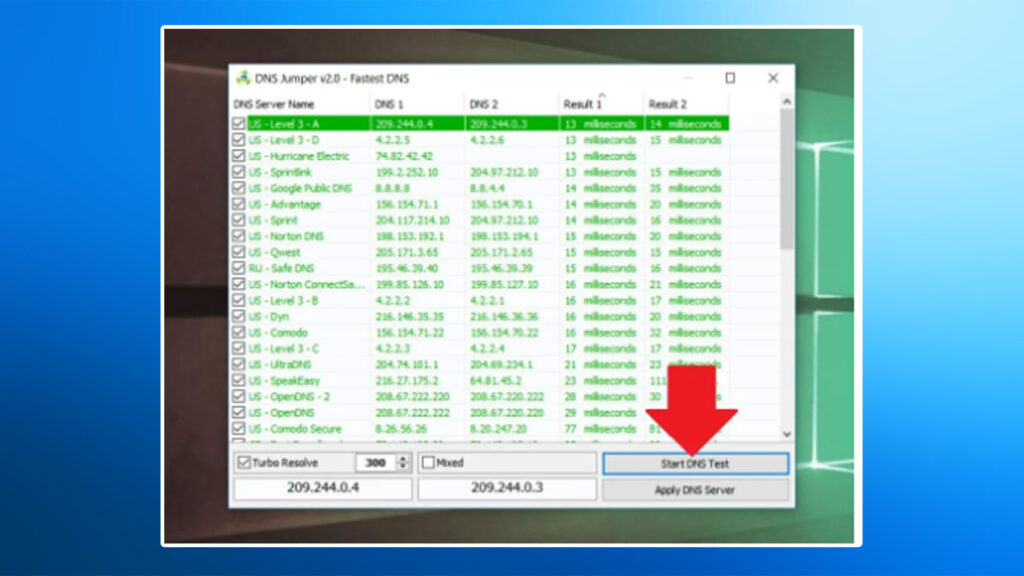
- تست سرعت (اختیاری):
- میتوانید با کلیک بر روی دکمه «Fastest DNS» سرعت سرویسهای DNS مختلف را تست کنید و بهترین گزینه را برای خود انتخاب کنید.
نکات:
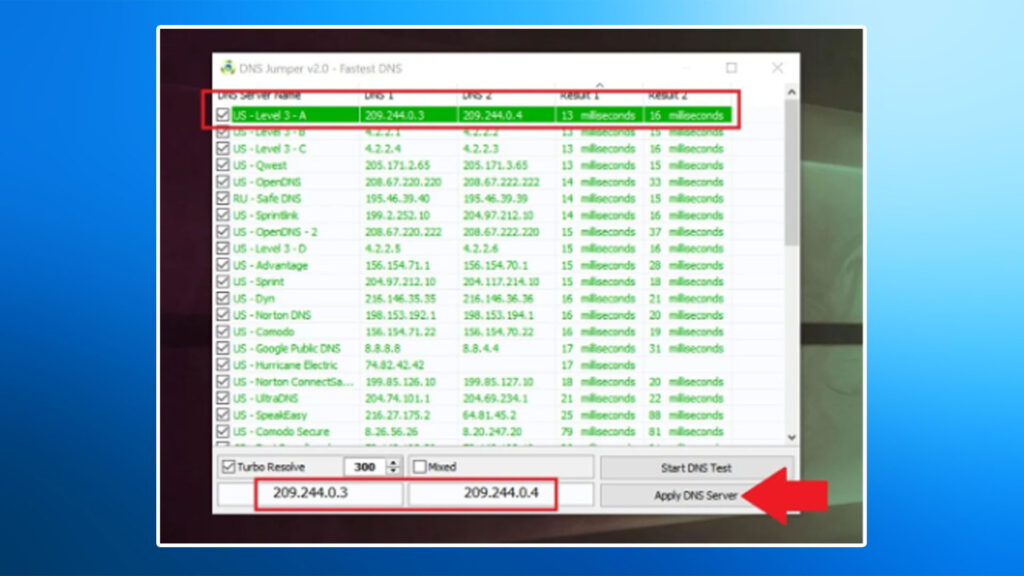
- اجرای DNS Jumper به عنوان Administrator: برای اطمینان از اعمال صحیح تغییرات، DNS Jumper را به عنوان Administrator اجرا کنید.
- ریست کردن DNS: اگر میخواهید به DNS پیشفرض برگردید، میتوانید روی دکمه “Reset DNS” کلیک کنید.
- ذخیره تنظیمات: برای ذخیره تنظیمات DNS خود، میتوانید گزینه «Apply DNS and Save Settings» را انتخاب کنید.